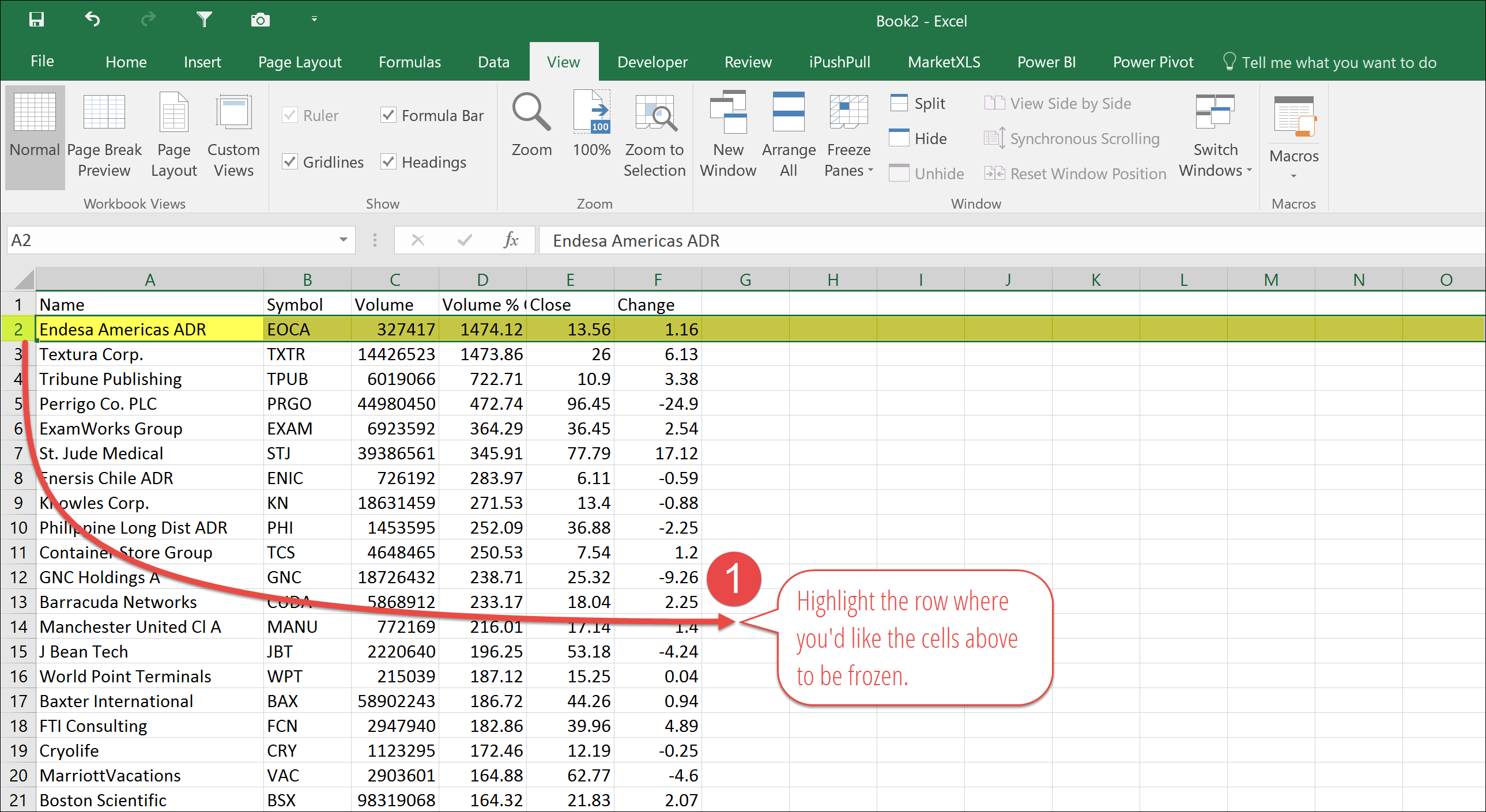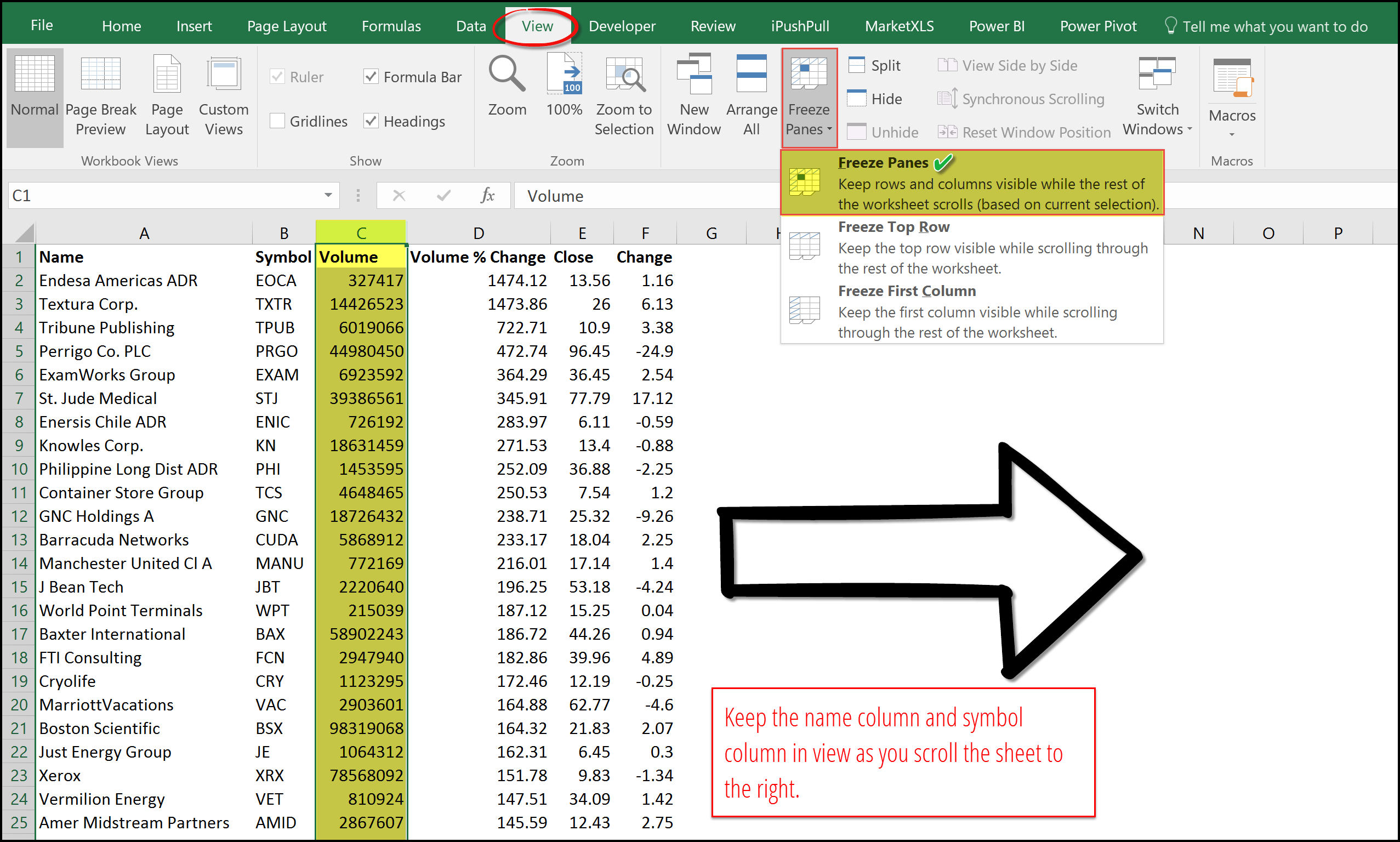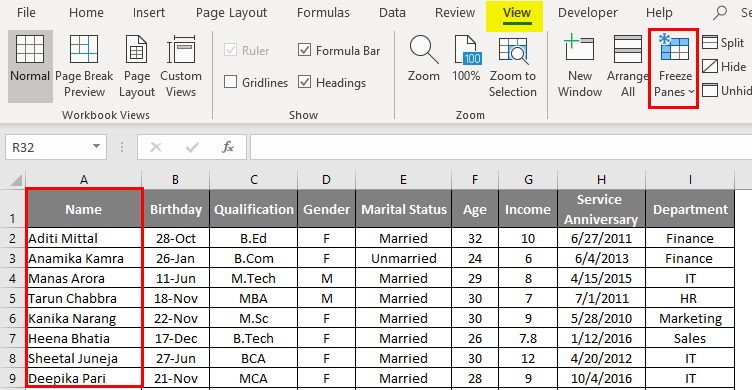Have you ever worked on a massive Excel spreadsheet with numerous columns and rows, making it challenging to navigate? Do you wish there was a way to keep your most important columns visible while scrolling through the rest of the data? If so, you're in luck! Freezing columns in Excel is a simple yet powerful feature that can greatly improve your productivity and reduce frustration.
In this article, we'll explore the importance of freezing columns in Excel, the different types of freezing options available, and provide a step-by-step guide on how to freeze 2 columns in Excel.
Why Freeze Columns in Excel?
Freezing columns in Excel allows you to lock specific columns in place, keeping them visible on the screen even when you scroll horizontally. This feature is particularly useful when working with large datasets, where you need to reference specific columns frequently. By freezing columns, you can:
- Keep important data, such as headers or key metrics, always visible
- Easily reference and compare data across different columns
- Reduce errors caused by scrolling and misinterpreting data
- Improve your overall productivity and workflow
Types of Freezing Options in Excel
Excel offers two types of freezing options:
- Freeze Panes: This option allows you to freeze rows and columns simultaneously, creating a static pane that remains visible while scrolling.
- Freeze Columns: This option allows you to freeze specific columns, keeping them visible while scrolling horizontally.
In this article, we'll focus on freezing 2 columns in Excel using the Freeze Columns option.
How to Freeze 2 Columns in Excel: A Step-by-Step Guide
Freezing 2 columns in Excel is a straightforward process that can be completed in a few simple steps. Here's a step-by-step guide:
Step 1: Select the Columns to Freeze

- Select the two columns you want to freeze by clicking on the column headers. You can select adjacent or non-adjacent columns.
Step 2: Go to the View Tab
- Click on the View tab in the Excel ribbon.
Step 3: Click on Freeze Panes
- In the View tab, click on the Freeze Panes button in the Window group.
Step 4: Select Freeze Columns
- In the Freeze Panes dropdown menu, select Freeze Columns.
Step 5: Specify the Columns to Freeze
- In the Freeze Columns dialog box, select the two columns you want to freeze. You can choose from the following options:
- Freeze First Column: Freeze the first column (column A)
- Freeze Selected Columns: Freeze the selected columns
- Freeze Columns: Freeze the specified columns ( specify the column numbers or letters)
Step 6: Click OK
- Click OK to apply the changes and freeze the selected columns.
Example: Freezing 2 Columns in Excel
Suppose you have a dataset with customer information, and you want to freeze the Customer ID and Name columns. Here's how you can do it:
- Select the Customer ID and Name columns by clicking on the column headers.
- Go to the View tab and click on Freeze Panes.
- Select Freeze Columns in the dropdown menu.
- In the Freeze Columns dialog box, select Freeze Selected Columns.
- Click OK to apply the changes.

By following these steps, you can freeze 2 columns in Excel, keeping them visible while scrolling horizontally.
Tips and Variations
Here are some additional tips and variations to keep in mind:
- To unfreeze columns, go to the View tab, click on Freeze Panes, and select Unfreeze Panes.
- You can freeze multiple columns by selecting them before clicking on Freeze Columns.
- You can also freeze rows by selecting the rows you want to freeze and clicking on Freeze Panes.
- To freeze columns and rows simultaneously, select the cells where you want to freeze the panes and click on Freeze Panes.
Gallery of Freeze Columns Examples




We hope this article has helped you learn how to freeze 2 columns in Excel. If you have any further questions or need more assistance, feel free to ask in the comments below.
FAQs
What is the difference between Freeze Panes and Freeze Columns?
+Freeze Panes allows you to freeze rows and columns simultaneously, creating a static pane that remains visible while scrolling. Freeze Columns, on the other hand, allows you to freeze specific columns, keeping them visible while scrolling horizontally.
How do I unfreeze columns in Excel?
+To unfreeze columns, go to the View tab, click on Freeze Panes, and select Unfreeze Panes.
Can I freeze multiple columns at once?
+Yes, you can freeze multiple columns by selecting them before clicking on Freeze Columns.
Share your experiences and tips on freezing columns in Excel in the comments below!


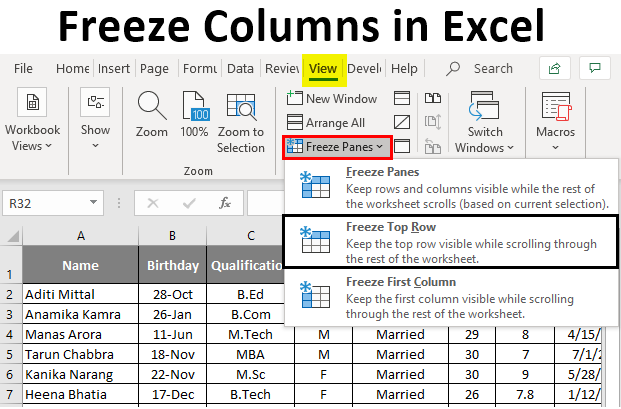



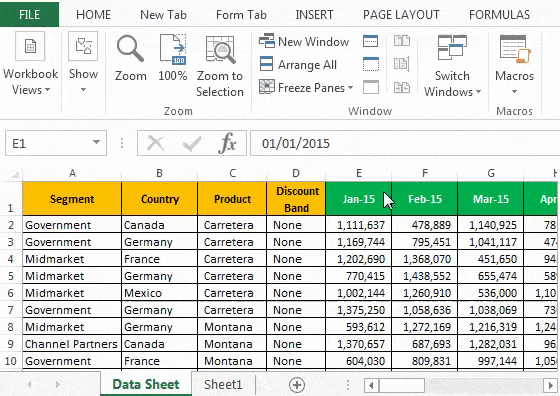
![How to Freeze Top 2 Rows in Excel [2023 Guide]](https://cdn-7dee.kxcdn.com/wp-content/uploads/2023/02/how-to-freeze-top-2-rows-in-excel-3.jpg)