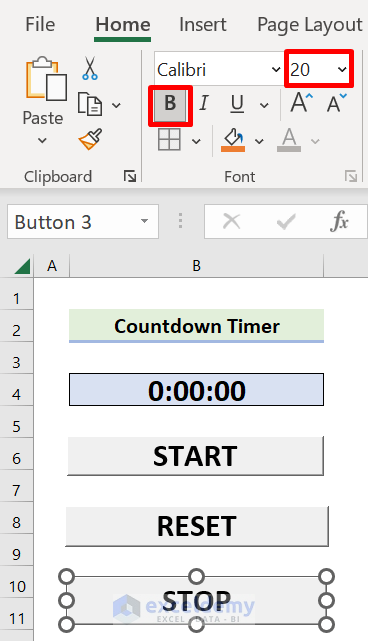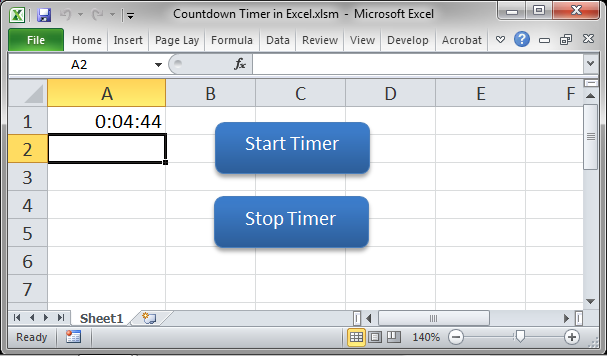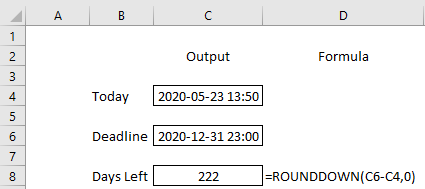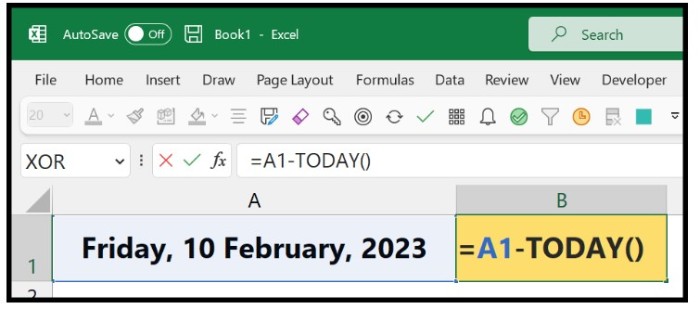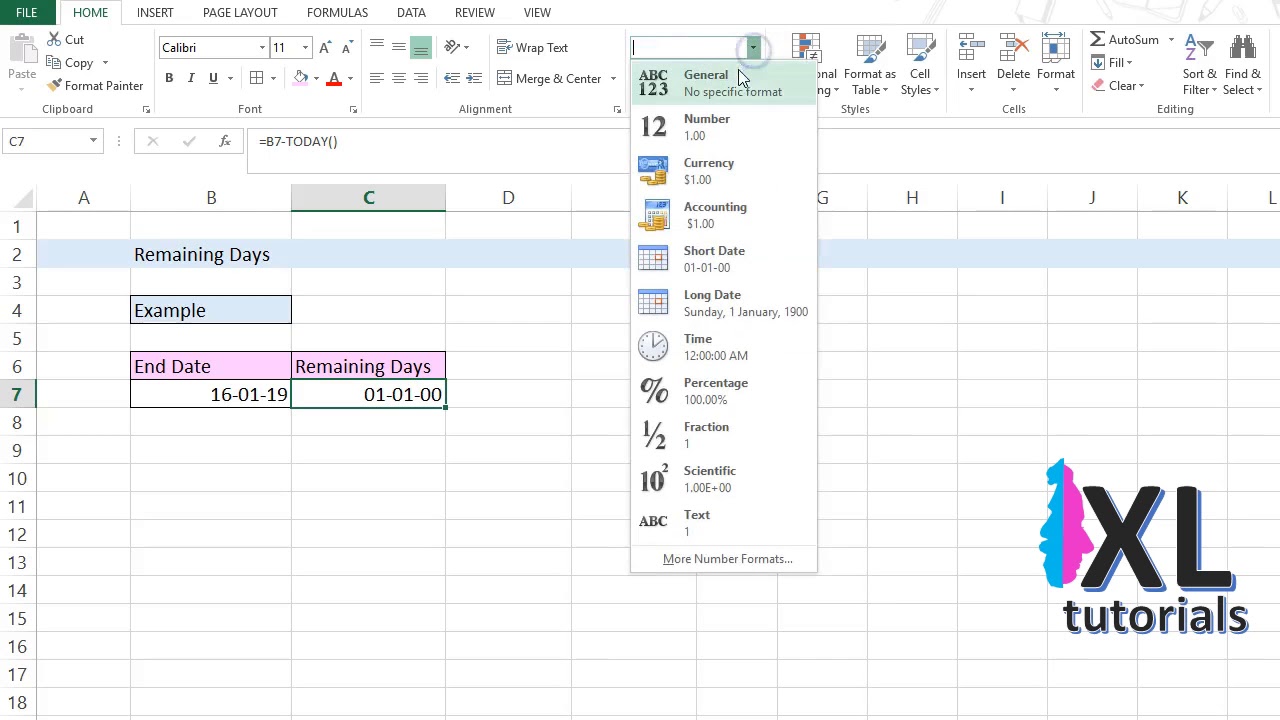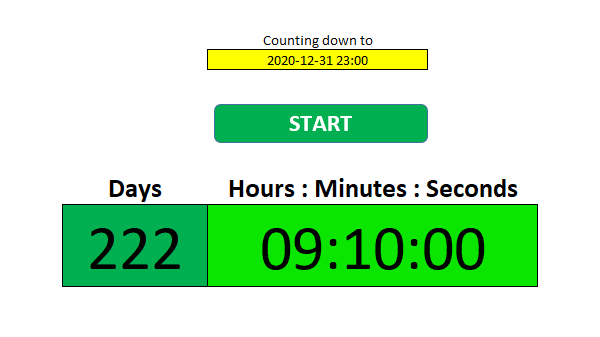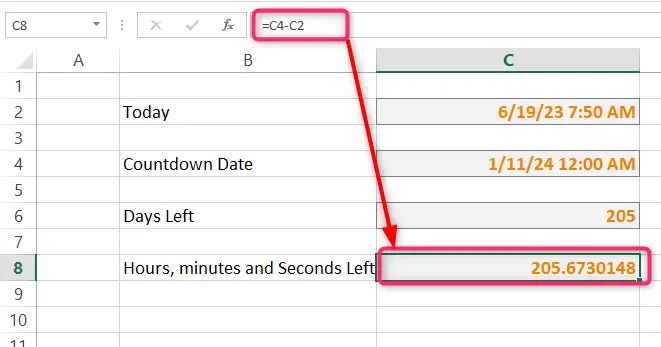
Countdown formulas in Excel can be a powerful tool for managing time-sensitive data, such as tracking deadlines, counting down to a specific date, or measuring the time elapsed since a particular event. In this article, we will explore the various countdown formulas available in Excel, along with examples and step-by-step instructions on how to use them.
Excel's date and time functions can be used to create countdown formulas that display the number of days, hours, minutes, and seconds until a specific date or time. These formulas can be used in a variety of scenarios, such as:
- Counting down to a deadline or a specific date
- Measuring the time elapsed since a particular event
- Tracking the time remaining until a project is due
- Displaying a countdown timer in a spreadsheet
Basic Countdown Formula
The basic countdown formula in Excel is based on the difference between two dates. The formula is:
=END_DATE - START_DATE
Where END_DATE is the date you want to count down to, and START_DATE is the current date or the date you want to start counting from.
For example, suppose you want to count down to a deadline of December 31, 2022, from the current date. You can use the following formula:
=DATE(2022, 12, 31) - TODAY()
This formula will display the number of days until December 31, 2022.
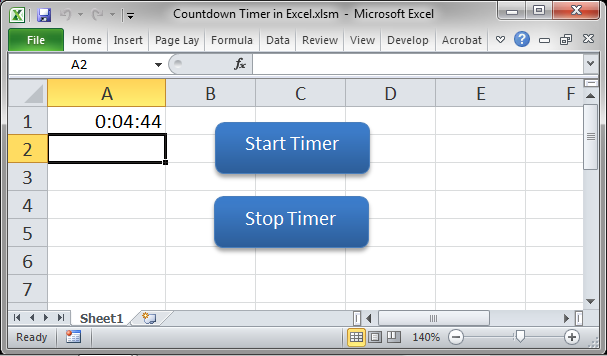
Using the TODAY Function
The TODAY function in Excel returns the current date. You can use this function in your countdown formula to automatically update the start date to the current date.
For example:
=DATE(2022, 12, 31) - TODAY()
This formula will display the number of days until December 31, 2022, from the current date.
Countdown Formula with Time
If you want to display the countdown with time, you can use the following formula:
=END_DATE - START_DATE + (END_TIME - START_TIME)
Where END_TIME is the time you want to count down to, and START_TIME is the current time or the time you want to start counting from.
For example, suppose you want to count down to a deadline of December 31, 2022, at 12:00 PM, from the current date and time. You can use the following formula:
=DATE(2022, 12, 31) + TIME(12, 0, 0) - NOW()
This formula will display the number of days, hours, minutes, and seconds until December 31, 2022, at 12:00 PM.
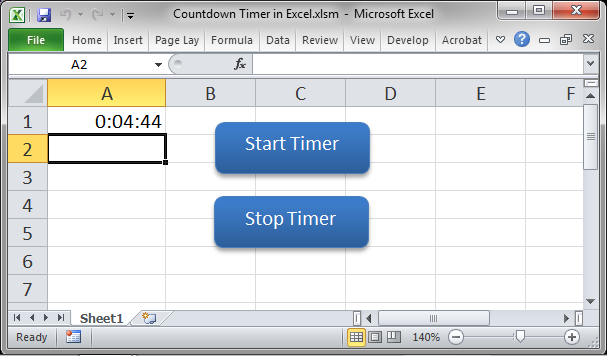
Using the NOW Function
The NOW function in Excel returns the current date and time. You can use this function in your countdown formula to automatically update the start date and time to the current date and time.
For example:
=DATE(2022, 12, 31) + TIME(12, 0, 0) - NOW()
This formula will display the number of days, hours, minutes, and seconds until December 31, 2022, at 12:00 PM, from the current date and time.
Countdown Formula with Multiple Intervals
If you want to display the countdown with multiple intervals, such as days, hours, minutes, and seconds, you can use the following formula:
=INT((END_DATE - START_DATE) * 24 * 60 * 60)
This formula will display the total number of seconds until the end date.
You can then use the INT function to extract the number of days, hours, minutes, and seconds from the total number of seconds.
For example:
=INT((END_DATE - START_DATE) * 24 * 60 * 60 / 86400) & " days, " & INT((END_DATE - START_DATE) * 24 * 60 * 60 / 3600) & " hours, " & INT((END_DATE - START_DATE) * 24 * 60 * 60 / 60) & " minutes, " & INT((END_DATE - START_DATE) * 24 * 60 * 60) & " seconds"
This formula will display the number of days, hours, minutes, and seconds until the end date.
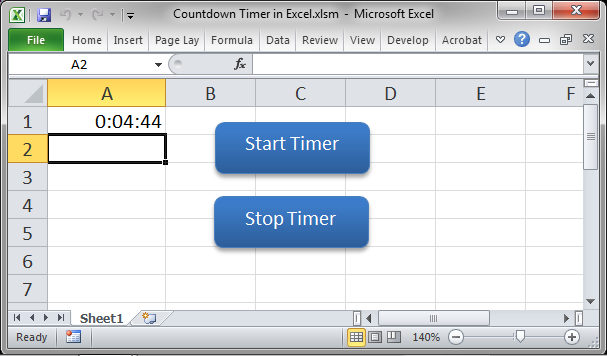
Conclusion
In this article, we have explored the various countdown formulas available in Excel, along with examples and step-by-step instructions on how to use them. Whether you want to count down to a deadline, measure the time elapsed since a particular event, or display a countdown timer in a spreadsheet, Excel's date and time functions make it easy to create a countdown formula that suits your needs.
By using the formulas outlined in this article, you can create a countdown formula that displays the number of days, hours, minutes, and seconds until a specific date or time. You can also use the TODAY and NOW functions to automatically update the start date and time to the current date and time.
We hope this article has been helpful in understanding the basics of countdown formulas in Excel. If you have any questions or need further assistance, please don't hesitate to ask.
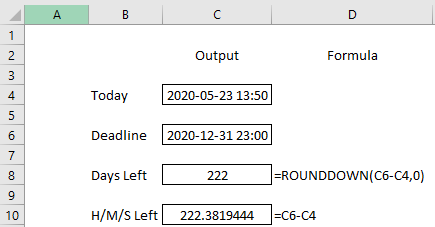
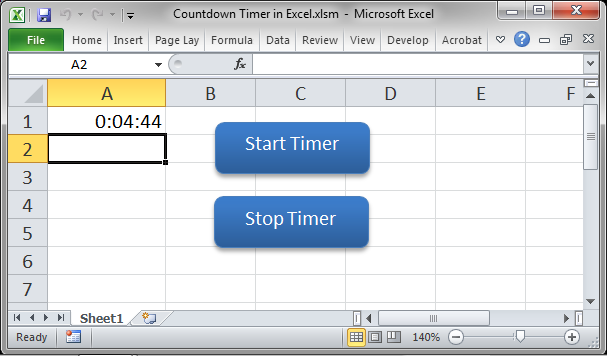
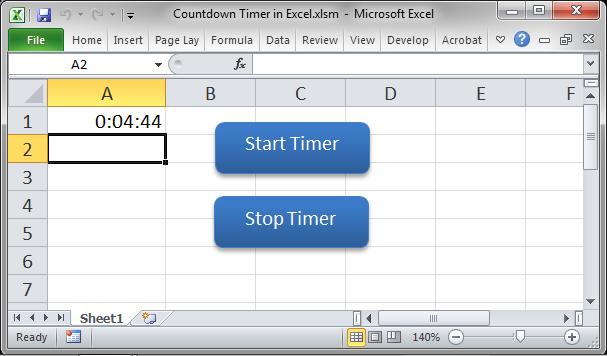
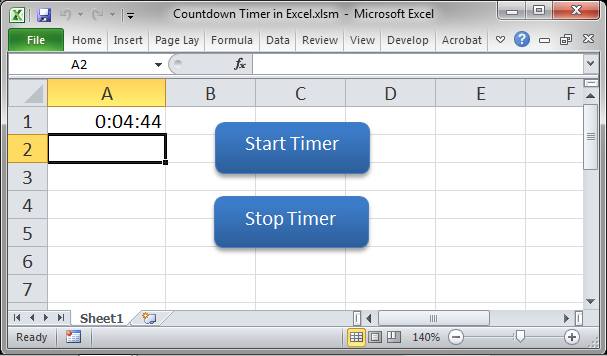
What is a countdown formula in Excel?
+A countdown formula in Excel is a formula that displays the number of days, hours, minutes, and seconds until a specific date or time.
How do I create a countdown formula in Excel?
+To create a countdown formula in Excel, you can use the following formula: `=END_DATE - START_DATE`. You can also use the `TODAY` and `NOW` functions to automatically update the start date and time to the current date and time.
Can I display multiple intervals in a countdown formula?
+Yes, you can display multiple intervals in a countdown formula by using the following formula: `=INT((END_DATE - START_DATE) * 24 * 60 * 60)`. You can then use the `INT` function to extract the number of days, hours, minutes, and seconds from the total number of seconds.