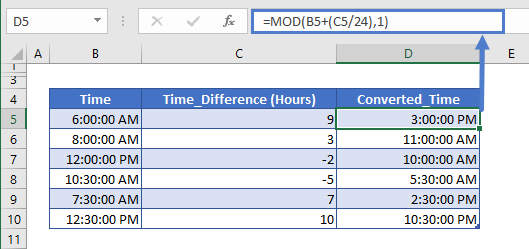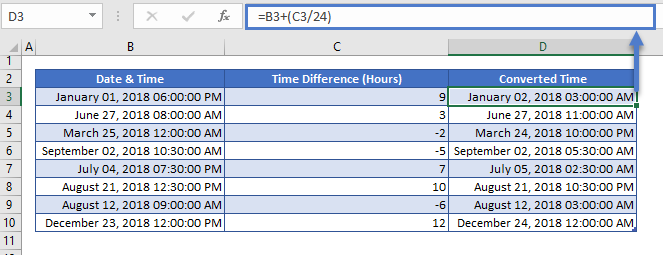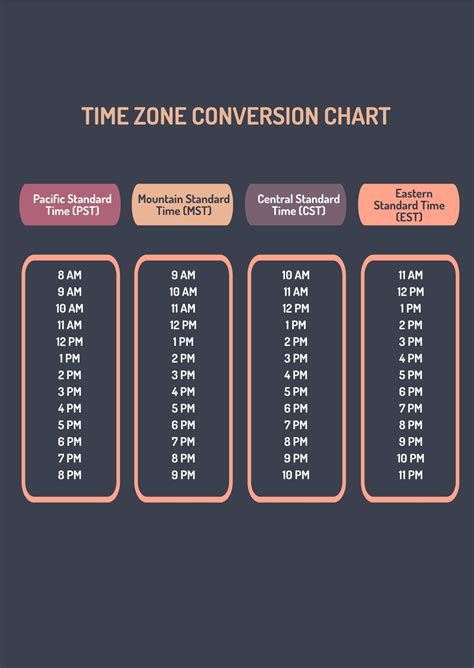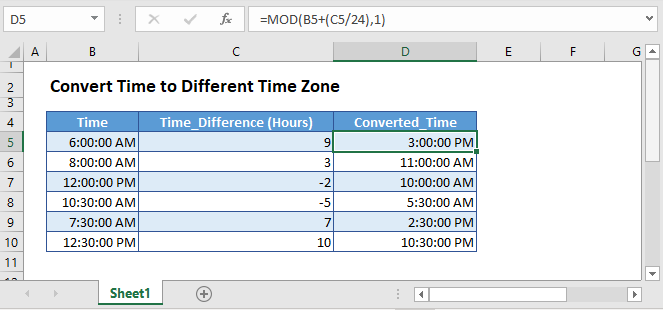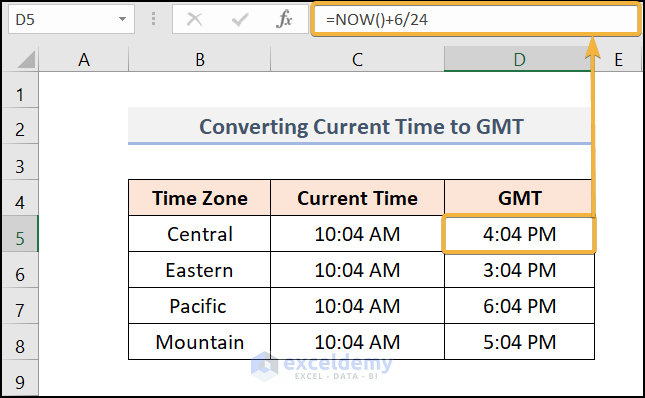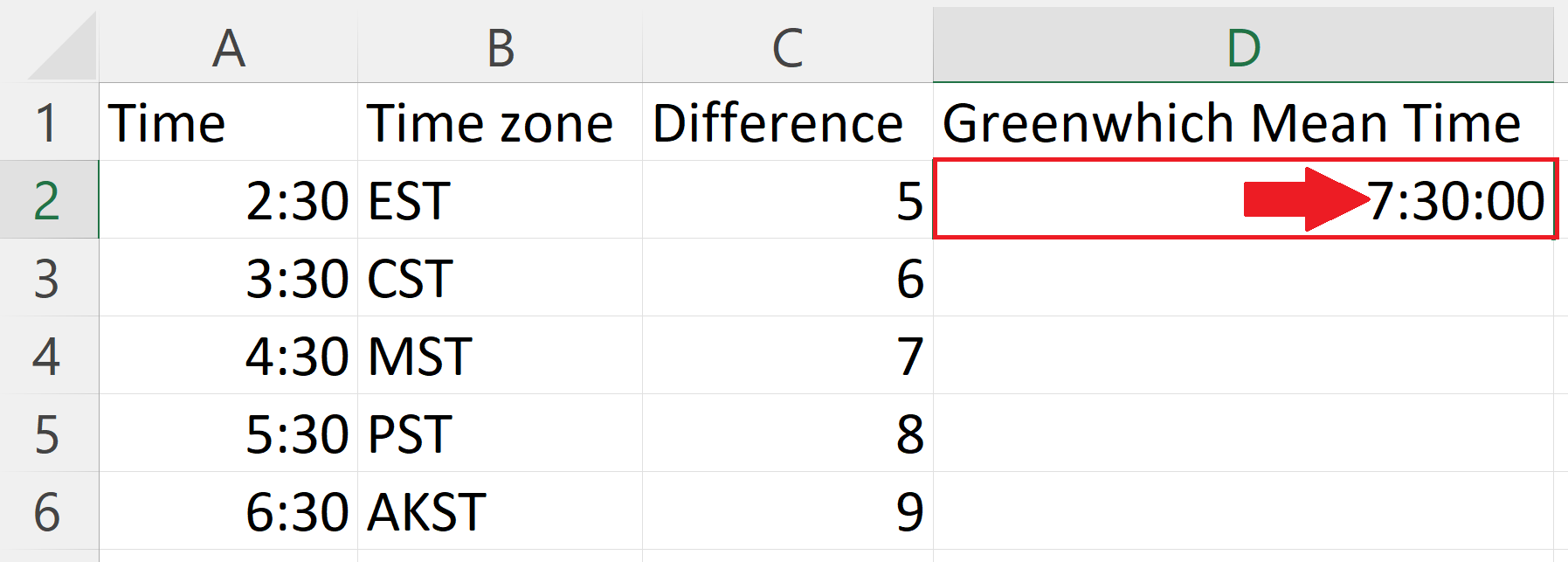
Converting time zones in Excel can be a challenging task, especially when dealing with different time zones and formats. However, with the right techniques and formulas, you can easily convert time zones in Excel and ensure that your data is accurate and consistent. In this article, we will discuss five ways to convert time zones in Excel, including using formulas, functions, and add-ins.
The Importance of Time Zone Conversion
Time zone conversion is crucial in various fields, such as finance, logistics, and international business. When dealing with data from different time zones, it's essential to convert the time to a standard time zone to avoid errors and misinterpretations. Excel provides several ways to convert time zones, and we will explore the most effective methods in this article.
Method 1: Using the TIMEZONE Function
The TIMEZONE function is a built-in Excel function that allows you to convert time zones. This function is available in Excel 2016 and later versions. The syntax for the TIMEZONE function is:
TIMEZONE(time, timezone, [destination_timezone])
Where:
timeis the time value you want to converttimezoneis the time zone of the input timedestination_timezoneis the time zone you want to convert to
For example, if you want to convert the time 12:00 PM from Eastern Standard Time (EST) to Pacific Standard Time (PST), you can use the following formula:
=TIMEZONE(A1, "EST", "PST")
Assuming the time 12:00 PM is in cell A1.
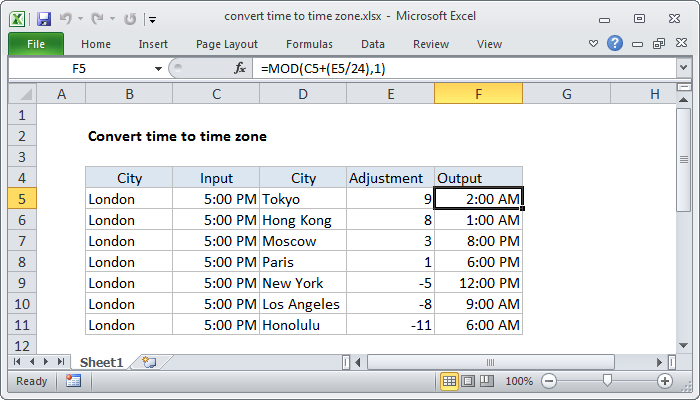
Method 2: Using the Formula
You can also use a formula to convert time zones in Excel. The formula involves calculating the offset between the two time zones and adding or subtracting the offset from the input time. The formula is:
=A1 + (B1 - A1) * (C1 / 24)
Where:
A1is the input timeB1is the time zone offset of the input timeC1is the time zone offset of the destination time zone
For example, if you want to convert the time 12:00 PM from EST to PST, you can use the following formula:
=A1 + (5 - 8) * (1 / 24)
Assuming the time 12:00 PM is in cell A1, the time zone offset of EST is 5 hours, and the time zone offset of PST is 8 hours.
Method 3: Using Power Query
Power Query is a powerful tool in Excel that allows you to manipulate and transform data. You can use Power Query to convert time zones by creating a custom function. The steps are:
- Go to the Data tab and click on New Query
- Select From Other Sources and then click on Blank Query
- In the Query Editor, click on Advanced Editor
- Paste the following code:
= (dt as datetime) => dt + #duration(0, 0, 0, TimeZoneOffset)
- Replace
TimeZoneOffsetwith the time zone offset you want to convert to - Click on Done
- Go back to the Query Editor and click on Close and Load
This will create a custom function that you can use to convert time zones.
Method 4: Using an Add-in
There are several add-ins available for Excel that can help you convert time zones. One popular add-in is the Time Zone Converter add-in. This add-in allows you to convert time zones with just a few clicks. The steps are:
- Download and install the Time Zone Converter add-in
- Go to the Time Zone Converter tab
- Select the input time zone and the destination time zone
- Click on Convert
This will convert the time to the destination time zone.
Method 5: Using a Third-Party Tool
There are several third-party tools available that can help you convert time zones in Excel. One popular tool is the Time Zone Converter tool. This tool allows you to convert time zones in bulk and also provides a feature to automate the conversion process. The steps are:
- Download and install the Time Zone Converter tool
- Select the input file and the destination file
- Choose the time zone conversion option
- Click on Convert
This will convert the time to the destination time zone.
Gallery of Time Zone Conversion Methods
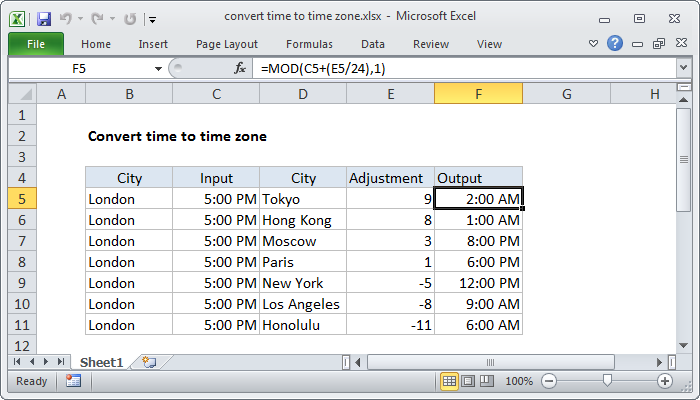
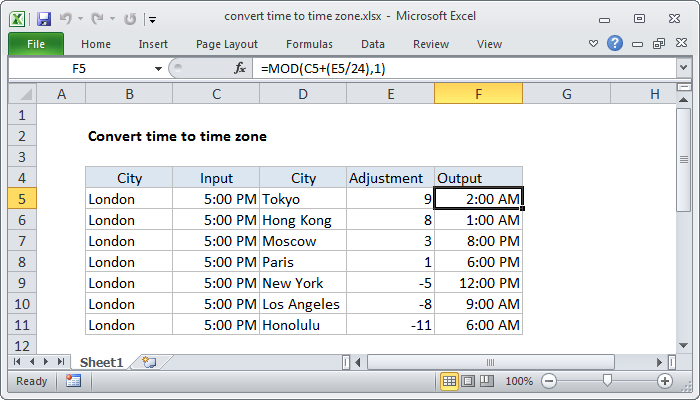
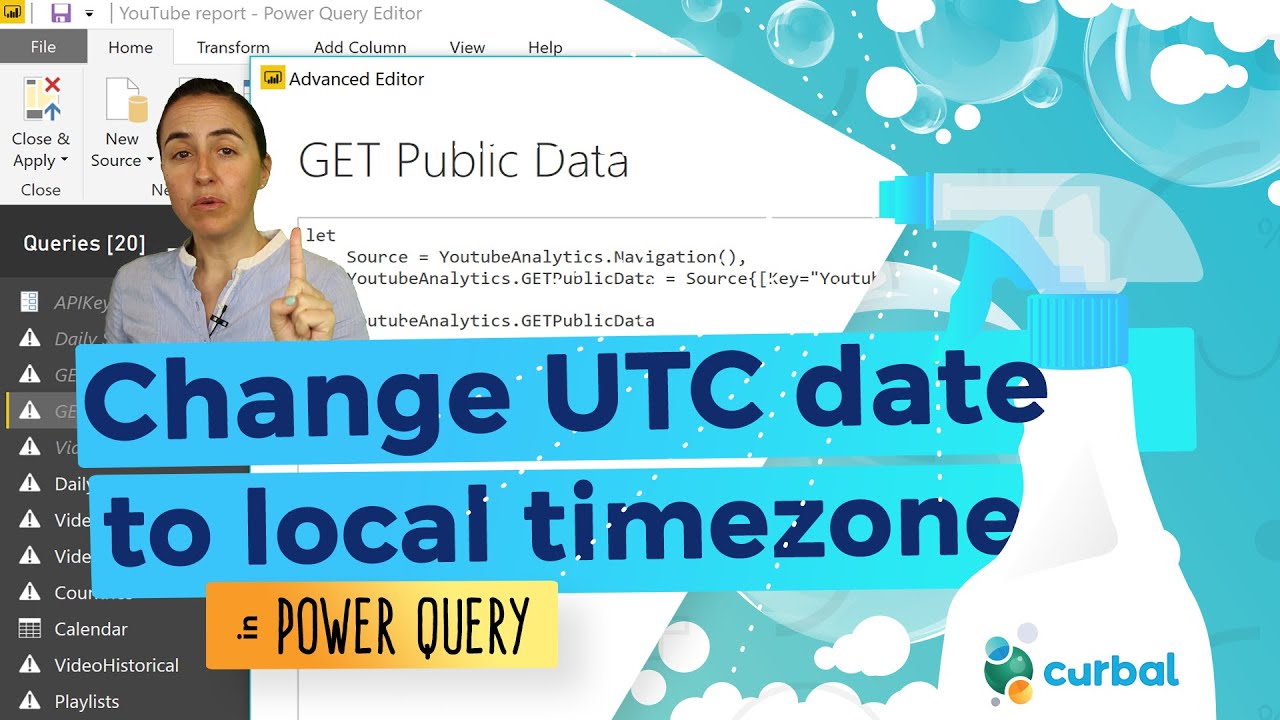
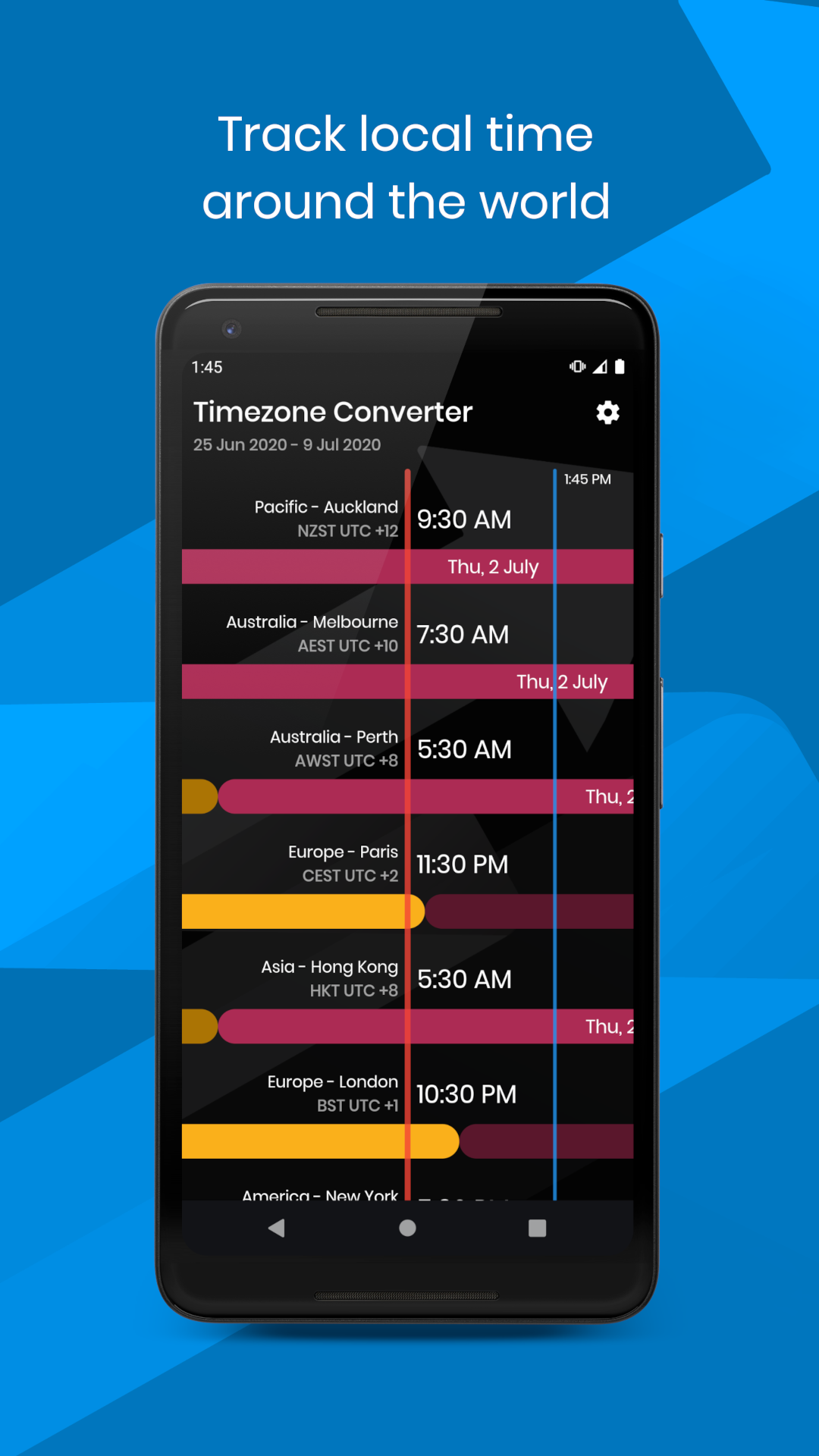
FAQs
What is the difference between the TIMEZONE function and the formula method?
+The TIMEZONE function is a built-in Excel function that allows you to convert time zones, while the formula method involves calculating the offset between the two time zones and adding or subtracting the offset from the input time.
Can I use the TIMEZONE function in older versions of Excel?
+No, the TIMEZONE function is only available in Excel 2016 and later versions.
How do I install the Time Zone Converter add-in?
+You can download and install the Time Zone Converter add-in from the official website or from the Microsoft Office Store.
By using one of the five methods described in this article, you can easily convert time zones in Excel and ensure that your data is accurate and consistent. Whether you use the TIMEZONE function, formula, Power Query, add-in, or third-party tool, you can trust that your time zone conversions will be accurate and reliable.