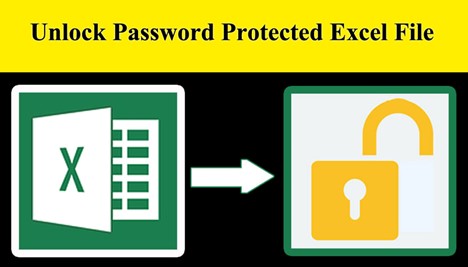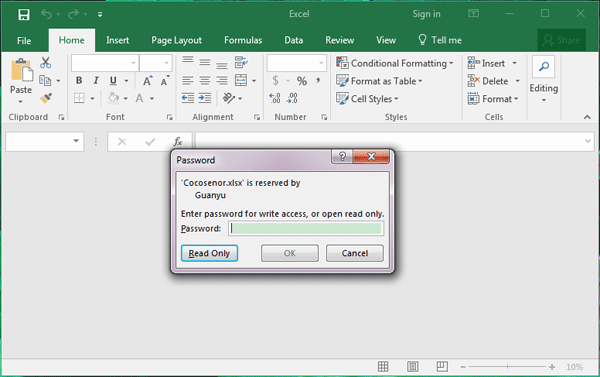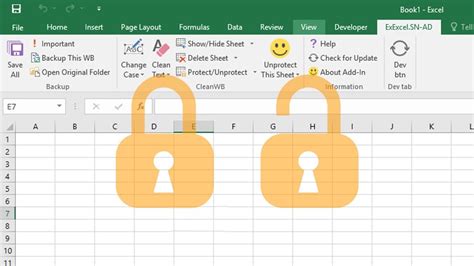
Excel, the widely used spreadsheet software from Microsoft, is a powerful tool for data analysis and manipulation. However, its security features, such as password protection, can sometimes become a hindrance when we need to access or edit a spreadsheet urgently. This article will delve into the world of Excel read-only password protection, explaining why it's used, its implications, and most importantly, how to unlock Excel read-only password protection easily.
Why Use Excel Read-Only Password Protection?
Excel read-only password protection is a security feature designed to prevent unauthorized users from modifying or altering the contents of a spreadsheet. This is particularly useful for businesses, institutions, and individuals who need to share sensitive or confidential information in the form of Excel files. By setting a read-only password, the creator of the file can ensure that the recipients can only view the file but cannot make any changes to it.
Implications of Read-Only Password Protection
While the intention behind using read-only password protection is to safeguard sensitive information, it can sometimes become a problem when we need to edit the spreadsheet but have forgotten the password or when the creator of the file is unavailable. In such scenarios, not being able to unlock the Excel read-only password can hinder our work, cause delays, and lead to frustration.
Methods to Unlock Excel Read-Only Password Protection
Fortunately, there are several methods to unlock Excel read-only password protection, and we will explore them in detail. Before proceeding, it's essential to note that some of these methods might not work for all versions of Excel or in all situations, so it's crucial to try them out and see what works best for you.
Method 1: Using the Built-in Excel Feature
If you are the creator of the file or have the password, you can easily remove the read-only protection using Excel's built-in feature.
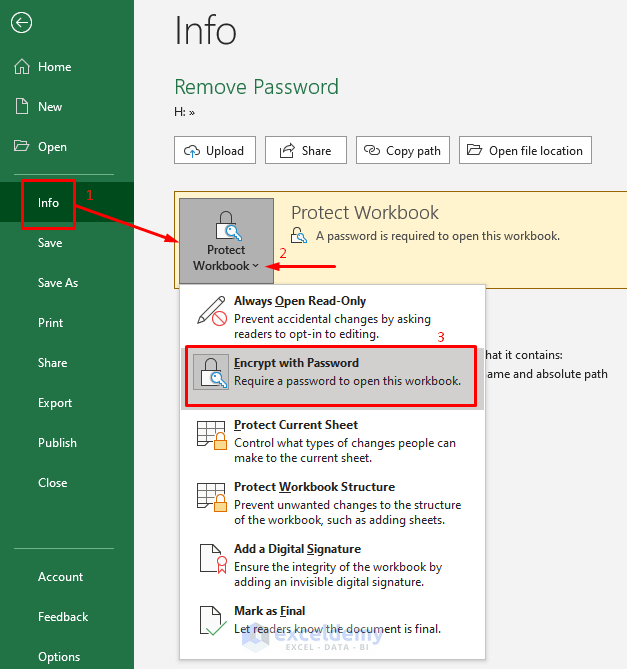
To do this, follow these steps:
- Open the Excel file that is protected with a read-only password.
- Click on "File" and then select "Info".
- Click on "Protect Workbook" and then select "Encrypt with Password".
- Clear the password field and click "OK".
Method 2: Using Third-Party Software
If you don't have the password or are unable to remove it using the built-in Excel feature, you can try using third-party software specifically designed for this purpose. There are several tools available online, both free and paid, that can help you unlock Excel read-only password protection.
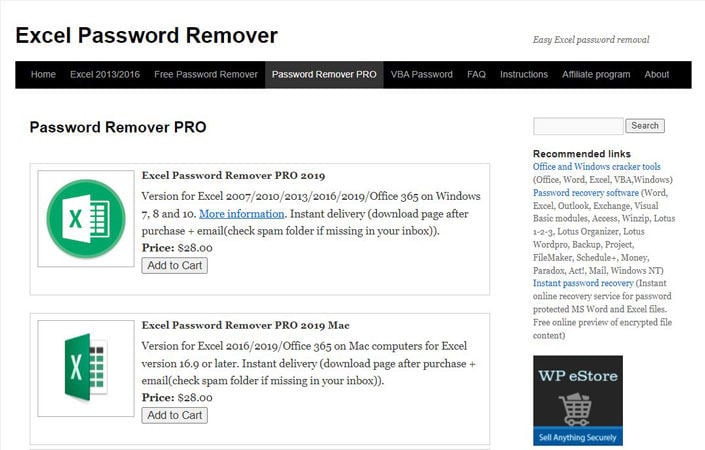
When choosing a third-party software, make sure to select a reputable and trustworthy tool to avoid any potential risks to your computer or data.
Method 3: Manually Editing the Excel File
This method involves manually editing the Excel file to remove the read-only password protection. Please note that this method requires some technical expertise and should be attempted with caution.

To manually edit the Excel file, follow these steps:
- Open the Excel file in a text editor like Notepad.
- Search for the "password" keyword and delete the entire line.
- Save the file and reopen it in Excel.
Method 4: Using VBA Macro
If you are comfortable with VBA programming, you can create a macro to unlock Excel read-only password protection.
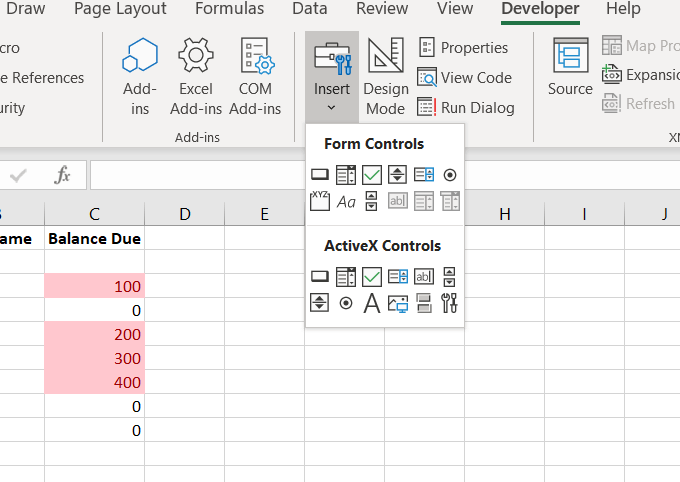
To create a VBA macro, follow these steps:
- Open the Visual Basic Editor by pressing "Alt + F11" or by navigating to Developer > Visual Basic.
- Create a new module by clicking "Insert" > "Module".
- Paste the following code:
Sub UnlockWorkbook()
Dim ws As Worksheet
For Each ws In ThisWorkbook.Worksheets
ws.Unprotect "your_password"
Next ws
ThisWorkbook.Unprotect "your_password"
End Sub
Replace "your_password" with the actual password or leave it blank if you don't know the password.
Gallery of Excel Password Recovery
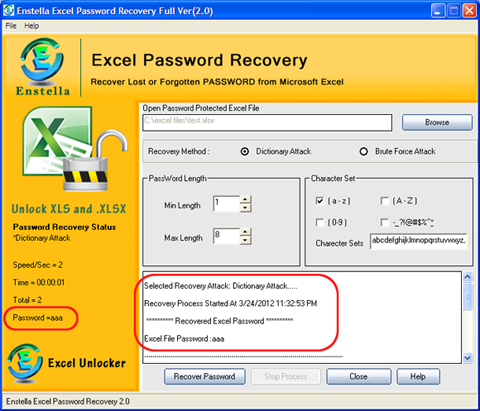
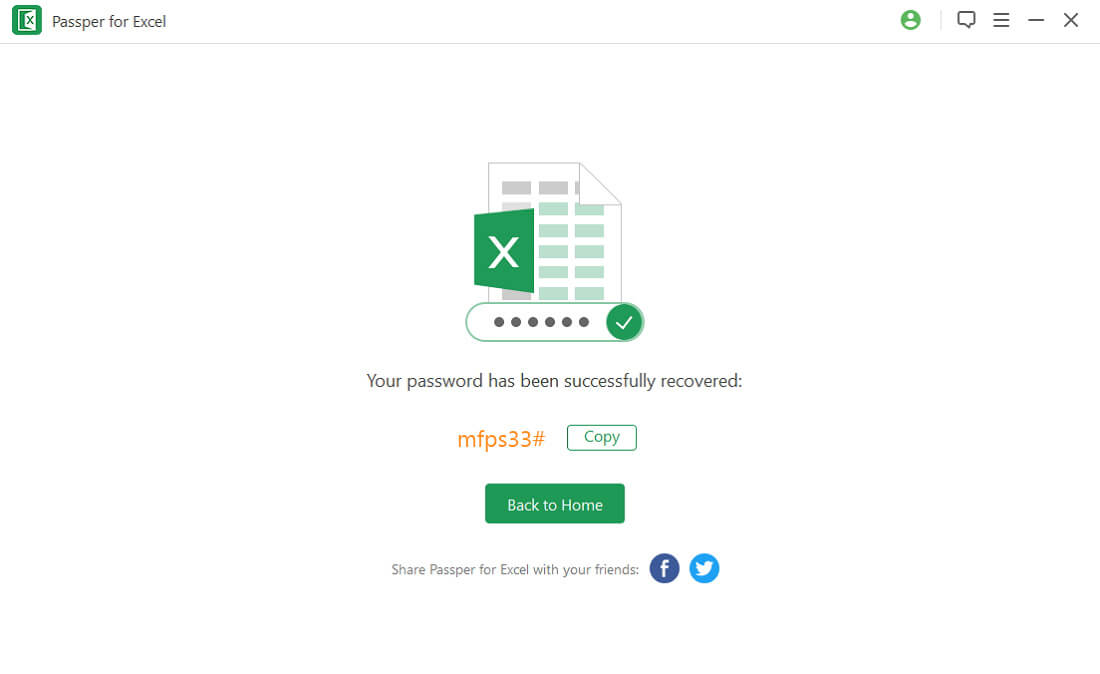
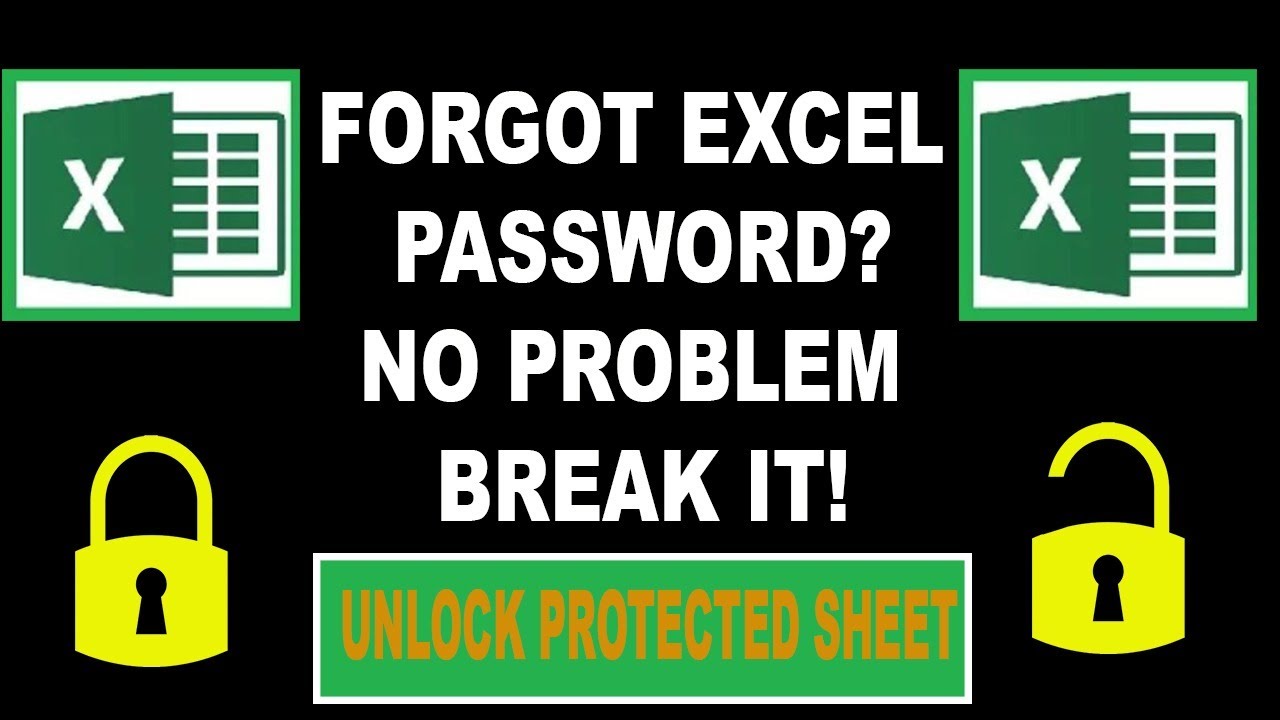
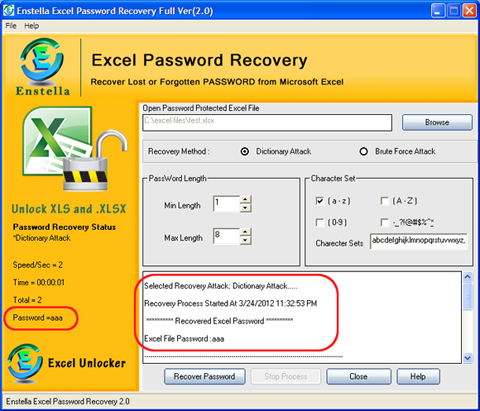
FAQs
What is Excel read-only password protection?
+Excel read-only password protection is a security feature that prevents unauthorized users from modifying or altering the contents of a spreadsheet.
How can I unlock Excel read-only password protection?
+You can unlock Excel read-only password protection using the built-in Excel feature, third-party software, manual editing, or VBA macro.
Is it safe to use third-party software to unlock Excel read-only password protection?
+It's essential to choose a reputable and trustworthy third-party software to avoid any potential risks to your computer or data.
We hope this article has provided you with the necessary information and methods to unlock Excel read-only password protection easily. Remember to always use caution when attempting to remove password protection, especially if you're unsure about the password or the file's contents.
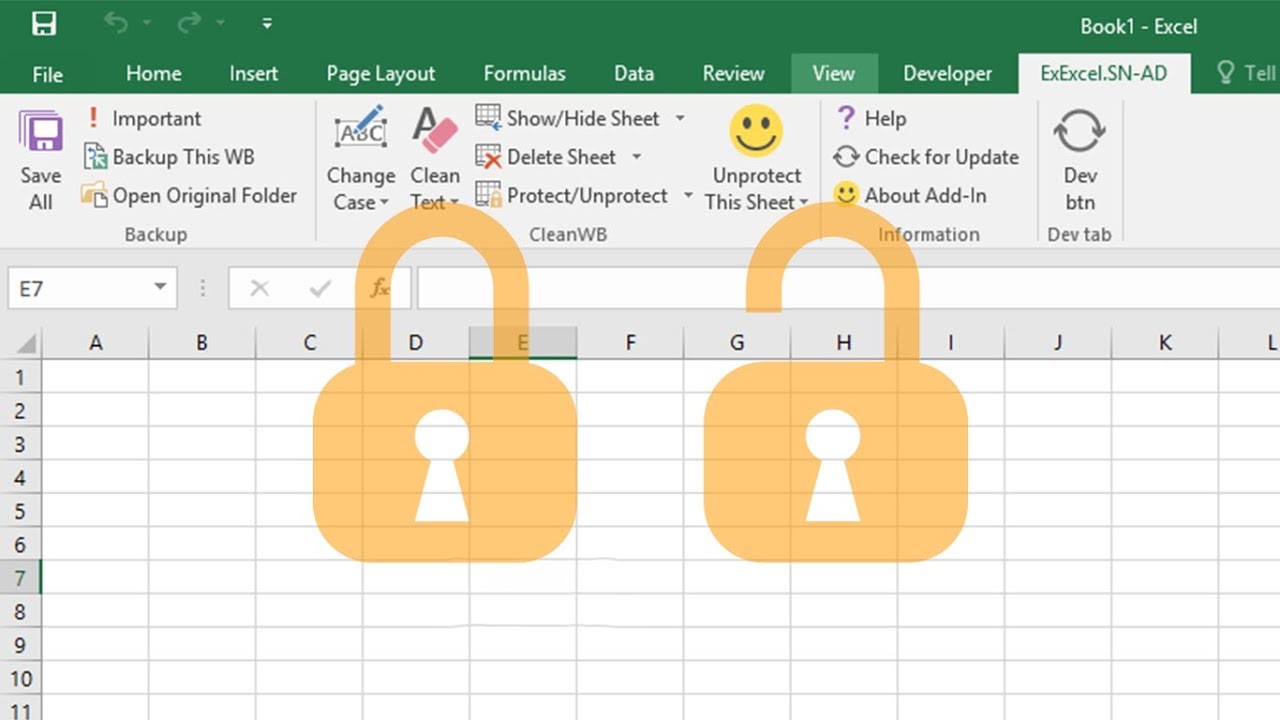
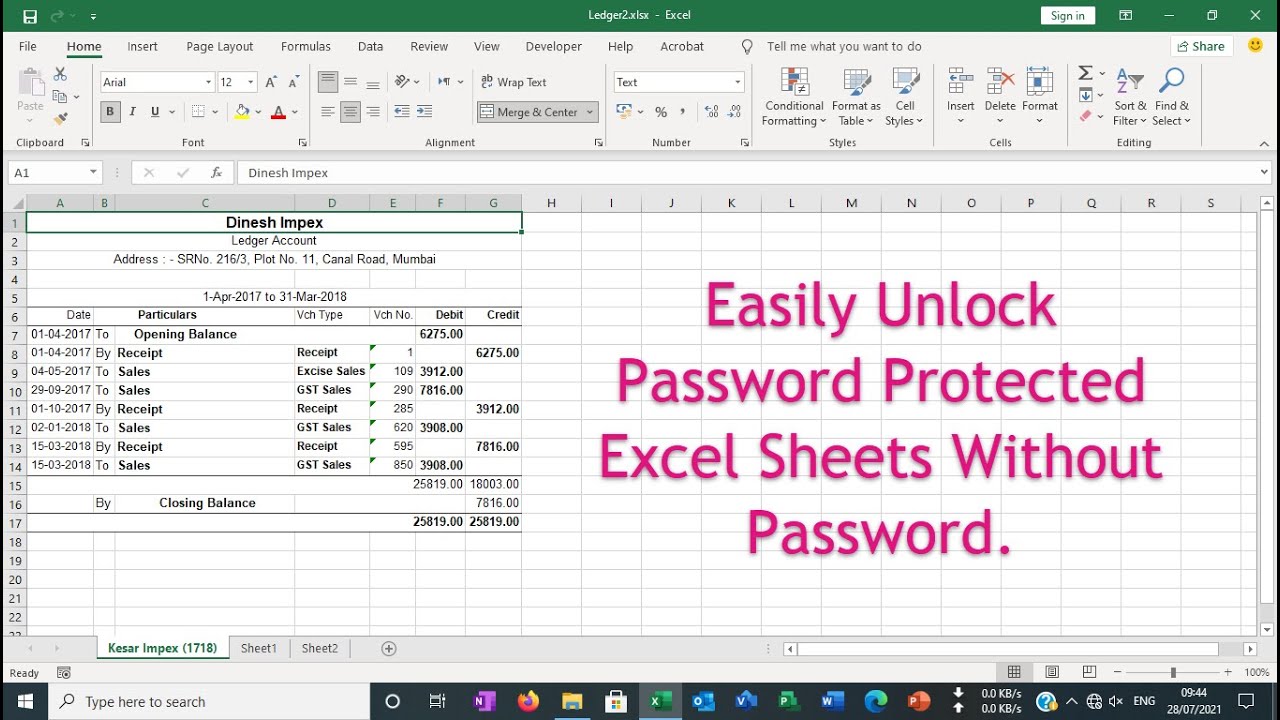
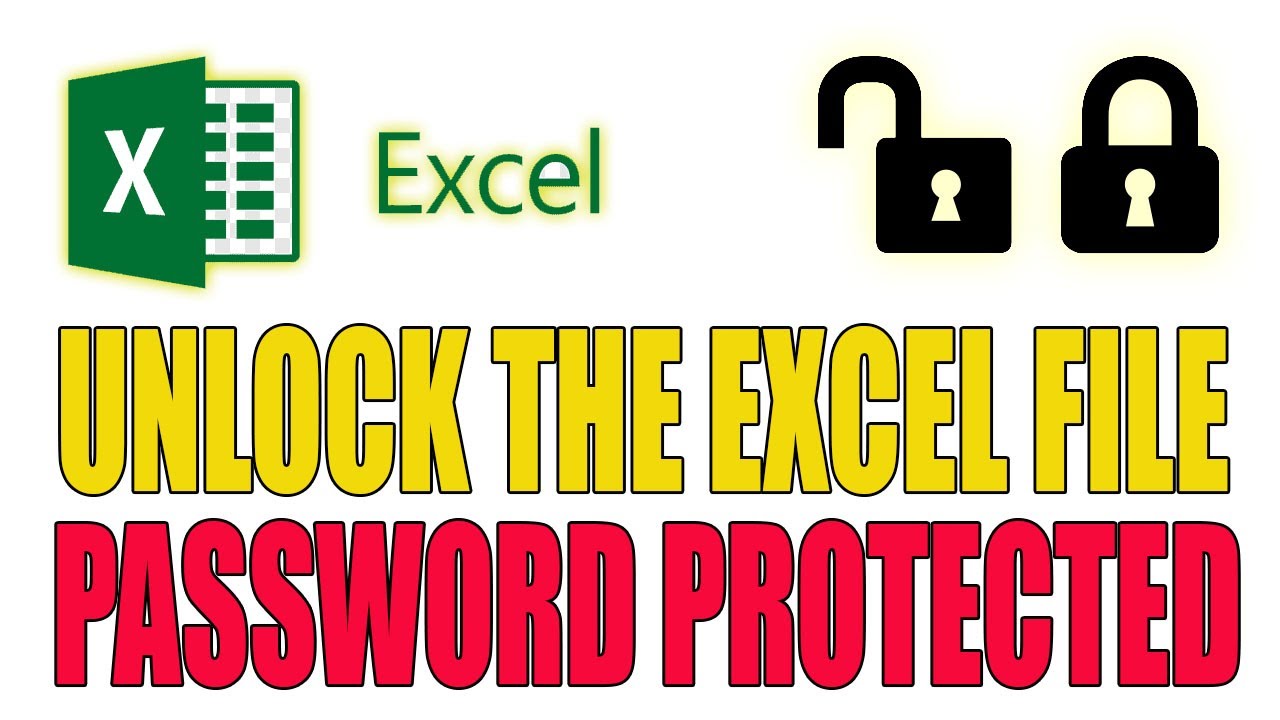



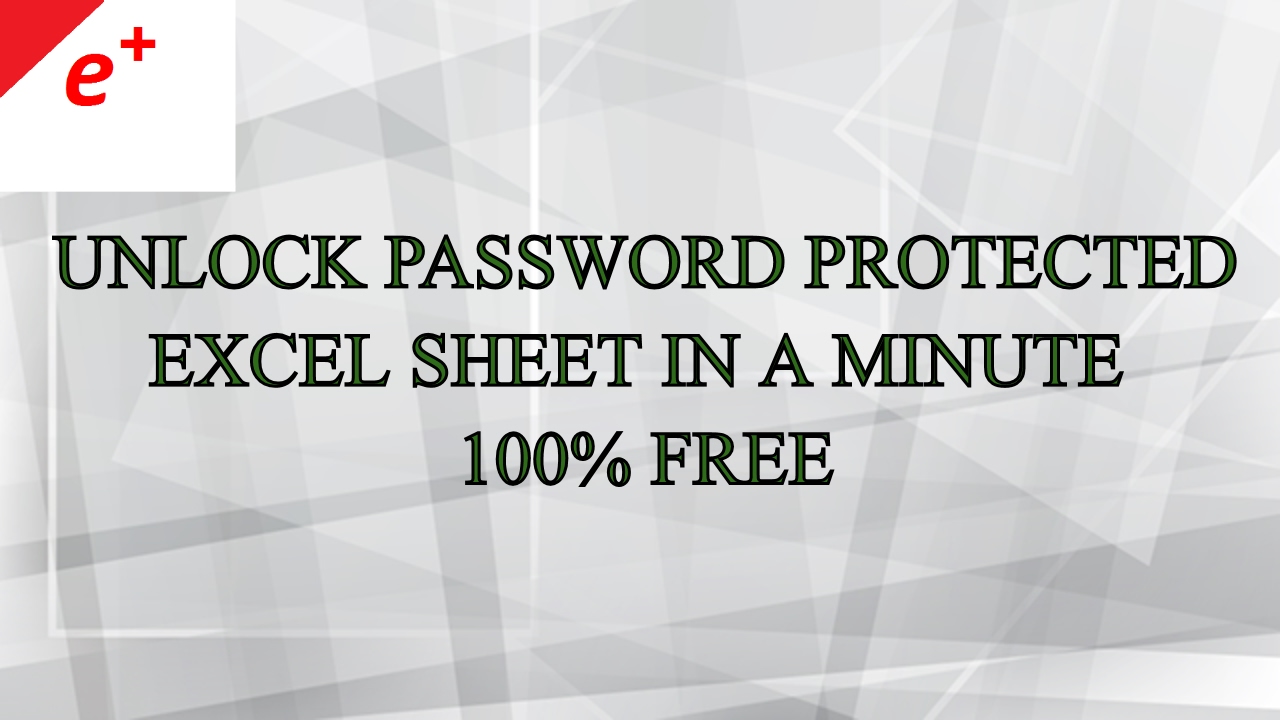
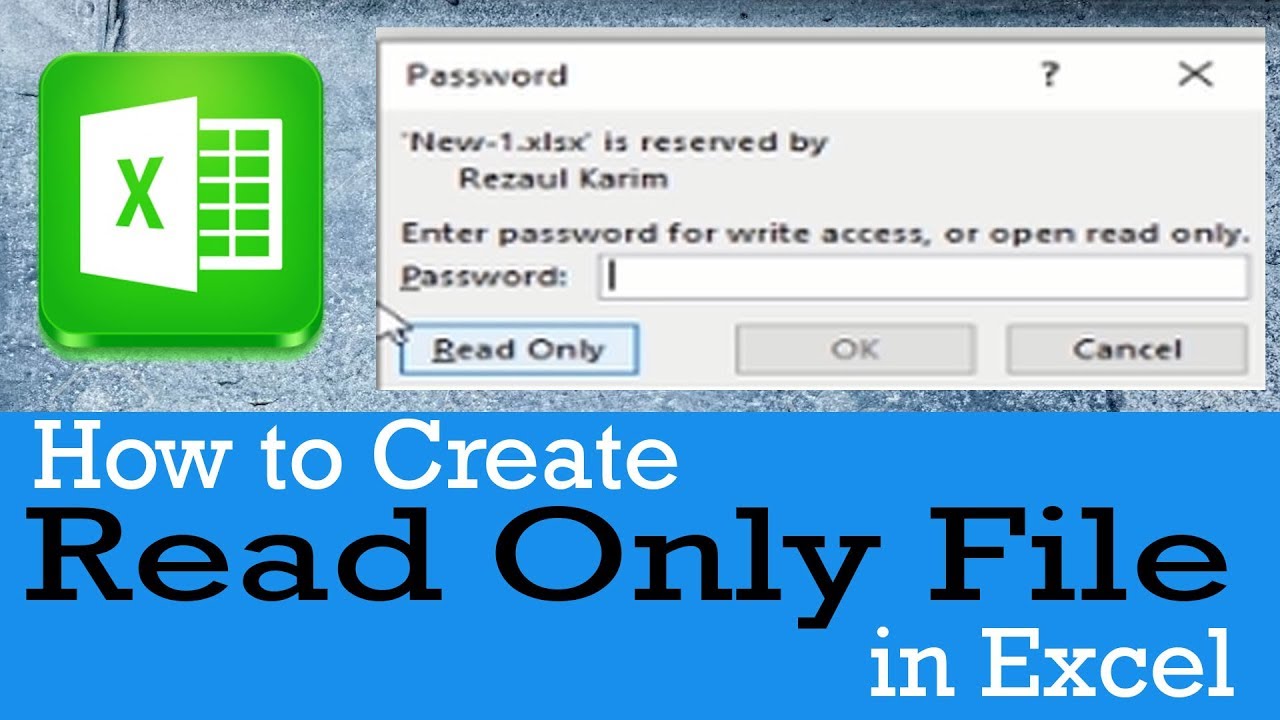
![How to Unlock an Excel Spreadsheet [2024 Updated]](https://www.passcope.com/wp-content/uploads/2019/12/enter-the-password-to-the-unlock-excel-sheet.png)