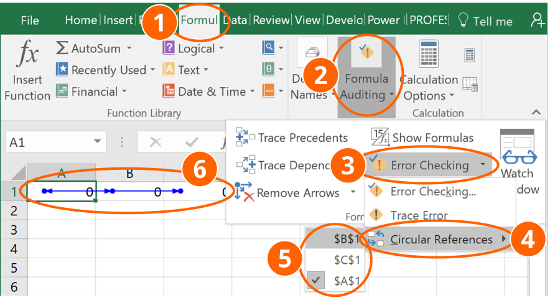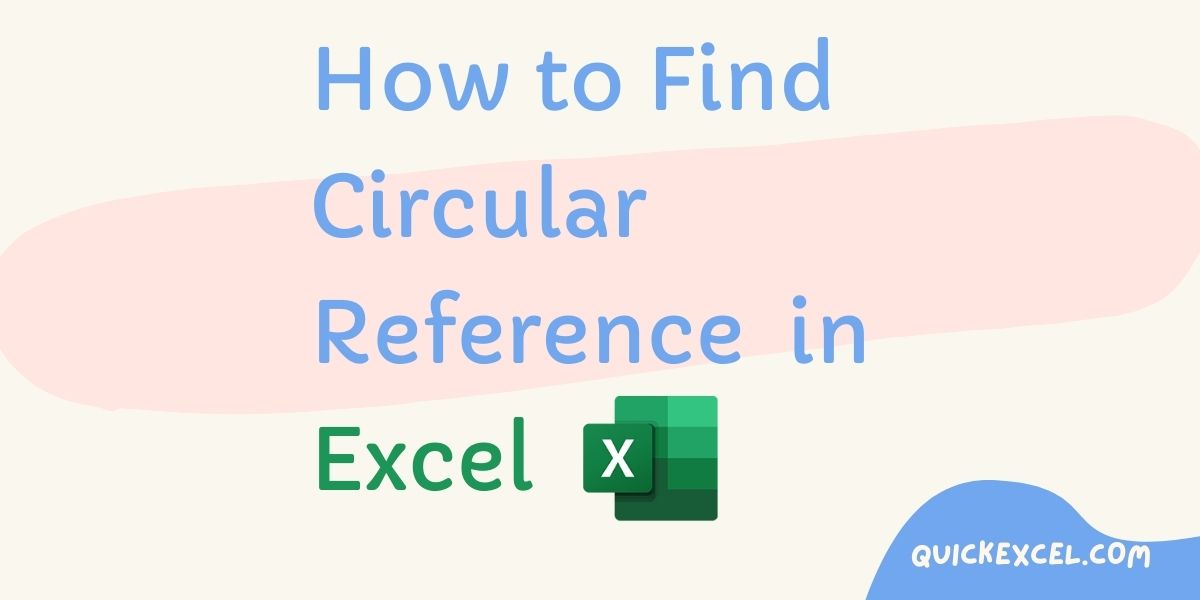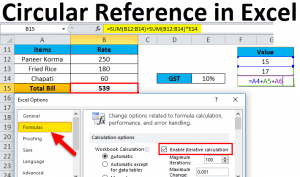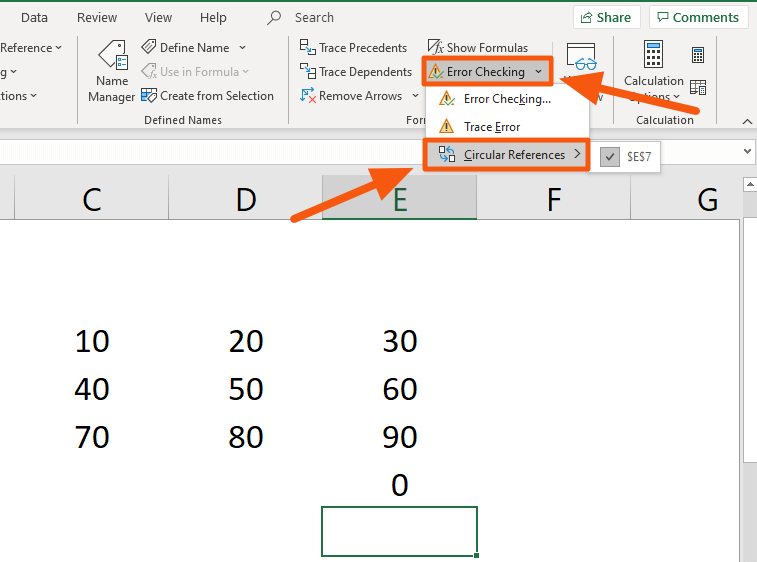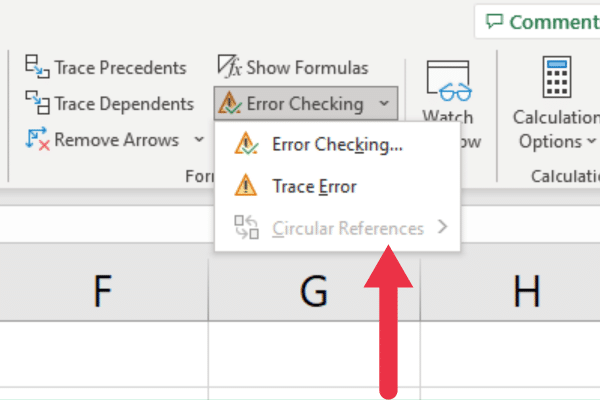
Circular references in Excel can be frustrating and challenging to identify, especially in complex spreadsheets. A circular reference occurs when a formula references a cell that, in turn, references the original cell, creating an infinite loop. This can lead to errors, slow down your spreadsheet, and even cause Excel to crash. In this article, we will explore five ways to identify circular references in Excel, helping you to detect and resolve these issues efficiently.
Excel's built-in tools and features can help you identify circular references. One of the most straightforward methods is to use the "Circular References" feature in the "Formulas" tab. When you open the "Formulas" tab, click on the "Error Checking" button in the "Formula Auditing" group. Then, select "Circular References" from the drop-down menu. Excel will display a list of all circular references in your worksheet.
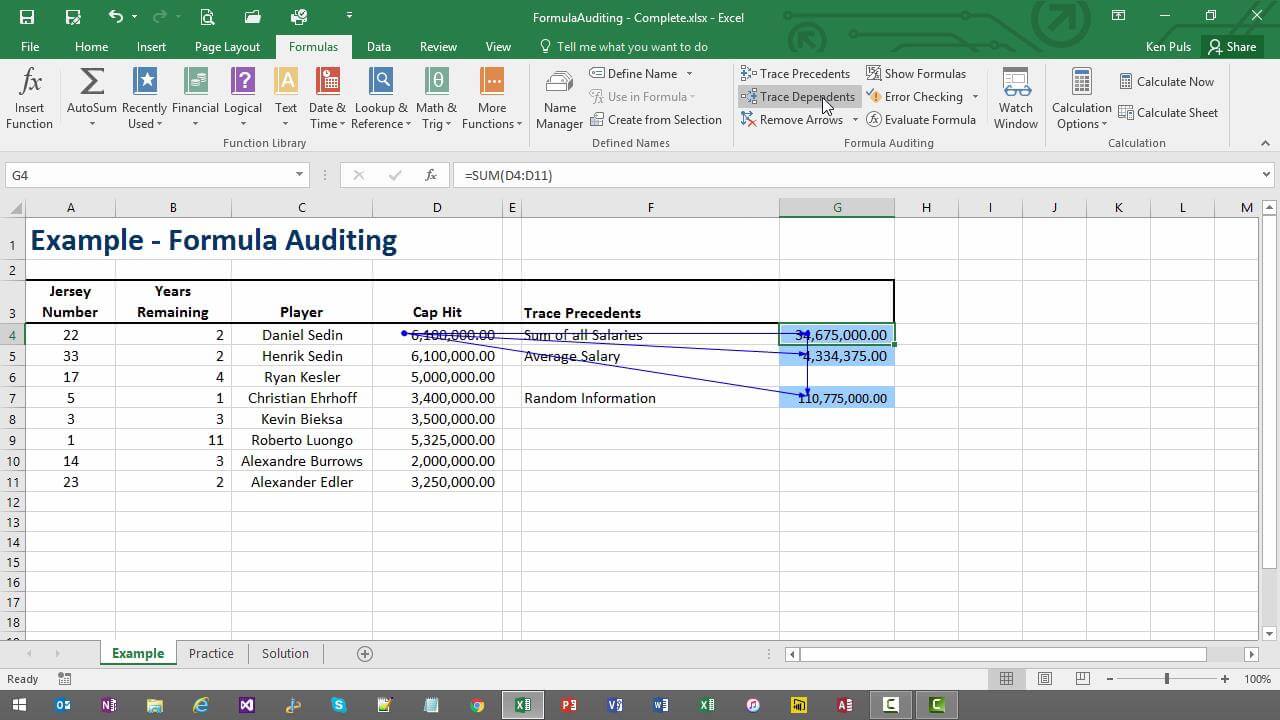
Another way to identify circular references is to use the " Auditing" feature in the "Formulas" tab. Click on the "Trace Dependents" button in the "Formula Auditing" group, and then select the cell that you suspect is causing the circular reference. Excel will display arrows that show the relationships between the cells. If you see an arrow that points back to the original cell, it indicates a circular reference.
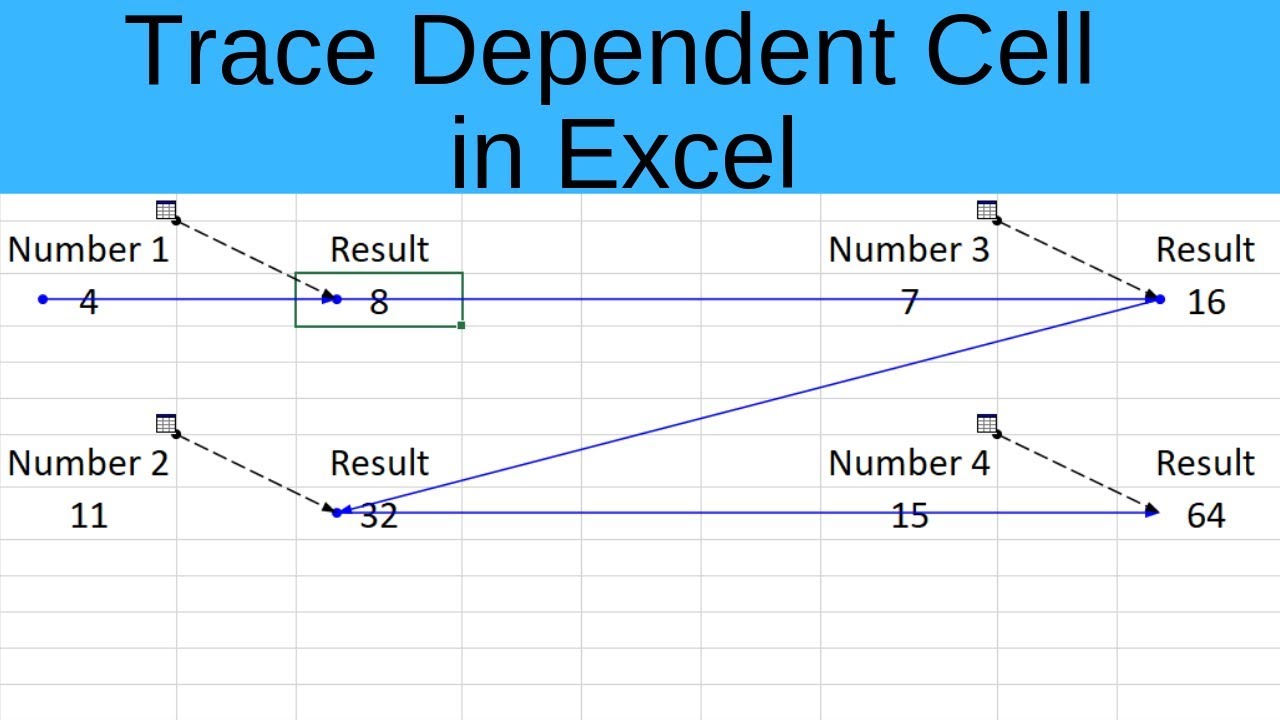
Using the "Circular Reference" Warning
When you enter a formula that creates a circular reference, Excel displays a warning message. This message indicates that the formula you entered will cause a circular reference. You can use this warning to identify and correct the issue before it becomes a problem.
Understanding the Warning Message
The warning message typically appears as a pop-up window with the following text: "Circular reference detected. This formula will cause a circular reference. Do you want to continue?" If you see this message, it's essential to investigate and correct the issue to avoid errors and performance problems.
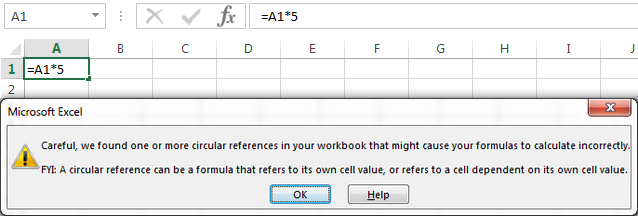
Using the "Evaluate Formula" Feature
The "Evaluate Formula" feature in Excel allows you to step through a formula and see how it's evaluated. This feature can help you identify circular references by showing you the relationships between cells.
Step-by-Step Evaluation
To use the "Evaluate Formula" feature, follow these steps:
- Select the cell that contains the formula you want to evaluate.
- Go to the "Formulas" tab and click on the "Evaluate Formula" button in the "Formula Auditing" group.
- Click on the "Evaluate" button to start the evaluation process.
- Excel will display the formula and highlight the cells that are referenced.
- Click on the "Step In" button to step through the formula and see how it's evaluated.
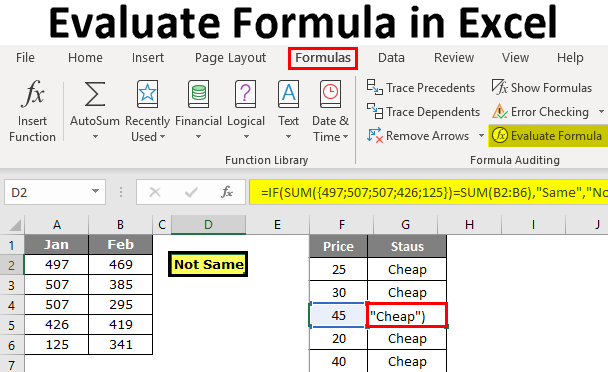
Using Third-Party Add-Ins
Several third-party add-ins are available that can help you identify circular references in Excel. These add-ins can provide advanced features and tools to detect and resolve circular references.
Popular Add-Ins
Some popular third-party add-ins for identifying circular references in Excel include:
- ASAP Utilities: A comprehensive add-in that provides a range of tools for identifying and resolving circular references.
- FormulaDesk: A powerful add-in that allows you to analyze and debug formulas, including identifying circular references.
- Excel-Tool: A utility add-in that provides a range of tools for identifying and resolving circular references.

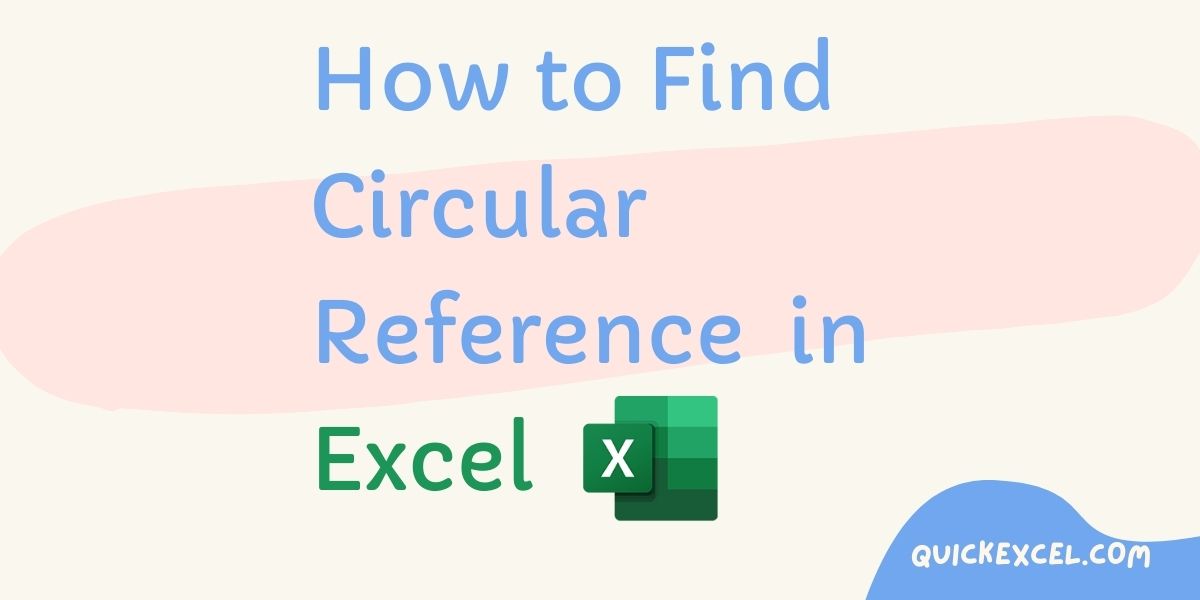
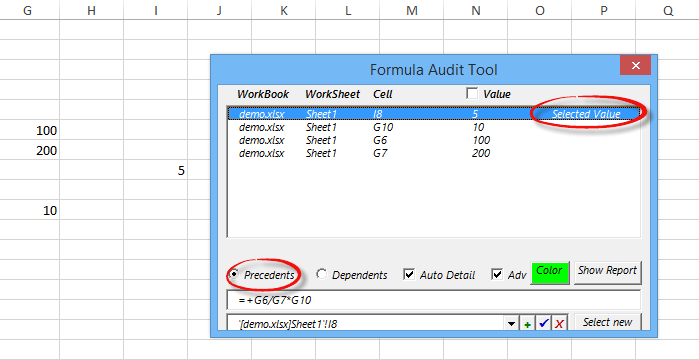
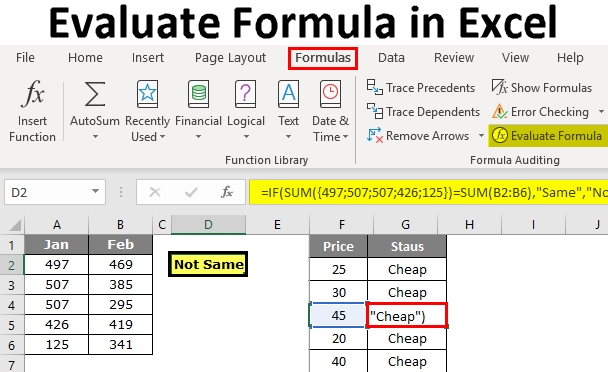
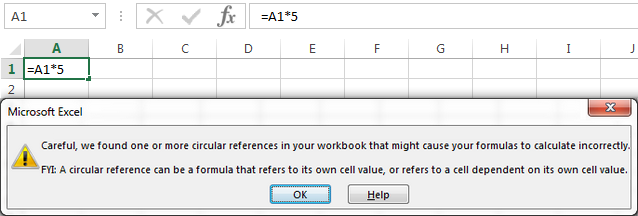
What is a circular reference in Excel?
+A circular reference occurs when a formula references a cell that, in turn, references the original cell, creating an infinite loop.
How can I identify circular references in Excel?
+You can use the "Circular References" feature in the "Formulas" tab, the "Auditing" feature, the "Evaluate Formula" feature, or third-party add-ins to identify circular references.
What are the consequences of circular references in Excel?
+Circular references can cause errors, slow down your spreadsheet, and even cause Excel to crash.
We hope this article has provided you with a comprehensive understanding of how to identify circular references in Excel. By using the methods outlined above, you can detect and resolve circular references, ensuring that your spreadsheets are accurate and efficient. If you have any further questions or need additional assistance, please don't hesitate to comment below.