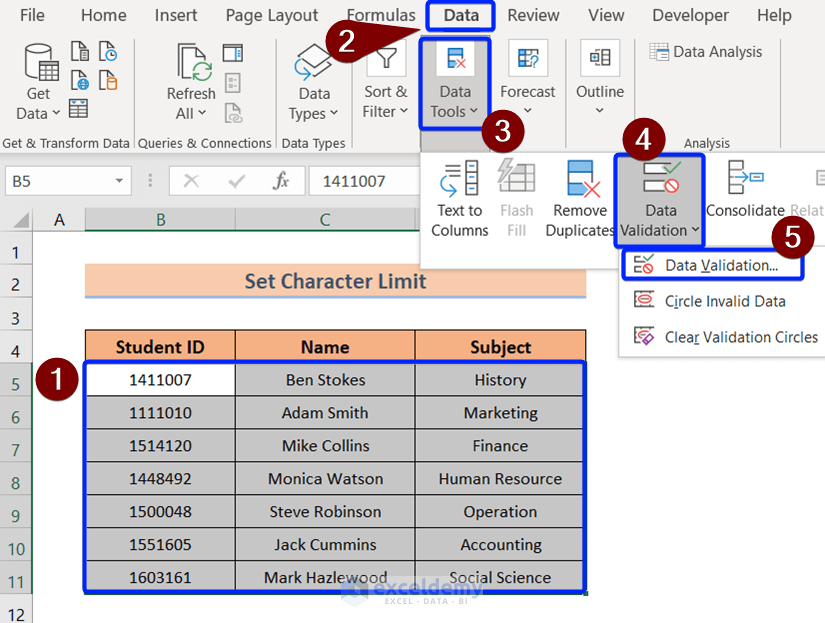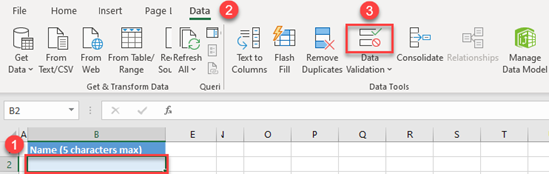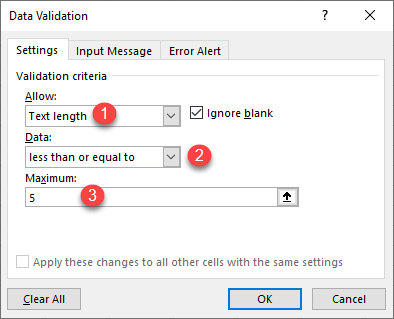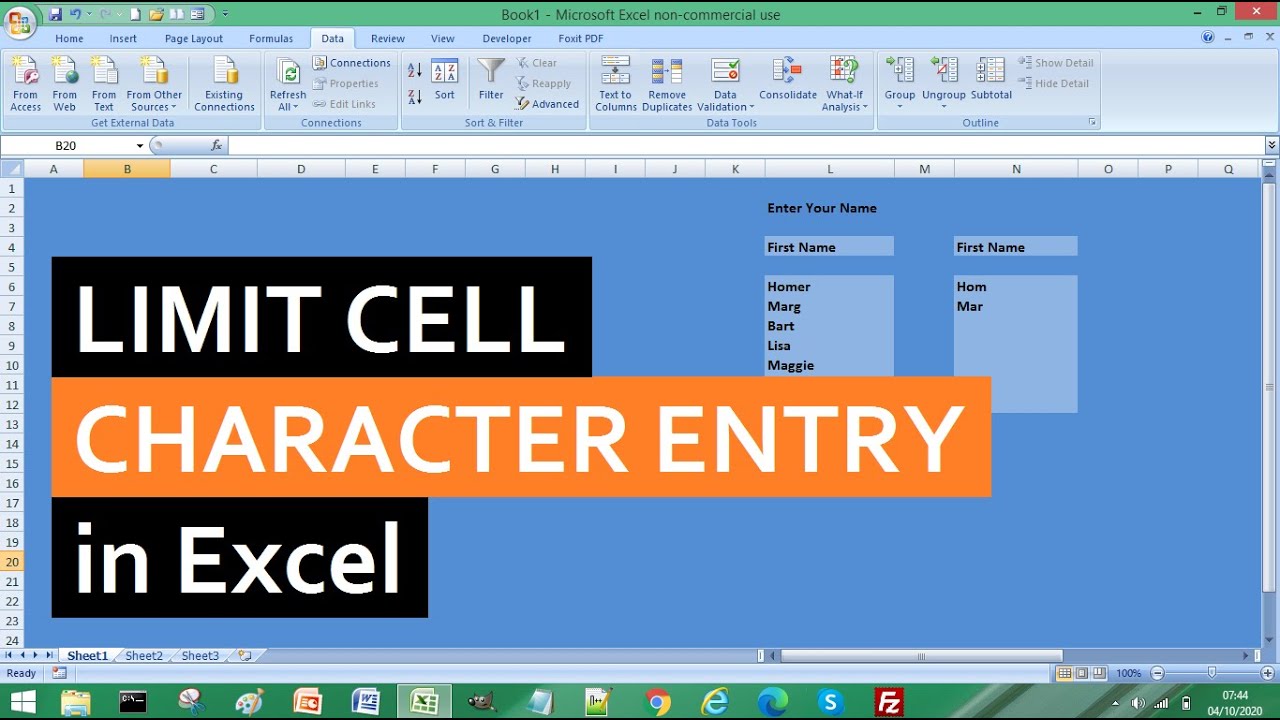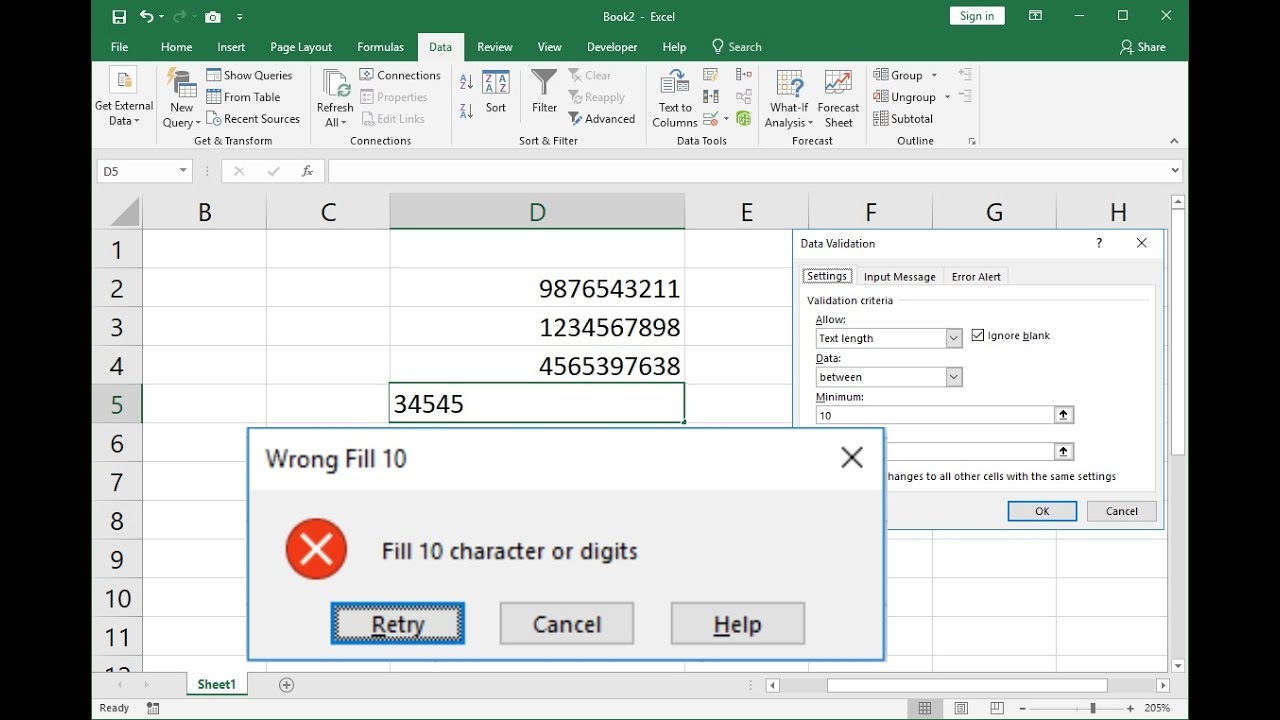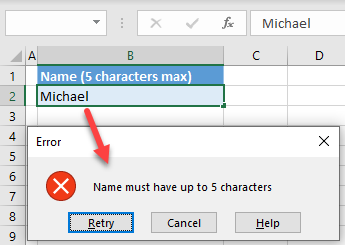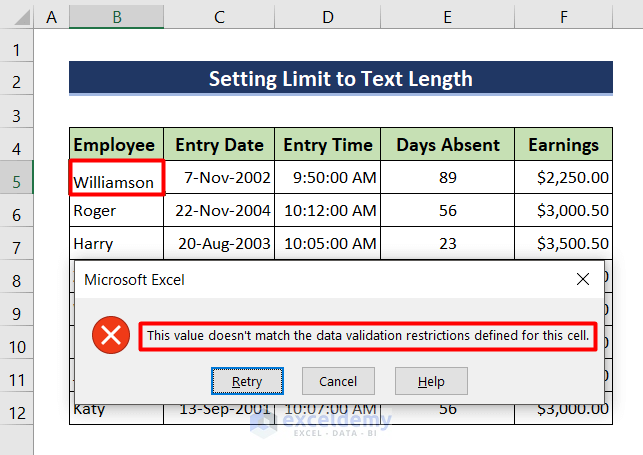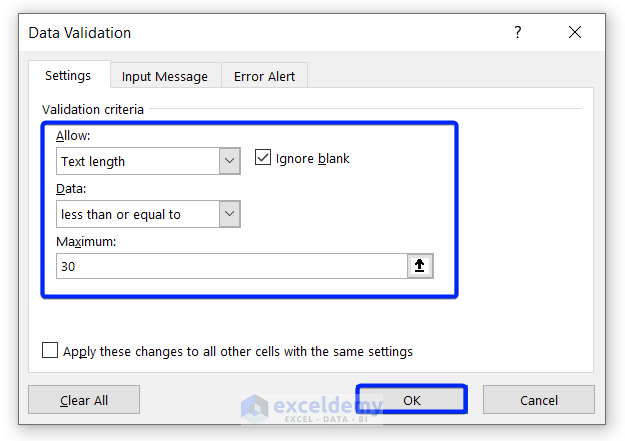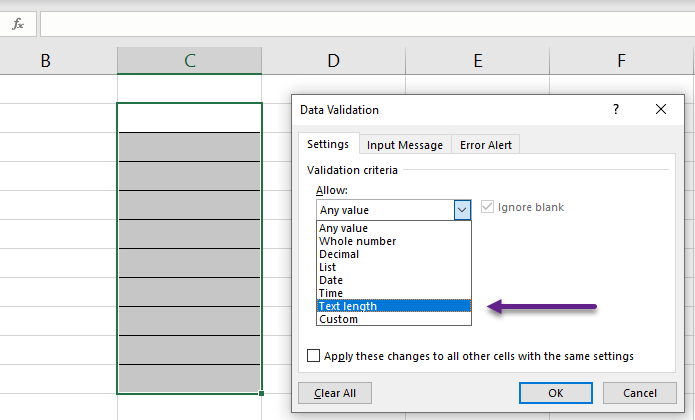When working with large datasets in Excel, it's not uncommon to encounter the dreaded "text too long" error. This occurs when a cell exceeds the maximum character limit, which is 32767 characters in Excel. In this article, we'll explore five ways to handle Excel's max characters in cell limit and ensure that your data remains intact.
Dealing with character limits can be frustrating, especially when working with lengthy text strings or formulas. However, there are several strategies you can employ to overcome this limitation. By understanding these techniques, you'll be able to manipulate and analyze your data more efficiently, even when faced with lengthy text strings.
Whether you're a seasoned Excel user or just starting out, it's essential to know how to handle the max characters in cell limit. This will enable you to work more efficiently, avoid errors, and ensure that your data remains accurate.
Understanding the Max Characters in Cell Limit

Before we dive into the solutions, it's essential to understand the limitations. Excel has a maximum character limit of 32767 characters per cell. While this may seem like a lot, it's not uncommon to encounter longer text strings, especially when working with data imports or concatenating text.
1. Break Up Long Text Strings

One of the simplest ways to handle the max characters in cell limit is to break up long text strings into smaller chunks. You can do this by using the "Text to Columns" feature in Excel.
To use this feature, follow these steps:
- Select the cell containing the long text string
- Go to the "Data" tab in the ribbon
- Click on "Text to Columns"
- Choose the delimiter (e.g., space, comma, etc.)
- Click "OK"
This will split the text string into separate cells, allowing you to work with each chunk individually.
2. Use the Concatenate Function

Another way to handle the max characters in cell limit is to use the concatenate function. This function allows you to join multiple text strings together, even if they exceed the character limit.
To use the concatenate function, follow these steps:
- Select the cell where you want to display the concatenated text
- Type "=CONCATENATE("
- Select the first cell containing the text string
- Type "," and select the next cell containing the text string
- Continue this process until you've selected all the cells you want to concatenate
- Type ")" to close the function
- Press Enter
The concatenate function will join the text strings together, even if they exceed the character limit.
3. Use the TEXTJOIN Function

The TEXTJOIN function is a more powerful version of the concatenate function. It allows you to join multiple text strings together, using a specified delimiter.
To use the TEXTJOIN function, follow these steps:
- Select the cell where you want to display the concatenated text
- Type "=TEXTJOIN("
- Select the delimiter (e.g., space, comma, etc.)
- Select the first cell containing the text string
- Type "," and select the next cell containing the text string
- Continue this process until you've selected all the cells you want to concatenate
- Type ")" to close the function
- Press Enter
The TEXTJOIN function will join the text strings together, using the specified delimiter.
4. Use an Add-In or Third-Party Tool

If you frequently work with large datasets and encounter the max characters in cell limit, you may want to consider using an add-in or third-party tool. These tools can provide additional functionality and flexibility, allowing you to work with longer text strings.
Some popular add-ins and third-party tools for Excel include:
- Power Query
- Power Pivot
- ASAP Utilities
- Excel-Tool
These tools can provide a range of features, including the ability to work with longer text strings, automate tasks, and improve data analysis.
5. Split Data into Multiple Sheets or Workbooks

Finally, if you're working with extremely large datasets, you may need to consider splitting the data into multiple sheets or workbooks. This can help to avoid the max characters in cell limit and make it easier to manage and analyze the data.
To split data into multiple sheets or workbooks, you can use the following steps:
- Select the data range you want to split
- Go to the "Data" tab in the ribbon
- Click on "Split Data"
- Choose the split criteria (e.g., every 100 rows, etc.)
- Click "OK"
This will split the data into separate sheets or workbooks, making it easier to manage and analyze.
Gallery of Excel Max Characters in Cell Limit Workarounds




FAQs
What is the maximum character limit in Excel?
+The maximum character limit in Excel is 32767 characters per cell.
How can I split long text strings in Excel?
+You can split long text strings in Excel using the "Text to Columns" feature or the concatenate function.
What is the TEXTJOIN function in Excel?
+The TEXTJOIN function is a more powerful version of the concatenate function, allowing you to join multiple text strings together using a specified delimiter.
By following these tips and techniques, you'll be able to handle Excel's max characters in cell limit with ease. Whether you're working with lengthy text strings or large datasets, these strategies will help you to work more efficiently and effectively.