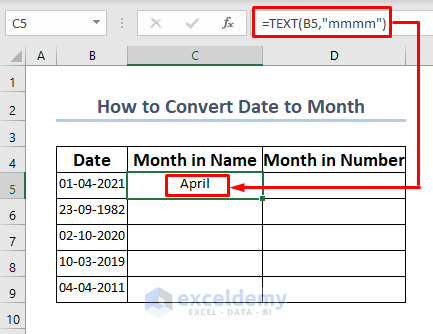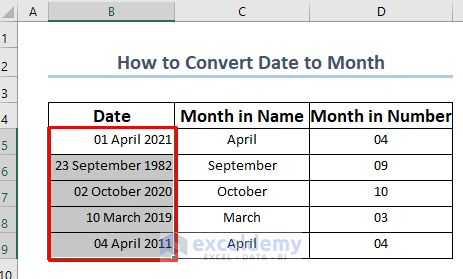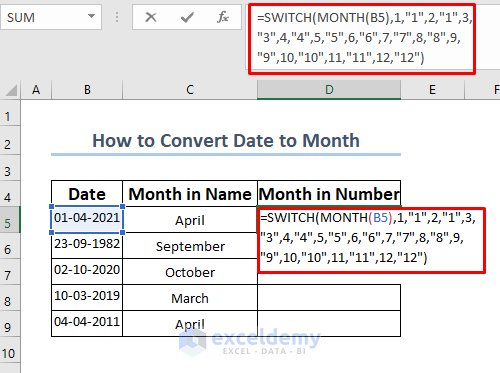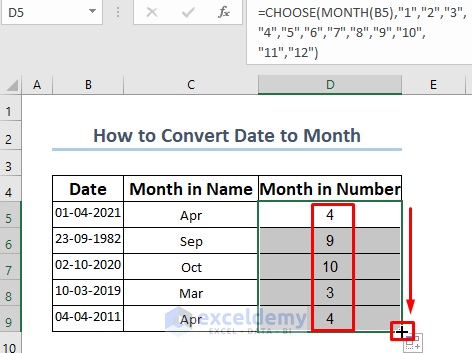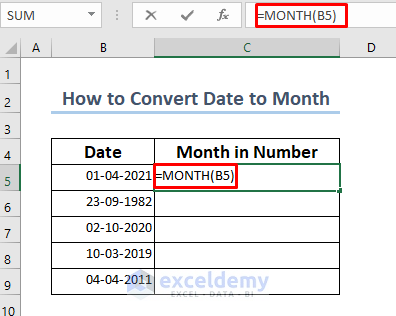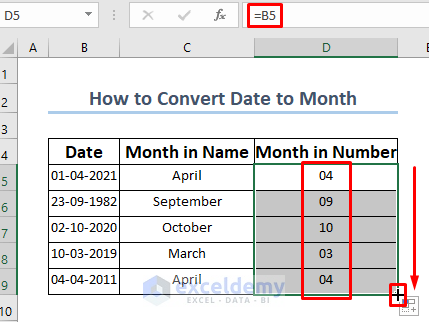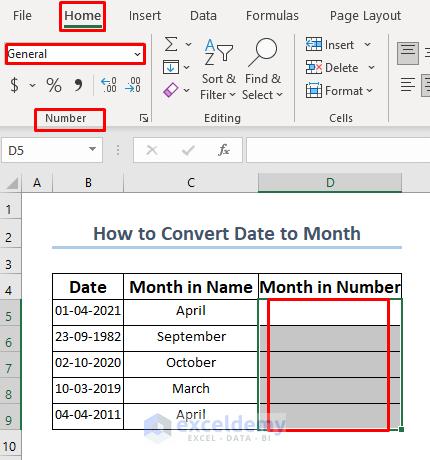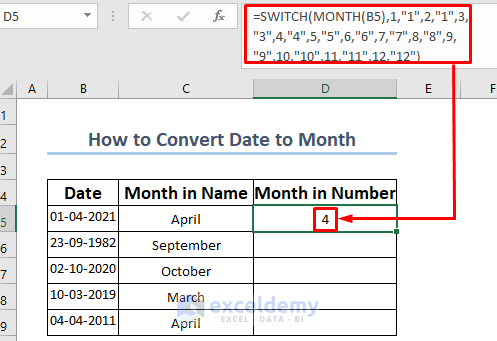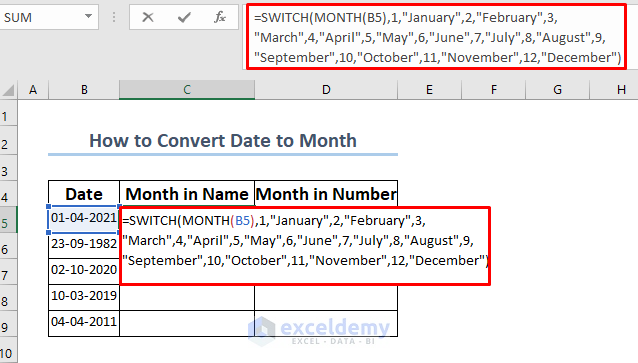Converting dates to months in Excel can be a useful task, especially when working with data that involves dates and months. Excel provides several ways to achieve this, and in this article, we'll explore the easiest methods to convert dates to months in Excel.
The importance of converting dates to months lies in the ability to analyze and visualize data more efficiently. For instance, if you have a dataset with sales figures by date, converting the dates to months can help you identify trends and patterns in sales over time.
Understanding Dates in Excel
Before we dive into converting dates to months, it's essential to understand how Excel stores dates. Excel stores dates as serial numbers, with January 1, 1900, being the first serial number (1). This means that each date has a corresponding serial number, making it easier to perform calculations and conversions.
Method 1: Using the TEXT Function
One of the easiest ways to convert dates to months in Excel is by using the TEXT function. The TEXT function allows you to format a date as text, which can be useful when you want to extract the month from a date.

To use the TEXT function, follow these steps:
- Select the cell where you want to display the month.
- Type =TEXT(A1,"MMMM") and press Enter.
- Replace A1 with the cell containing the date you want to convert.
The TEXT function will return the month as a full name (e.g., January, February, etc.).
Method 2: Using the MONTH Function
Another way to convert dates to months in Excel is by using the MONTH function. The MONTH function returns the month as a number (1-12), which can be useful when you want to perform calculations or create charts.

To use the MONTH function, follow these steps:
- Select the cell where you want to display the month.
- Type =MONTH(A1) and press Enter.
- Replace A1 with the cell containing the date you want to convert.
The MONTH function will return the month as a number (1-12).
Method 3: Using Power Query
If you're working with a large dataset or want to automate the process of converting dates to months, you can use Power Query. Power Query is a powerful tool in Excel that allows you to manipulate and transform data.

To use Power Query, follow these steps:
- Select the cell containing the date you want to convert.
- Go to the Data tab in the ribbon.
- Click on "From Table/Range" in the Get & Transform Data group.
- In the Query Editor, click on the "Add Column" tab.
- Click on "Custom Column" and enter the formula: = Text.Month([Date])
- Click "OK" and then "Close & Load" to return to the worksheet.
The Power Query method will create a new column with the month extracted from the date.
Gallery of Excel Date to Month Conversion




Frequently Asked Questions
What is the easiest way to convert dates to months in Excel?
+The easiest way to convert dates to months in Excel is by using the TEXT function or the MONTH function.
Can I use Power Query to convert dates to months in Excel?
+Yes, you can use Power Query to convert dates to months in Excel. Power Query is a powerful tool that allows you to manipulate and transform data.
What is the difference between the TEXT function and the MONTH function in Excel?
+The TEXT function returns the month as a full name (e.g., January, February, etc.), while the MONTH function returns the month as a number (1-12).