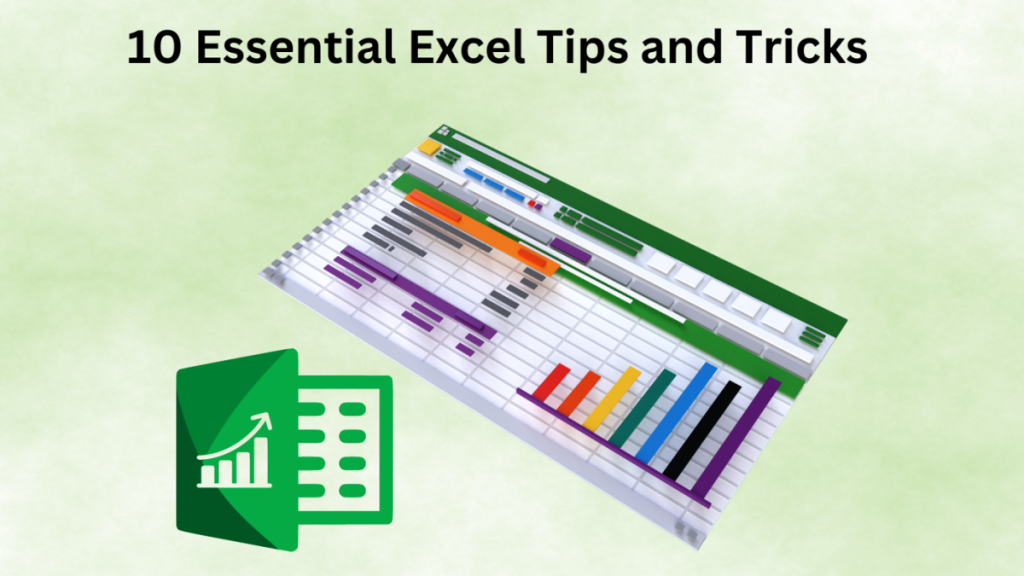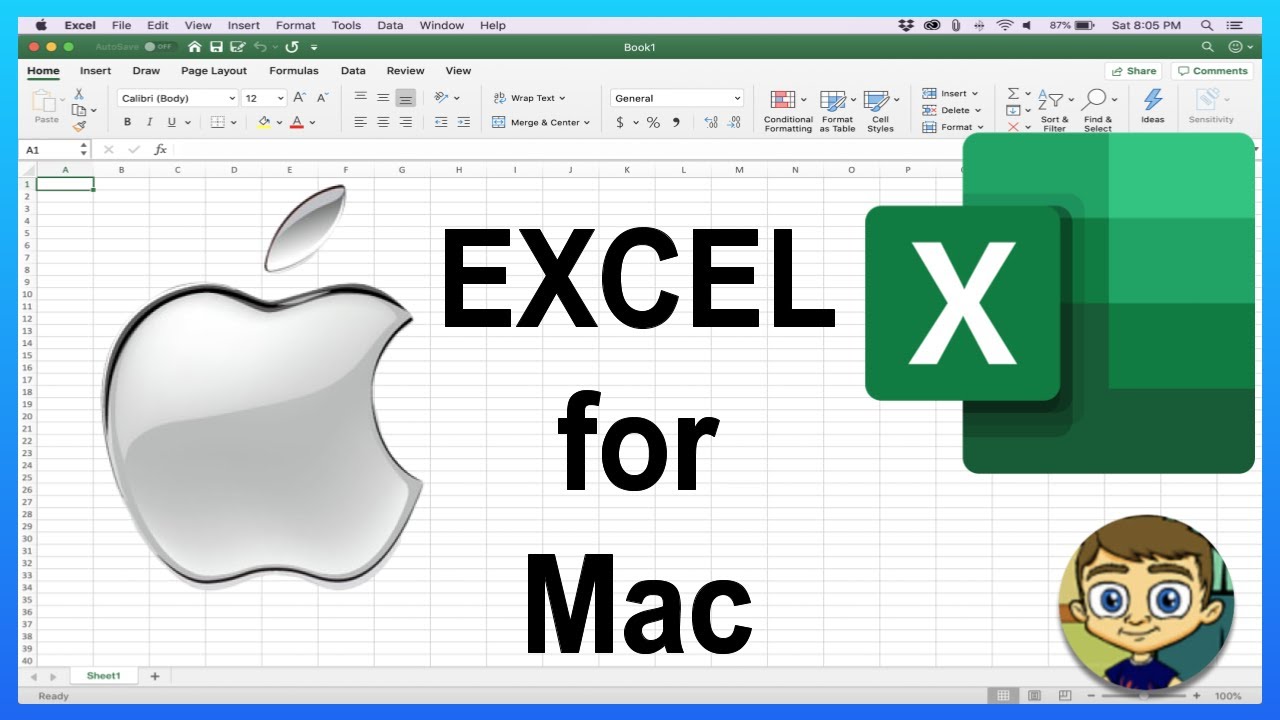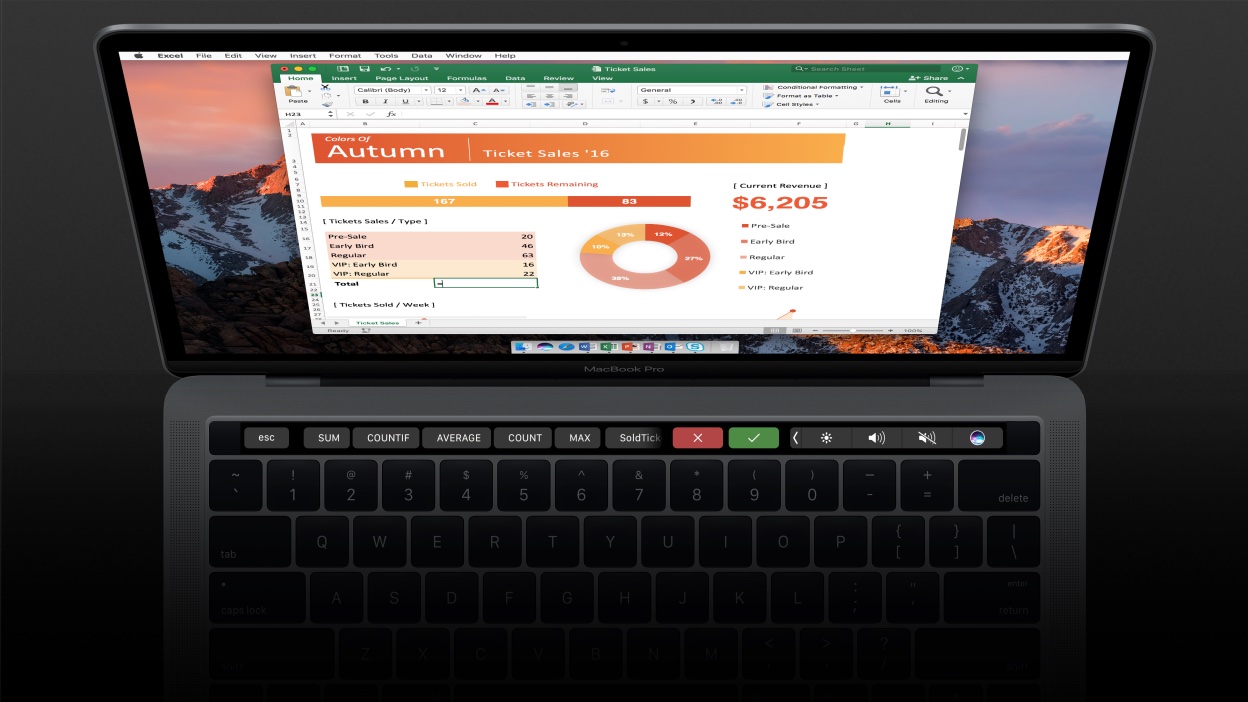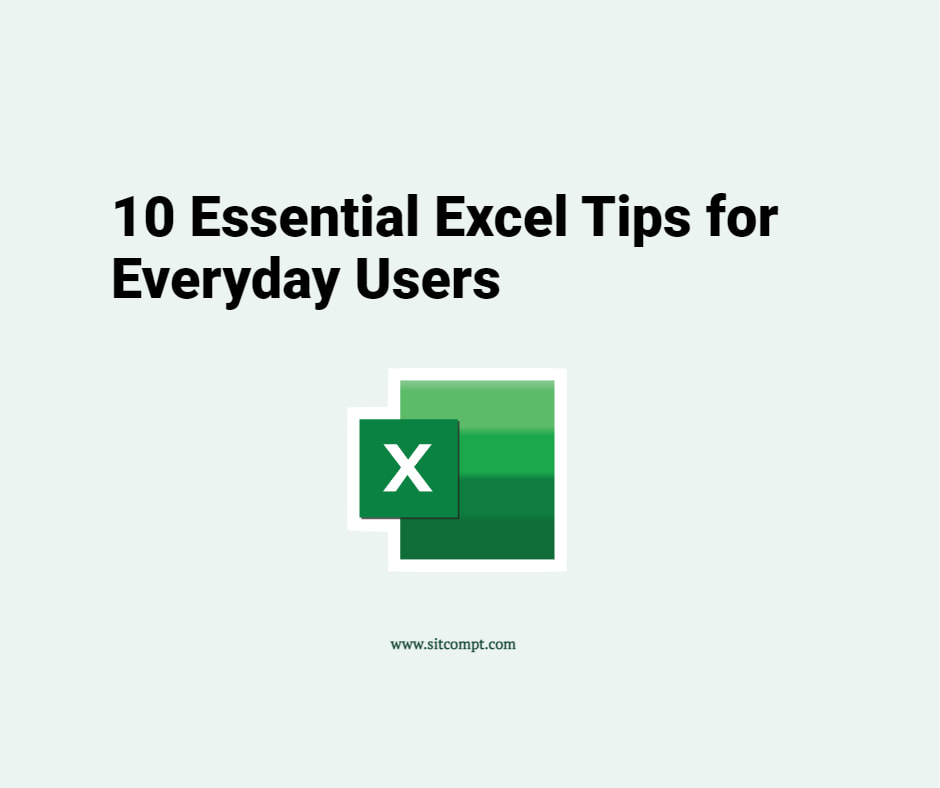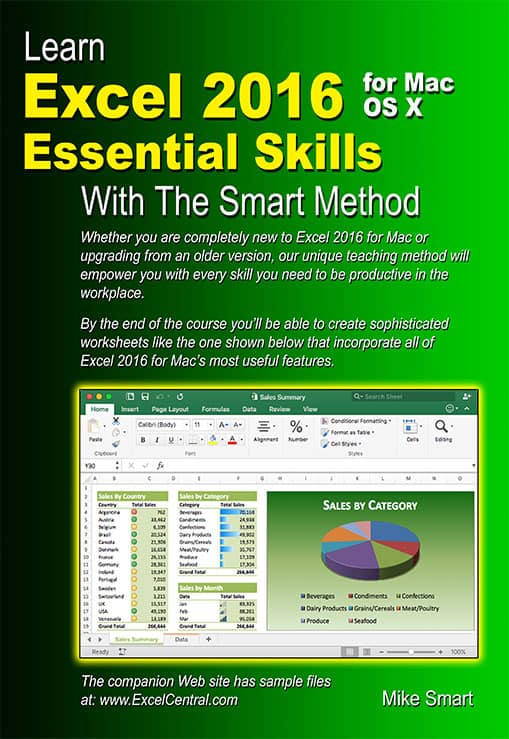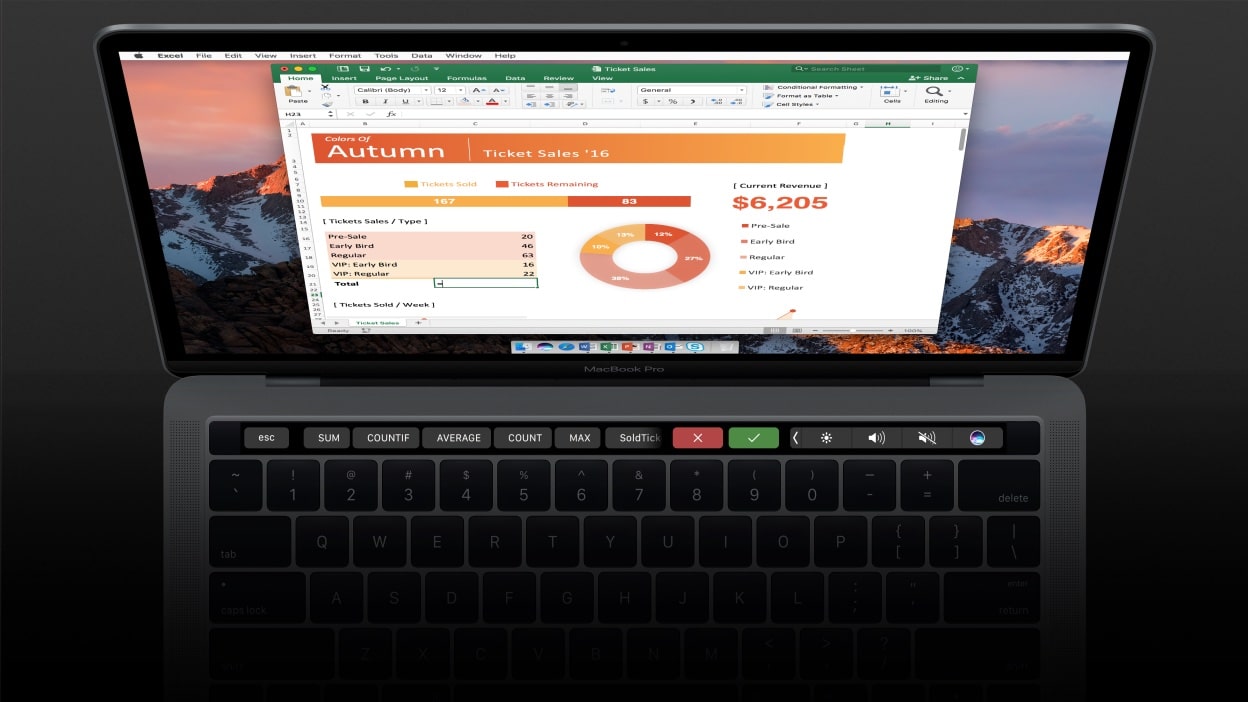
Microsoft Excel is one of the most popular spreadsheet software used by millions of people around the world. While it's widely used on Windows, many Mac users also rely on Excel to manage their data, create charts, and perform various calculations. However, Mac users often face unique challenges when using Excel, especially when it comes to navigating the software's features and functionalities. In this article, we'll share 10 essential Excel tips for Mac users to help them get the most out of the software.
Excel is an incredibly powerful tool that can help you streamline your workflow, analyze data, and make informed decisions. However, with great power comes great complexity, and Excel can be overwhelming, especially for Mac users who are new to the software. Whether you're a student, a business owner, or a financial analyst, mastering Excel can take your productivity to the next level. In this article, we'll cover the top 10 Excel tips for Mac users, from basic shortcuts to advanced formulas and functions.
1. Understanding Excel Shortcuts for Mac

Before we dive into advanced Excel tips, it's essential to familiarize yourself with the basic shortcuts. Mac users can use the Command (⌘) key instead of the Control key, which is commonly used on Windows. Here are some essential Excel shortcuts for Mac:
- ⌘ + S: Save a file
- ⌘ + P: Print a file
- ⌘ + Z: Undo an action
- ⌘ + A: Select all cells
- ⌘ + C: Copy a cell or range
- ⌘ + V: Paste a cell or range
2. Customizing the Excel Ribbon
The Excel ribbon is a powerful tool that provides quick access to various features and functionalities. However, the default ribbon layout might not be ideal for everyone. Mac users can customize the ribbon to suit their needs by adding or removing tabs, groups, and commands. To customize the ribbon, go to Excel > Preferences > Ribbon, and select the tabs and commands you want to display.
3. Using Formulas and Functions

Formulas and functions are the heart of Excel, and mastering them can help you perform complex calculations and data analysis. Mac users can use the Formula Builder to create formulas and functions, which provides a step-by-step guide to building formulas. Some essential formulas and functions for Mac users include:
- SUM: Calculates the sum of a range of cells
- AVERAGE: Calculates the average of a range of cells
- IF: Tests a condition and returns a value if true or false
- VLOOKUP: Looks up a value in a table and returns a corresponding value
4. Working with Charts and Graphs
Charts and graphs are an excellent way to visualize data and communicate insights. Mac users can create various types of charts and graphs in Excel, including column charts, line charts, and pie charts. To create a chart, select the data range, go to the "Insert" tab, and click on the chart type you want to create.
5. Using Conditional Formatting

Conditional formatting is a powerful feature that helps you highlight cells based on specific conditions, such as values, formulas, or formatting. Mac users can use conditional formatting to create visualizations that help them identify trends, patterns, and outliers. To apply conditional formatting, select the data range, go to the "Home" tab, and click on "Conditional Formatting."
6. Managing Large Datasets
Working with large datasets can be challenging, especially when it comes to analyzing and manipulating data. Mac users can use various Excel features to manage large datasets, including data filtering, sorting, and grouping. To filter data, select the data range, go to the "Data" tab, and click on "Filter." To sort data, select the data range, go to the "Data" tab, and click on "Sort."
7. Using Excel Templates

Excel templates are pre-designed spreadsheets that help you create common types of documents, such as budgets, invoices, and schedules. Mac users can access various Excel templates by going to File > New > Template. To use a template, select the template you want to use, and click on "Create."
8. Collaborating with Others
Collaboration is an essential aspect of working with Excel, especially in teams. Mac users can collaborate with others in real-time using Excel's co-authoring feature. To co-author a document, select the file, go to the "Review" tab, and click on "Share Workbook." You can also use Excel's commenting feature to leave feedback and comments on a document.
9. Using Excel Add-ins

Excel add-ins are third-party tools that provide additional features and functionalities to Excel. Mac users can access various add-ins by going to Excel > Preferences > Add-ins. Some popular add-ins for Mac users include Power BI, Power Query, and Solver.
10. Troubleshooting Common Issues
Like any software, Excel can be prone to errors and issues. Mac users can troubleshoot common issues by checking the Excel support website, which provides a comprehensive list of solutions to common problems. You can also use the Excel "Help" feature to search for solutions to specific issues.




What is the best way to learn Excel for Mac?
+The best way to learn Excel for Mac is to start with the basics and gradually move on to advanced features. You can use online tutorials, YouTube videos, and Excel's built-in help feature to learn the software.
How do I troubleshoot common issues in Excel for Mac?
+To troubleshoot common issues in Excel for Mac, you can check the Excel support website, which provides a comprehensive list of solutions to common problems. You can also use the Excel "Help" feature to search for solutions to specific issues.
Can I use Excel templates on Mac?
+We hope these essential Excel tips for Mac users have helped you improve your productivity and streamline your workflow. Whether you're a beginner or an advanced user, mastering Excel can take your data analysis and visualization skills to the next level.