
Converting CSV to XML in Excel can seem like a daunting task, but with the right steps, it can be a breeze. In this article, we'll walk you through a step-by-step guide on how to convert CSV to XML in Excel with ease.
Why Convert CSV to XML?
Before we dive into the conversion process, let's quickly explore why you might need to convert CSV to XML in the first place. CSV (Comma Separated Values) is a widely used format for storing and exchanging data, but it has its limitations. XML (Extensible Markup Language), on the other hand, is a more robust and flexible format that allows for better data organization and manipulation.

XML is particularly useful when working with large datasets or complex data structures, as it allows for easy data validation, data transformation, and data integration. Additionally, XML is widely supported by most programming languages and software applications, making it an ideal choice for data exchange and integration.
Method 1: Using Excel's Built-in XML Features
One of the easiest ways to convert CSV to XML in Excel is to use Excel's built-in XML features. Here's how:
Step 1: Open Your CSV File in Excel
Open your CSV file in Excel by navigating to the "Data" tab and clicking on "From Text" in the "Get & Transform Data" group.

Step 2: Import Your CSV Data
Select your CSV file and click "Import" to import your data into Excel.
Step 3: Create an XML Map
To create an XML map, navigate to the "Developer" tab and click on "XML Source" in the "XML" group.

Step 4: Add XML Elements
In the XML Source pane, click on the "Add" button to add XML elements to your map.
Step 5: Export Your XML File
Once you've created your XML map, you can export your XML file by navigating to the "File" tab and clicking on "Save As" in the "File" group. Select "XML" as the file format and choose a location to save your file.

Method 2: Using VBA Macro
Another way to convert CSV to XML in Excel is to use a VBA macro. Here's an example code snippet that you can use:
Sub CSVtoXML()
' Declare variables
Dim csvFile As String
Dim xmlFile As String
Dim fso As Object
Dim csvData As String
Dim xmlData As String
' Set file paths
csvFile = "C:\Path\To\Your\CSV\File.csv"
xmlFile = "C:\Path\To\Your\XML\File.xml"
' Create a file system object
Set fso = CreateObject("Scripting.FileSystemObject")
' Read the CSV file
csvData = fso.OpenTextFile(csvFile, ForReading).ReadAll
' Convert the CSV data to XML
xmlData = "" & vbCrLf
xmlData = xmlData & "" & vbCrLf
xmlData = xmlData & Replace(csvData, vbCrLf, "") & vbCrLf
xmlData = xmlData & "
" & vbCrLf
xmlData = xmlData & " "
' Write the XML data to a file
fso.CreateTextFile(xmlFile, True).Write xmlData
' Clean up
Set fso = Nothing
End Sub
To use this code snippet, simply open the Visual Basic Editor in Excel by pressing "Alt + F11" or navigating to the "Developer" tab and clicking on "Visual Basic" in the "Code" group. Then, paste the code into a new module and click "Run" to execute the macro.
Method 3: Using Third-Party Add-ins
If you prefer not to use Excel's built-in features or VBA macros, you can also use third-party add-ins to convert CSV to XML in Excel. Some popular add-ins include:
- XML Converter by Able2Extract
- CSV to XML Converter by Convertio
- XML Editor by Oxygen
These add-ins provide a user-friendly interface for converting CSV to XML and often offer additional features such as data validation and data transformation.

Gallery of CSV to XML Conversion Tools
Here's a gallery of some popular CSV to XML conversion tools:




Frequently Asked Questions
What is the difference between CSV and XML?
+CSV (Comma Separated Values) is a plain text file format used to store tabular data, while XML (Extensible Markup Language) is a markup language used to store and transport data. XML is more flexible and powerful than CSV, but also more complex.
How do I convert CSV to XML in Excel?
+You can convert CSV to XML in Excel using the built-in XML features, VBA macros, or third-party add-ins. This article provides a step-by-step guide on how to use each method.
What are the benefits of converting CSV to XML?
+Converting CSV to XML provides several benefits, including improved data organization, data validation, and data integration. XML is also more widely supported than CSV, making it easier to exchange and integrate data with other applications and systems.
We hope this article has provided you with a comprehensive guide on how to convert CSV to XML in Excel. Whether you use the built-in features, VBA macros, or third-party add-ins, converting CSV to XML can help you to better organize and integrate your data.

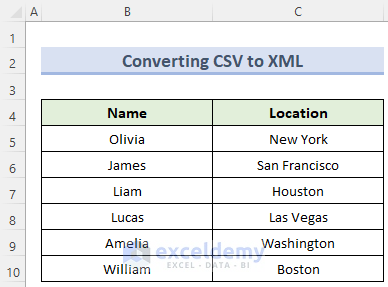




![How to Convert CSV File to XML File in Excel [Step-by-Step Guide]](https://excelgraduate.com/wp-content/uploads/2022/08/convert-csv-to-xml-in-excel-14.png)

![How to Convert CSV File to XML File in Excel [Step-by-Step Guide]](https://excelgraduate.com/wp-content/uploads/2022/08/convert-csv-to-xml-in-excel-15.png)


