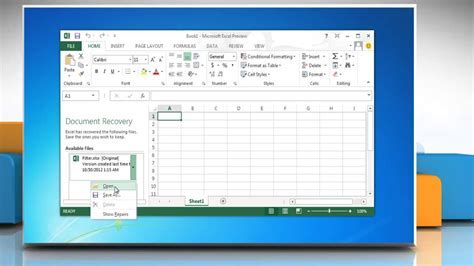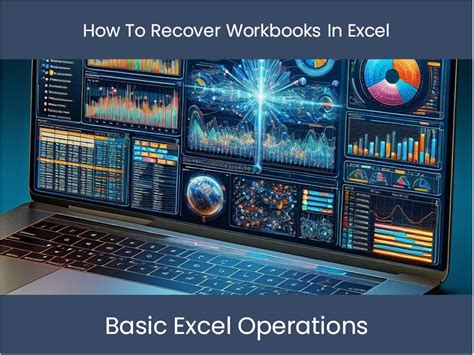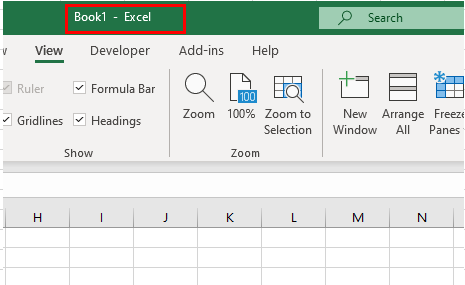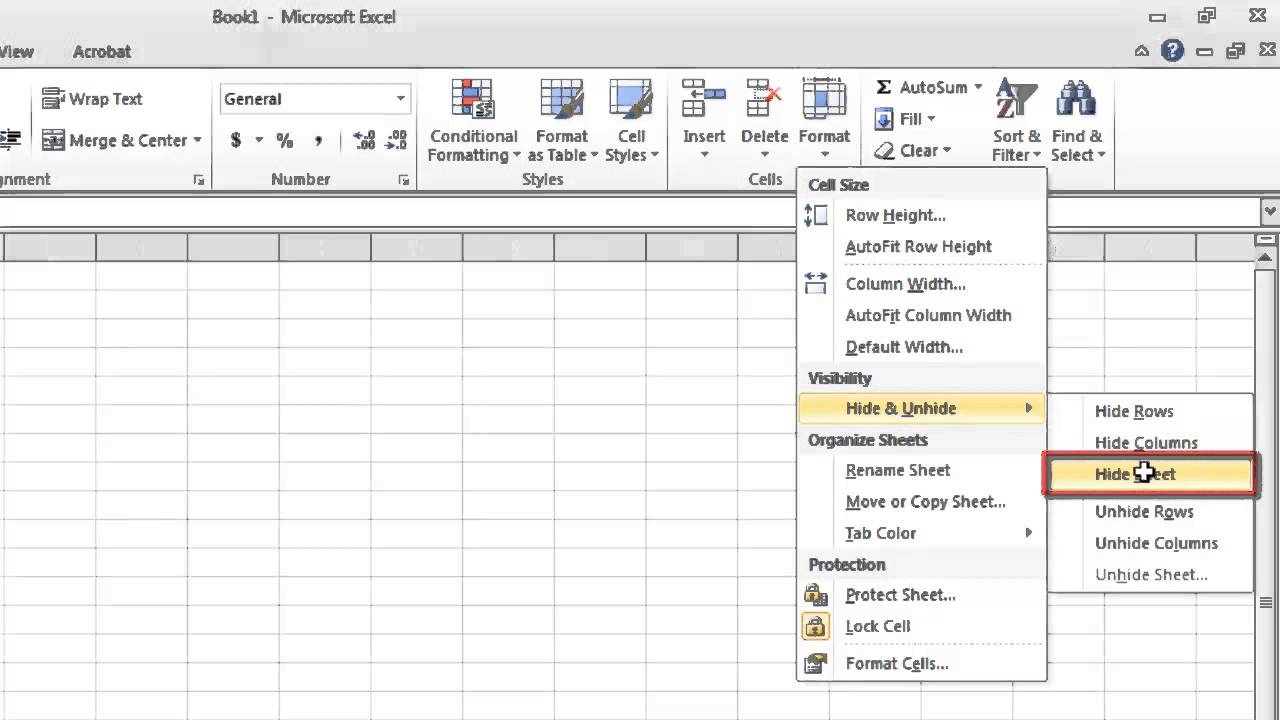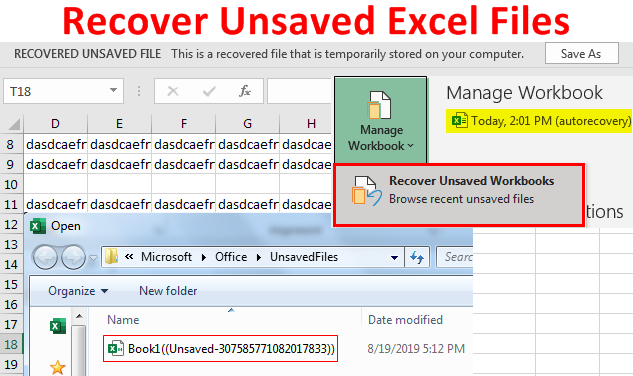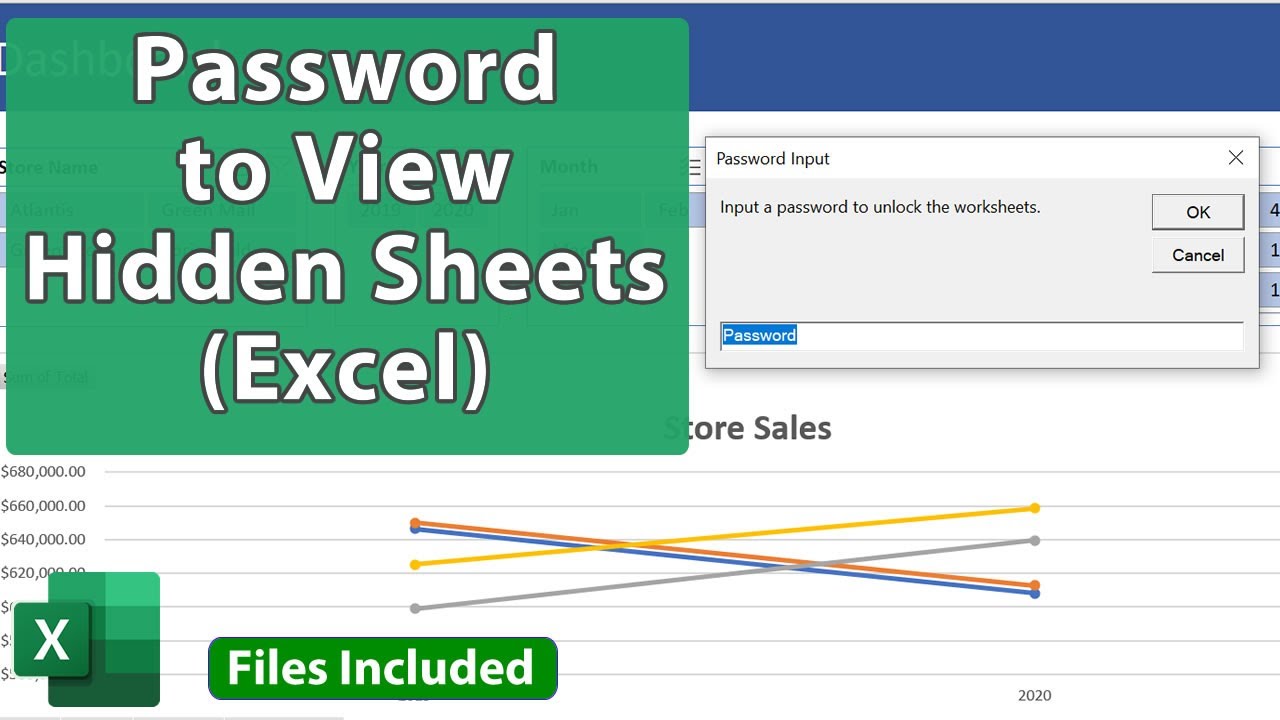Have you ever accidentally hidden an Excel workbook, only to frantically search for it everywhere? Don't worry, it's more common than you think! Fortunately, recovering a hidden Excel workbook is relatively straightforward. In this article, we'll explore the various methods to help you easily recover your hidden Excel workbook.
Accidentally hiding an Excel workbook can be frustrating, especially if you've spent hours working on it. However, before we dive into the recovery solutions, let's quickly cover why Excel workbooks might become hidden in the first place.
Why Do Excel Workbooks Become Hidden?
Excel workbooks can become hidden due to various reasons, including:
- Minimizing the workbook window and forgetting about it
- Accidentally clicking the "Hide" button or pressing the shortcut key (Ctrl+9)
- Using the "View" tab to hide the workbook
- Having multiple workbooks open and accidentally closing the one you needed
Method 1: Unhide Using the "View" Tab
If you've accidentally hidden an Excel workbook, the first method to try is using the "View" tab. Here's how:

- Open Excel and navigate to the "View" tab.
- Click on the "Unhide" button in the "Window" group.
- Select the hidden workbook from the list of available workbooks.
Method 2: Use the "Task Manager" to Unhide
If the "View" tab method doesn't work, you can try using the Task Manager to unhide the workbook. Here's how:
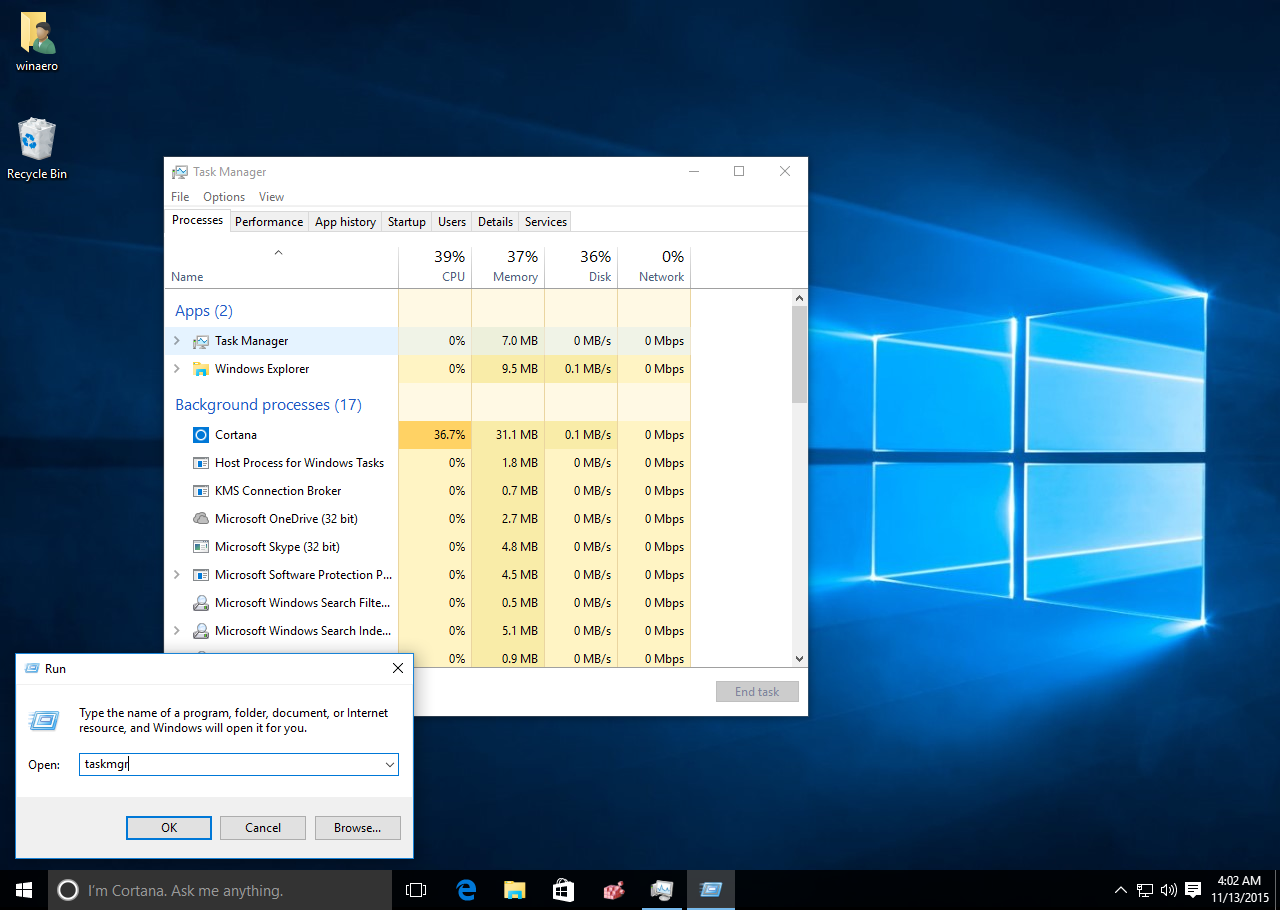
- Press the Ctrl+Shift+Esc keys to open the Task Manager.
- Click on the "Applications" tab.
- Look for the hidden workbook in the list of running applications.
- Right-click on the workbook and select "Maximize" or "Restore" to unhide it.
Method 3: Use the "Excel Options" to Recover
If the above methods don't work, you can try using the Excel Options to recover your hidden workbook. Here's how:
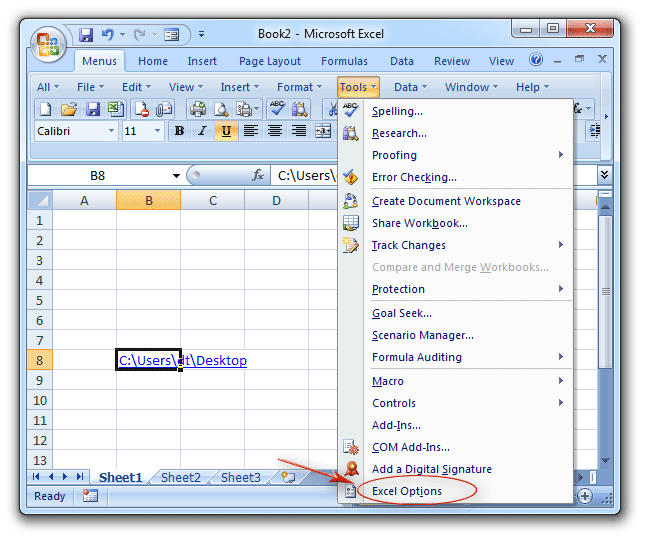
- Open Excel and click on the "File" tab.
- Click on the "Options" button in the left-hand menu.
- In the Excel Options dialog box, click on the "Advanced" tab.
- Scroll down to the "Display" section and click on the "Show all windows in the Taskbar" checkbox.
- Click "OK" to close the dialog box.
Method 4: Use VBA to Recover
If you're comfortable using VBA (Visual Basic for Applications), you can use a script to recover your hidden workbook. Here's how:
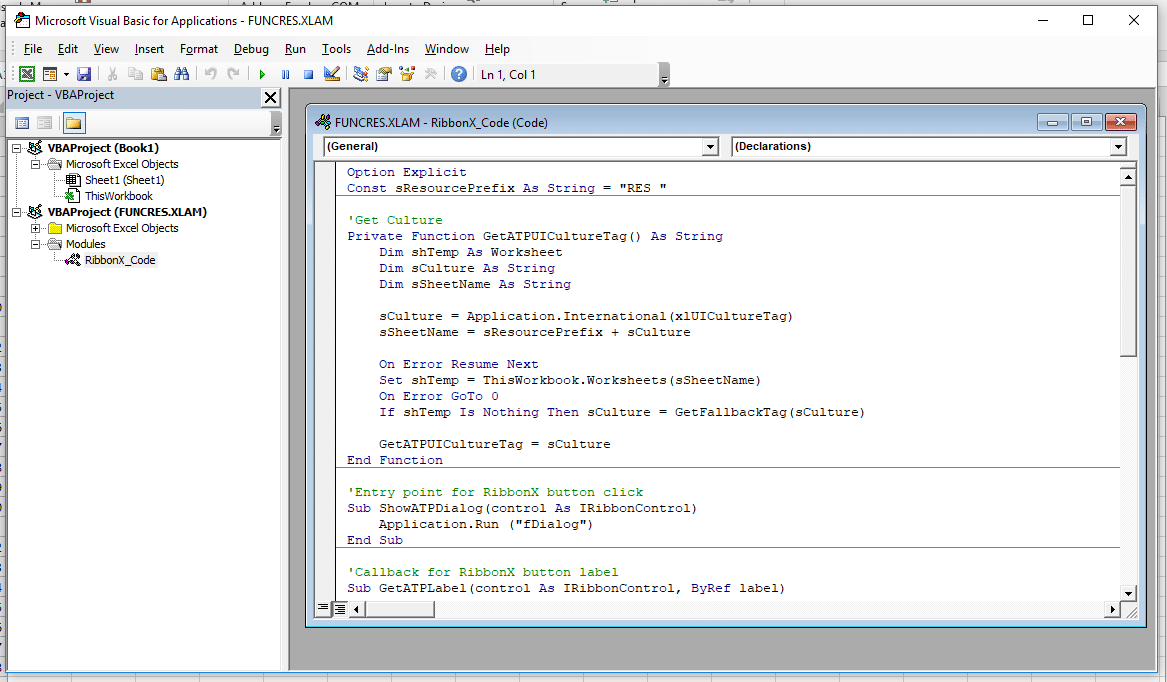
- Open the VBA Editor by pressing the Alt+F11 keys or navigating to Developer > Visual Basic.
- In the VBA Editor, click on "Insert" > "Module" to create a new module.
- Paste the following code into the module:
Sub UnhideWorkbook()
Dim wb As Workbook
For Each wb In Workbooks
wb.Windows(1).Visible = True
Next wb
End Sub
- Click "Run" or press the F5 key to execute the script.
Method 5: Use a Third-Party Tool to Recover
If none of the above methods work, you can try using a third-party tool to recover your hidden workbook. There are several tools available online, such as Excel Recovery Toolbox or Kernel Excel Recovery.

Gallery of Excel Recovery Solutions


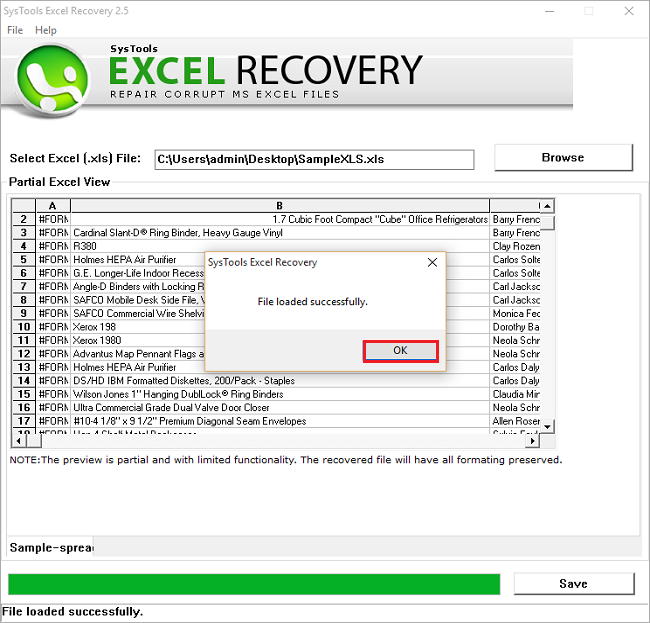

FAQs
How do I prevent my Excel workbook from becoming hidden?
+To prevent your Excel workbook from becoming hidden, make sure to save it regularly and avoid minimizing the window. You can also use the "View" tab to ensure the workbook is visible.
Can I recover a deleted Excel workbook?
+Yes, you can recover a deleted Excel workbook using various methods, such as using the "Recycle Bin" or a third-party tool.
How do I unhide multiple Excel workbooks at once?
+To unhide multiple Excel workbooks at once, use the "View" tab and select "Unhide" to display all hidden workbooks.
We hope this article has helped you recover your hidden Excel workbook. If you have any further questions or concerns, feel free to comment below. Don't forget to share this article with your friends and colleagues who might find it useful.