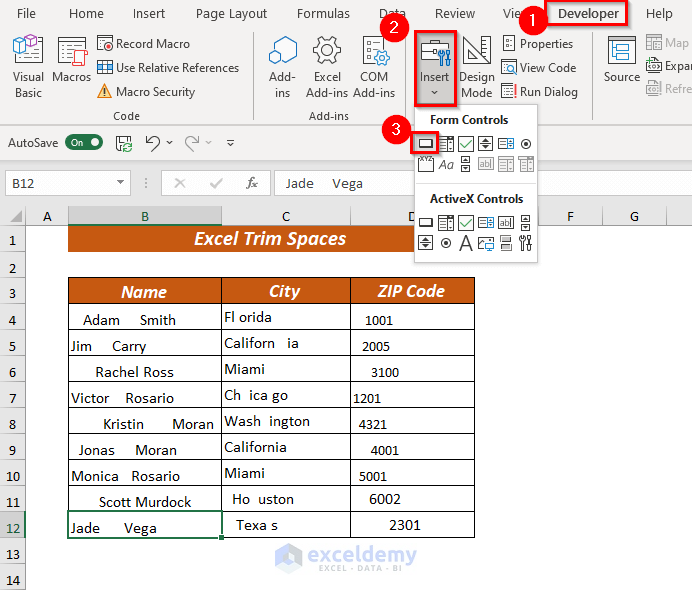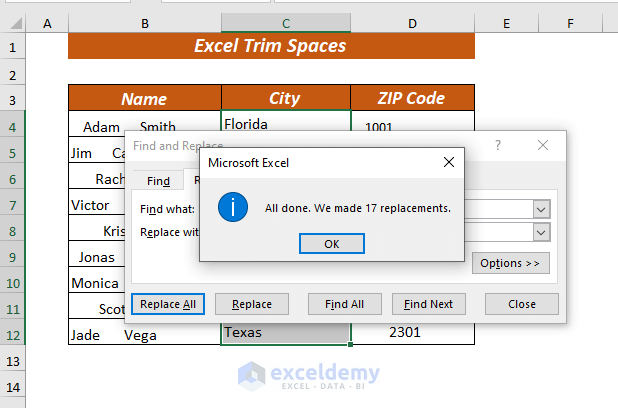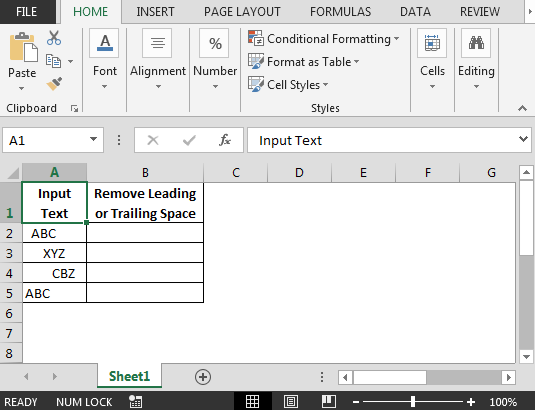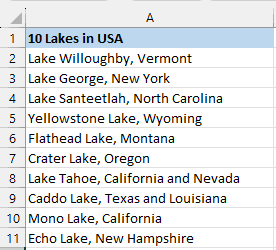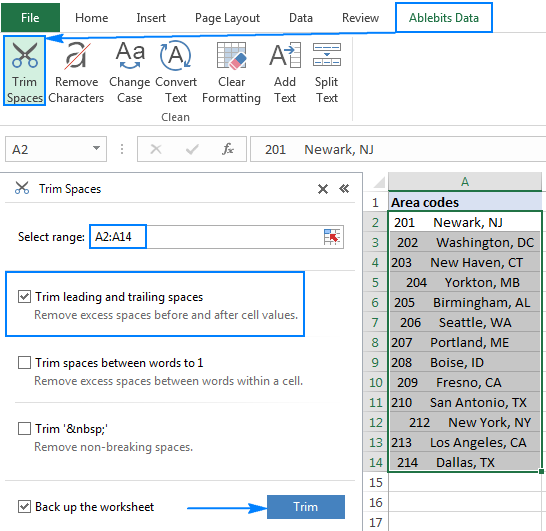When working with data in Excel, it's not uncommon to encounter leading spaces in cells. These extra spaces can be frustrating and affect the accuracy of your data analysis. Fortunately, there are several ways to trim leading spaces in Excel. In this article, we'll explore five methods to help you remove unwanted leading spaces from your data.
The Importance of Trimming Leading Spaces
Leading spaces can cause issues when working with data in Excel. For example, if you're trying to match data between two columns, leading spaces can prevent the data from matching correctly. Additionally, leading spaces can affect the formatting of your data and make it more difficult to read.
Method 1: Using the TRIM Function
One of the easiest ways to trim leading spaces in Excel is by using the TRIM function. The TRIM function removes leading and trailing spaces from a cell, leaving only the text in the middle.

To use the TRIM function, follow these steps:
- Select the cell where you want to display the trimmed text
- Type "=TRIM(" and select the cell containing the text with leading spaces
- Close the parenthesis and press Enter
For example, if you have the text " Hello World " in cell A1, you can use the TRIM function to remove the leading and trailing spaces by typing "=TRIM(A1)" in cell B1.
Method 2: Using Find and Replace
Another way to trim leading spaces in Excel is by using the Find and Replace feature. This method is useful if you want to remove leading spaces from multiple cells at once.

To use Find and Replace, follow these steps:
- Select the cells that contain leading spaces
- Go to the Home tab and click on the Find & Select button
- Select Replace from the drop-down menu
- In the Find what field, type a space (this will find all cells with leading spaces)
- Leave the Replace with field blank (this will remove the leading spaces)
- Click Replace All to remove the leading spaces from all selected cells
Method 3: Using Text to Columns
If you have a large dataset with leading spaces, using the Text to Columns feature can be an efficient way to trim the spaces. This method is particularly useful if you're working with a large dataset and want to split the data into separate columns.

To use Text to Columns, follow these steps:
- Select the cells that contain leading spaces
- Go to the Data tab and click on the Text to Columns button
- Select the Delimited Text option and click Next
- Uncheck the box next to Space and click Finish
- This will remove the leading spaces from the selected cells
Method 4: Using VBA Macro
If you're comfortable with VBA programming, you can create a macro to trim leading spaces from multiple cells at once.

To create a VBA macro, follow these steps:
- Open the Visual Basic Editor by pressing Alt + F11 or by navigating to Developer > Visual Basic
- Insert a new module by clicking Insert > Module
- Paste the following code into the module:
Sub TrimLeadingSpaces()
Dim cell As Range
For Each cell In Selection
cell.Value = Trim(cell.Value)
Next cell
End Sub
- Save the module and close the Visual Basic Editor
- Select the cells that contain leading spaces and run the macro by clicking Developer > Macros and selecting the TrimLeadingSpaces macro
Method 5: Using Power Query
If you're using Excel 2016 or later, you can use the Power Query feature to trim leading spaces from multiple cells at once.

To use Power Query, follow these steps:
- Select the cells that contain leading spaces
- Go to the Data tab and click on the From Table/Range button
- In the Power Query Editor, click on the Transform tab and select the Trim option
- Select the column that contains leading spaces and click OK
- Load the data back into Excel by clicking Load & Close
Gallery of Excel Trim Function:




Frequently Asked Questions:
What is the TRIM function in Excel?
+The TRIM function in Excel removes leading and trailing spaces from a cell, leaving only the text in the middle.
How do I trim leading spaces in Excel using the Find and Replace feature?
+To trim leading spaces using Find and Replace, select the cells that contain leading spaces, go to the Home tab, click on the Find & Select button, select Replace, type a space in the Find what field, leave the Replace with field blank, and click Replace All.
Can I use the TRIM function with other functions in Excel?
+Yes, you can use the TRIM function with other functions in Excel, such as the IF function or the VLOOKUP function.
By following these methods, you can easily trim leading spaces from your data in Excel. Whether you're using the TRIM function, Find and Replace, Text to Columns, VBA macro, or Power Query, there's a method that suits your needs. Remember to always test your methods on a sample data to ensure accuracy.