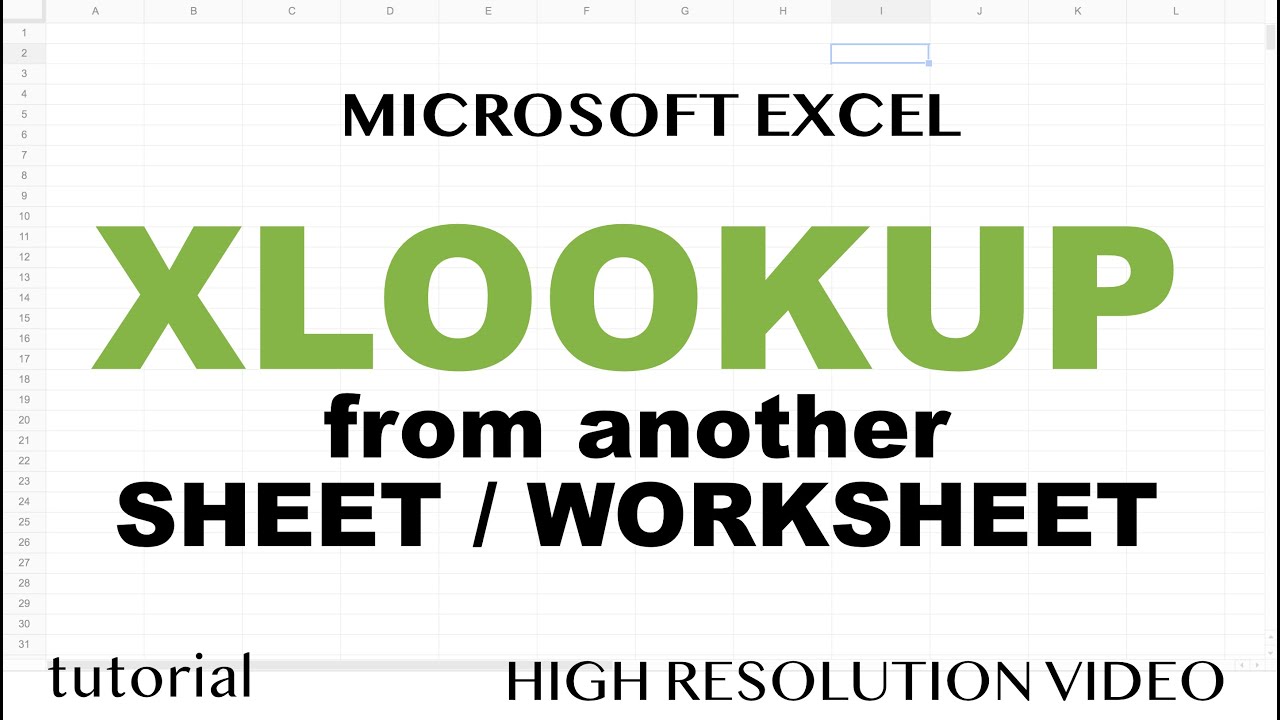
In the world of data analysis and spreadsheet management, navigating through vast amounts of data across multiple sheets can be daunting. One of the most powerful tools in Microsoft Excel, especially after the introduction of the dynamic array formulas, is the XLOOKUP function. It revolutionizes the way you search and retrieve data from other sheets or even within the same sheet, making data management more efficient and less prone to errors.
The XLOOKUP function is designed to replace the traditional VLOOKUP and INDEX/MATCH functions, offering a more straightforward and flexible approach to searching for data. If you're familiar with the VLOOKUP function, you'll find that XLOOKUP is much easier to use and understand. In this article, we'll delve into how to use the XLOOKUP function to search for data in another sheet, explore its benefits, and provide practical examples to make the concept clearer.
Understanding the XLOOKUP Function
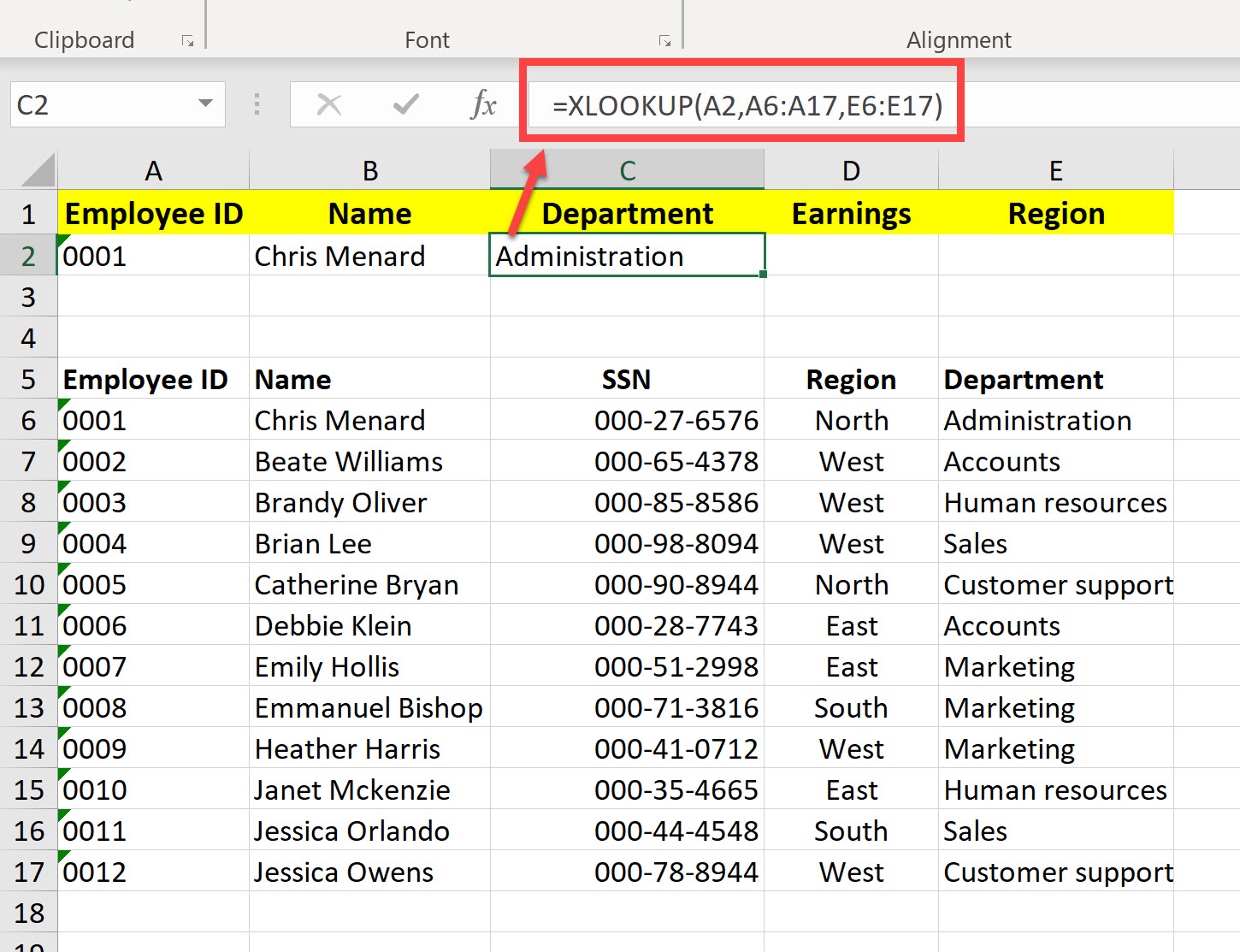
The XLOOKUP function is used to search for a value in a table and return a corresponding value from another column. The syntax of the XLOOKUP function is as follows:
XLOOKUP(lookup_value, table_array, col_index, [if_not_found], [match_mode], [search_mode])
- lookup_value: The value you want to search for.
- table_array: The range of cells where the data is located.
- col_index: The column number that contains the value you want to return.
- [if_not_found]: Optional. The value returned if the lookup_value is not found.
- [match_mode]: Optional. Specifies the match type (exact or approximate).
- [search_mode]: Optional. Specifies the search mode (vertical or horizontal).
Why Choose XLOOKUP Over VLOOKUP?
One of the primary reasons to opt for XLOOKUP over VLOOKUP is its flexibility and accuracy. Unlike VLOOKUP, which requires you to specify the column index number relative to the range specified in the table_array argument, XLOOKUP allows you to specify the column from which to return the value using the col_index argument, relative to the range specified. This makes it easier to manage and update your spreadsheet, especially when columns are inserted or deleted.
Moreover, XLOOKUP does not have the limitations of VLOOKUP when it comes to the lookup value's position. With VLOOKUP, the lookup value must be in the first column of the range you specify in the table_array argument. In contrast, XLOOKUP can search for the lookup value in any column.
Using XLOOKUP to Search Data in Another Sheet
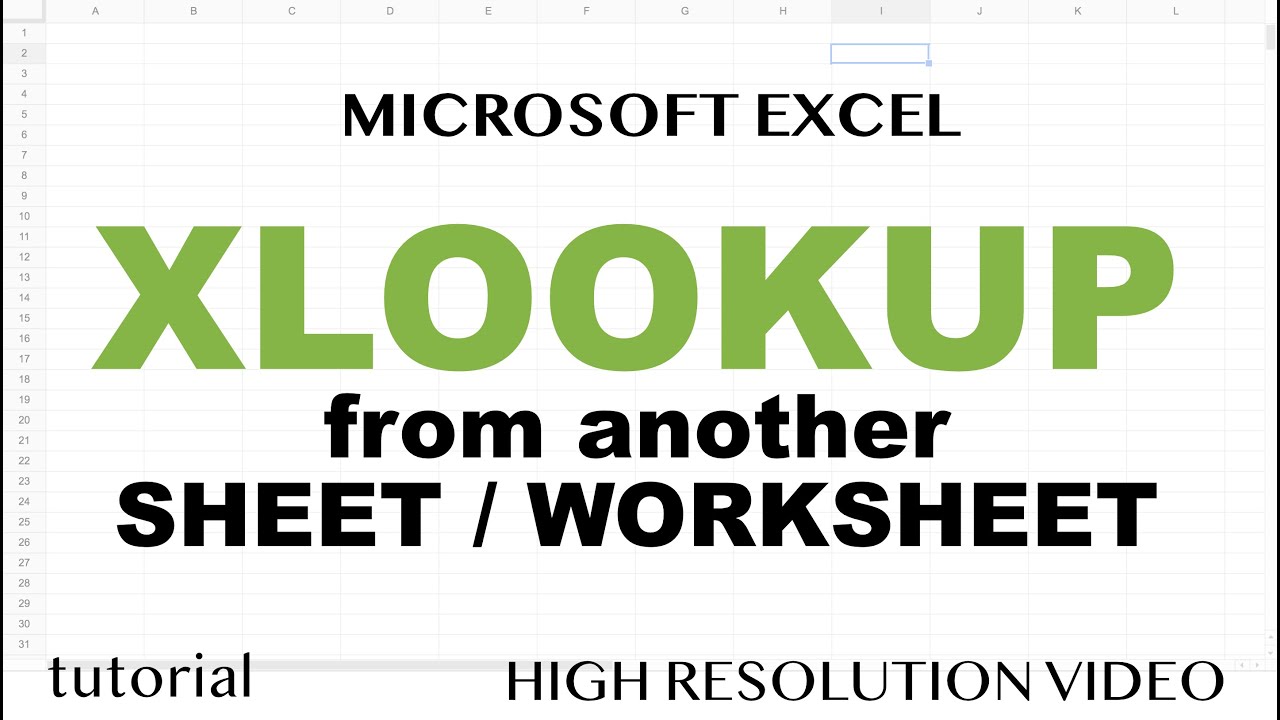
To use the XLOOKUP function to search for data in another sheet, you follow a similar approach to searching within the same sheet, but you need to specify the sheet name in your table_array argument. Here's a basic example:
-
Assume you have two sheets: "Sheet1" and "Sheet2". In "Sheet1", you have a table with the employee IDs and names, and in "Sheet2", you have a table with employee IDs and salaries.
-
You want to find the salary of an employee with a specific ID in "Sheet2" based on the ID you have in "Sheet1".
Here's how you can do it:
- Open "Sheet1" and select the cell where you want to display the salary.
- Type
=XLOOKUP(and select the cell with the employee ID in "Sheet1". - Type a comma and then select the range in "Sheet2" that includes the employee IDs and salaries, making sure to include the column headers.
- Type another comma and specify the column number of the salaries in the range you just selected (counting from the first column of the range).
- Close the formula with a parenthesis.
For example, if the range in "Sheet2" is A1:B100 (A1 being the header), and the salaries are in column B, your formula would look something like this:
=XLOOKUP(A2, Sheet2!A:B, 2, "Not Found", FALSE, FALSE)
In this formula, A2 is the cell in "Sheet1" with the employee ID you want to look up, Sheet2!A:B is the range in "Sheet2" that contains the employee IDs and salaries, 2 specifies the column with the salaries, "Not Found" is the message displayed if the ID is not found, and the FALSE arguments specify an exact match and a vertical search, respectively.
Practical Examples
Example 1: Finding Employee Salaries
Suppose you manage a team and you need to find the salary of an employee based on their ID. You have a sheet named "Employee Details" with employee IDs, names, and positions, and another sheet named "Salaries" with employee IDs and their corresponding salaries.
| Employee ID | Name | Position |
|---|---|---|
| 101 | John Smith | Manager |
| 102 | Jane Doe | Developer |
And in "Salaries":
| Employee ID | Salary |
|---|---|
| 101 | 5000 |
| 102 | 4000 |
To find the salary of an employee with ID 101, you would use the XLOOKUP function as described above, referencing the "Employee ID" in the "Salaries" sheet.
Example 2: Looking Up Product Prices
Imagine you're working on a project that involves looking up product prices based on their codes. You have a sheet with product codes and another sheet with product codes and their prices.
| Product Code | Name |
|---|---|
| P001 | Apple |
| P002 | Banana |
And in the prices sheet:
| Product Code | Price |
|---|---|
| P001 | 1.99 |
| P002 | 0.99 |
To find the price of a product with code P001, you would use the XLOOKUP function, specifying the product code as the lookup value and the prices sheet as the table array.
Benefits of Using XLOOKUP

- Flexibility: XLOOKUP allows for more flexibility than VLOOKUP by enabling the search in any column, not just the first one.
- Ease of Use: It's often easier to understand and use than VLOOKUP or INDEX/MATCH functions, especially for those new to Excel.
- Precision: Offers the option for exact matches, reducing the chance of incorrect data retrieval.
- Dynamic: Works seamlessly with dynamic arrays, allowing for more efficient data manipulation.
Conclusion

In conclusion, the XLOOKUP function is a powerful tool for searching and retrieving data in Excel, especially when dealing with data across multiple sheets. Its flexibility, ease of use, and precision make it an invaluable asset for data analysis and management. By understanding and mastering the XLOOKUP function, you can enhance your productivity and accuracy in Excel, making complex data tasks simpler and more efficient.
We hope this guide has made the XLOOKUP function more accessible and easier to understand. Whether you're a beginner or an advanced user, this function is sure to become one of your go-to tools in Excel.
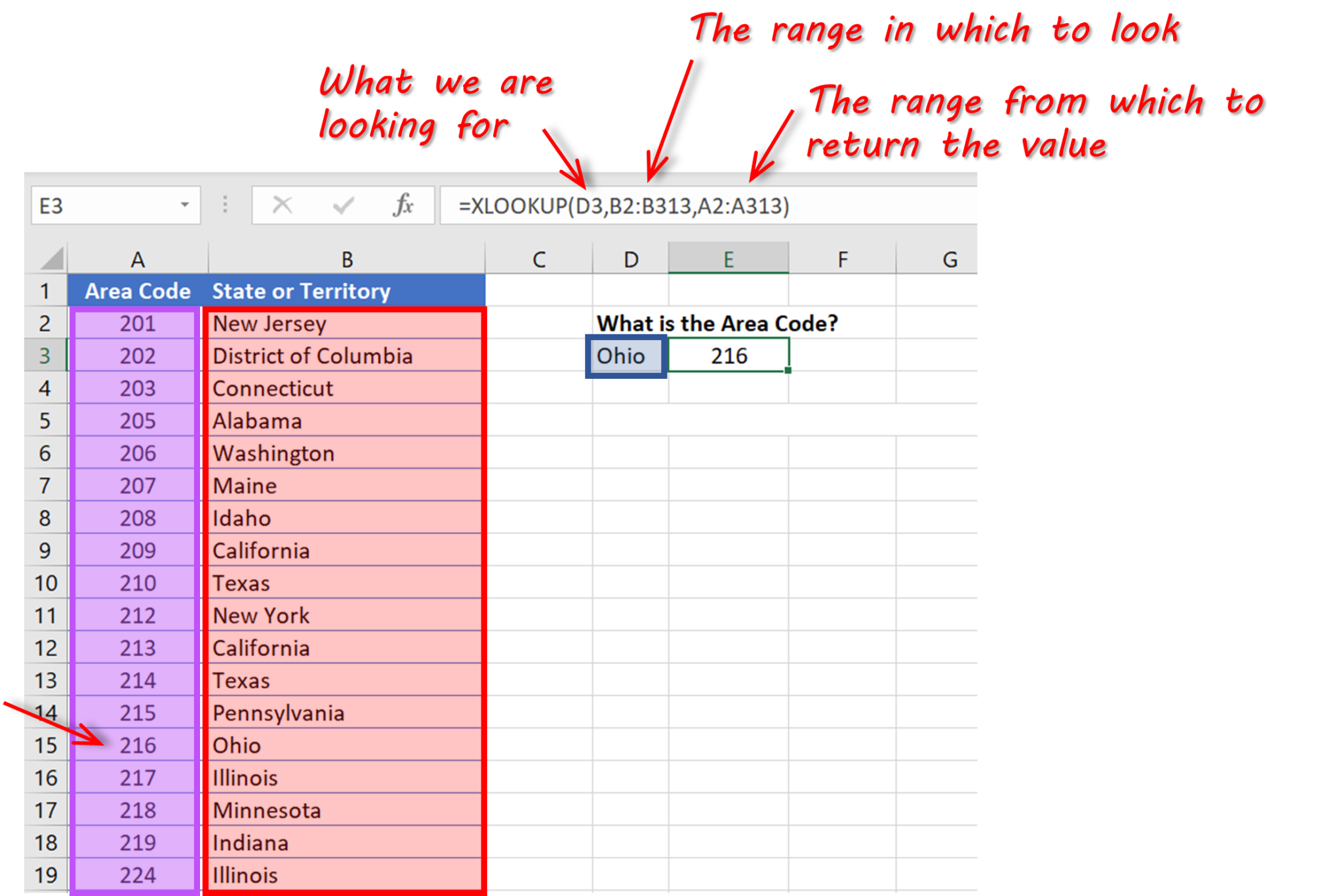
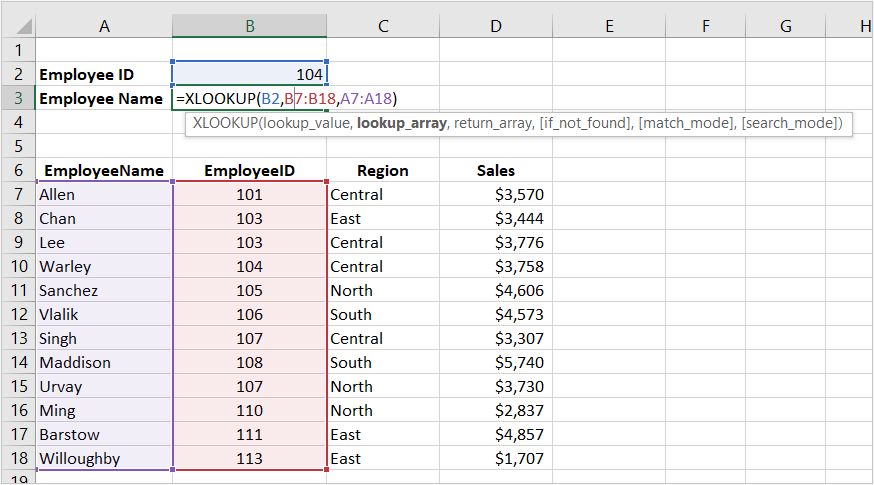
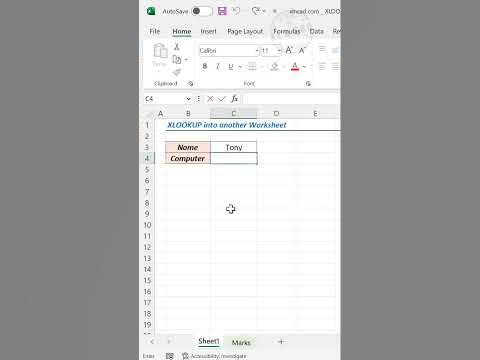
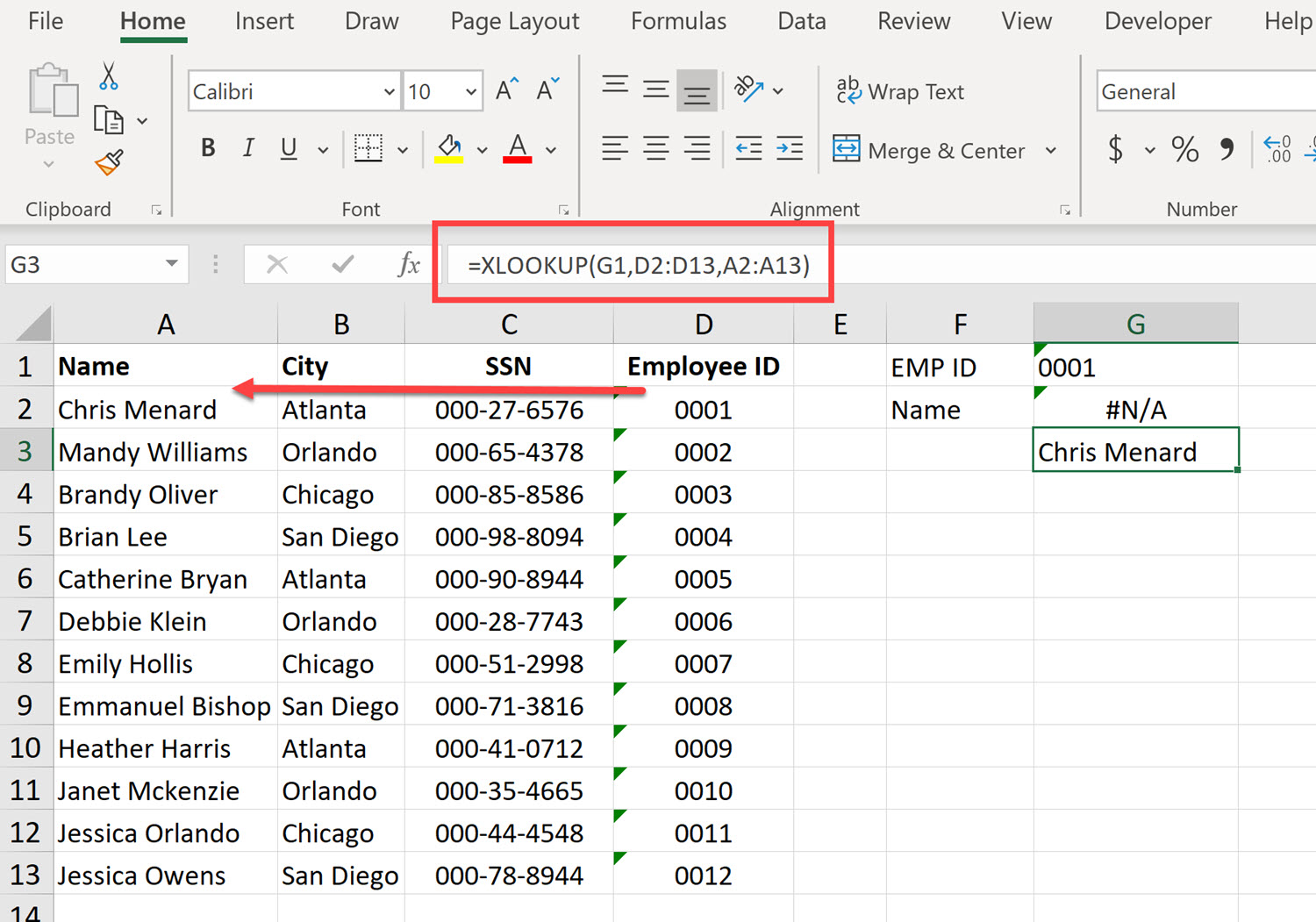
What is the XLOOKUP function in Excel?
+The XLOOKUP function is a powerful tool in Excel used to search for a value in a table and return a corresponding value from another column.
How does XLOOKUP differ from VLOOKUP?
+XLOOKUP is more flexible and easier to use than VLOOKUP. It allows for the search in any column and offers the option for exact matches, reducing errors.
Can XLOOKUP be used to search data in another sheet?
+Yes, XLOOKUP can be used to search for data in another sheet. Simply specify the sheet name in the table_array argument.