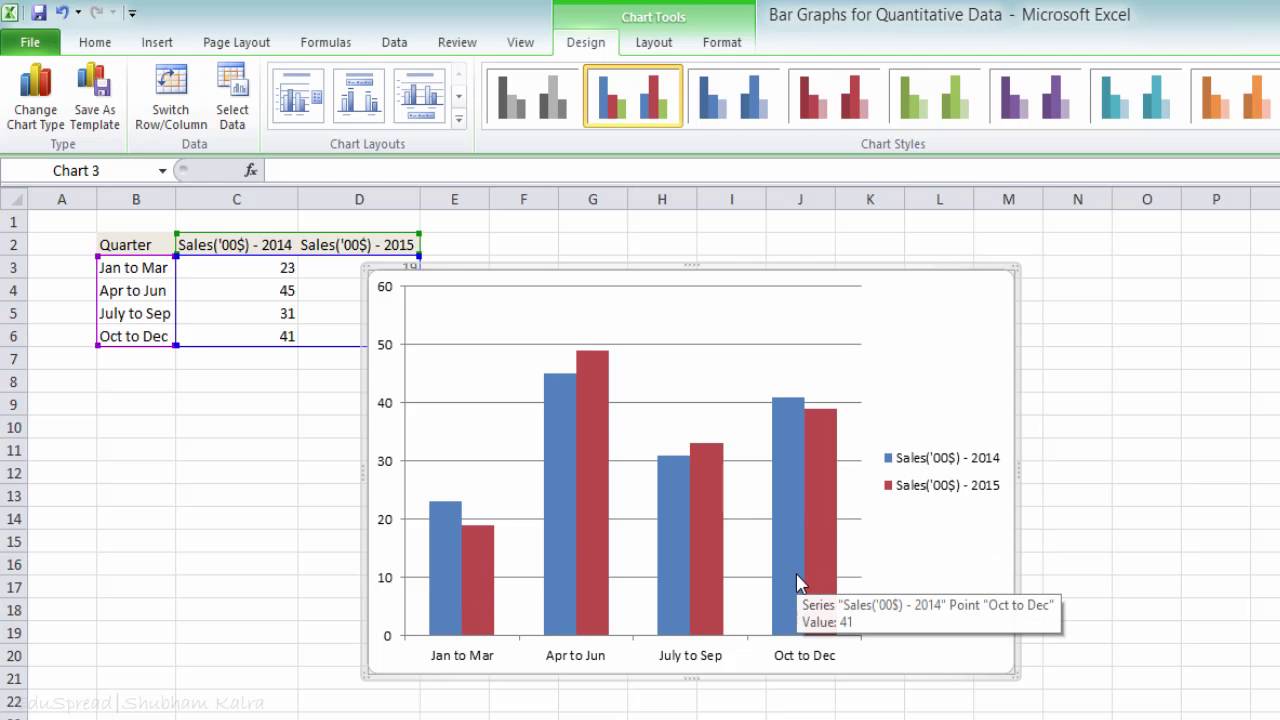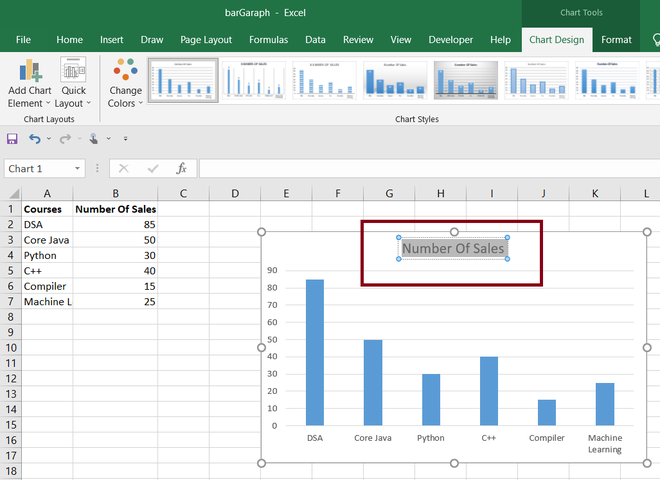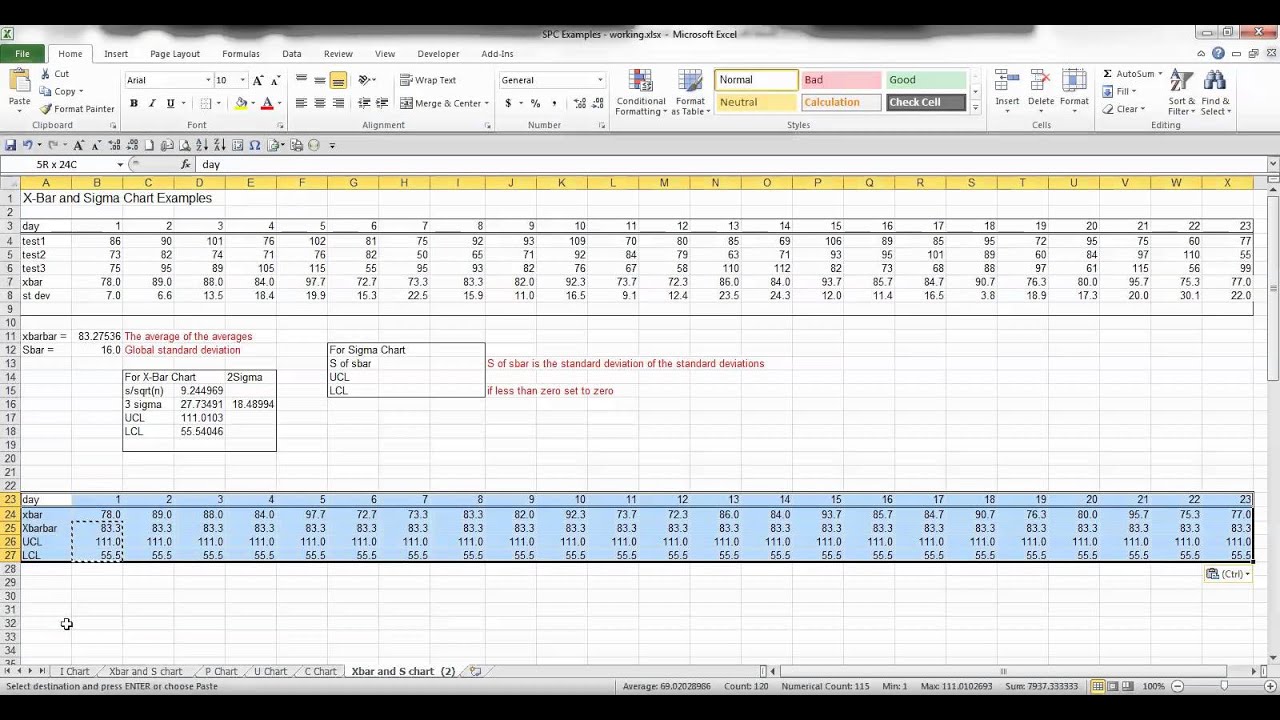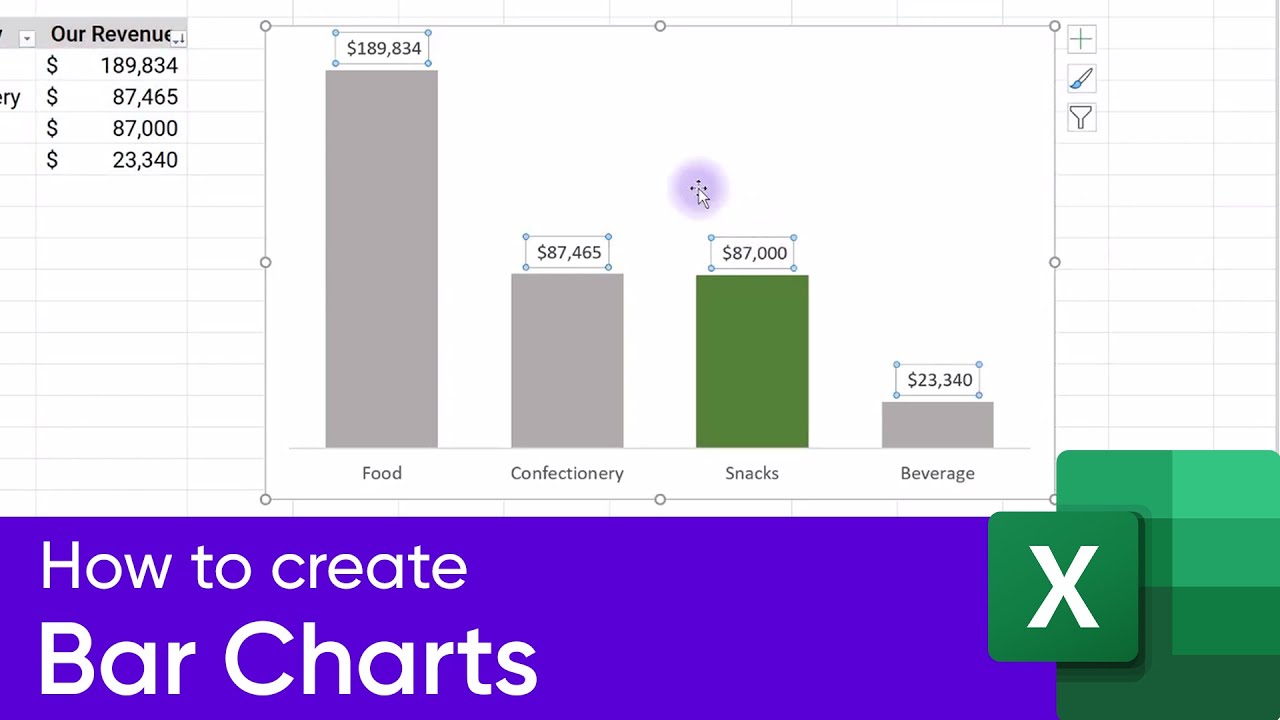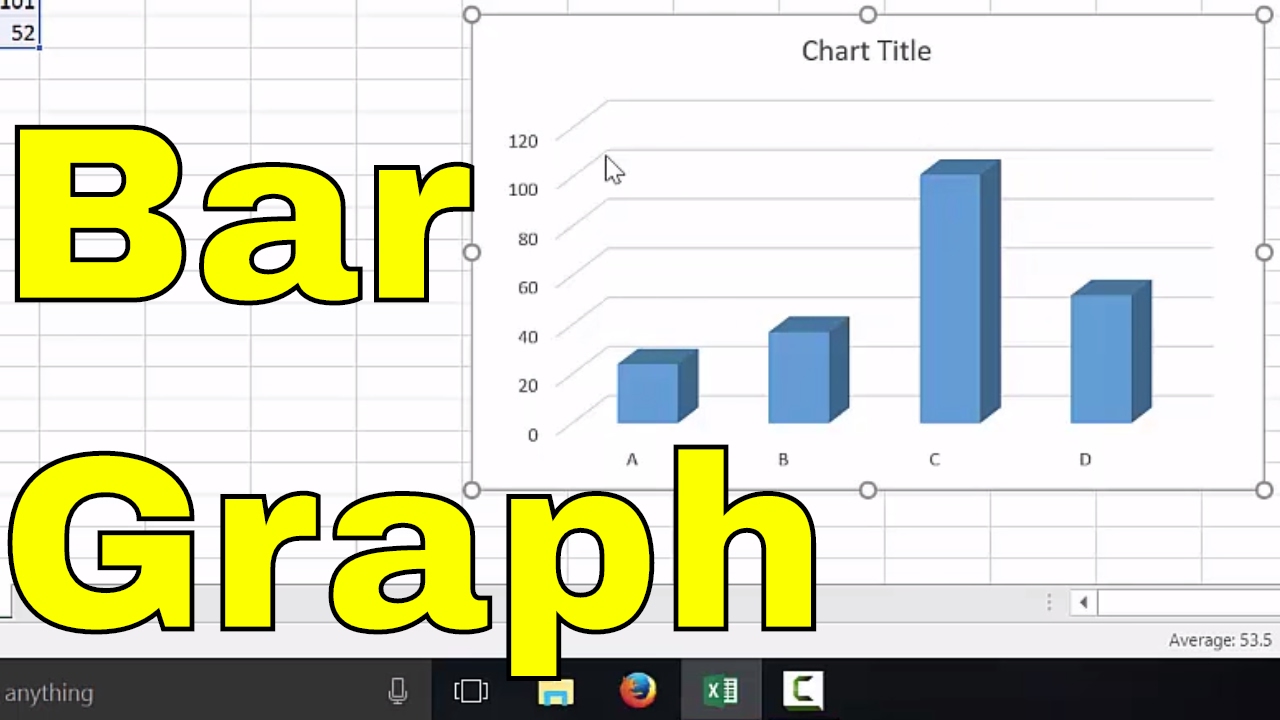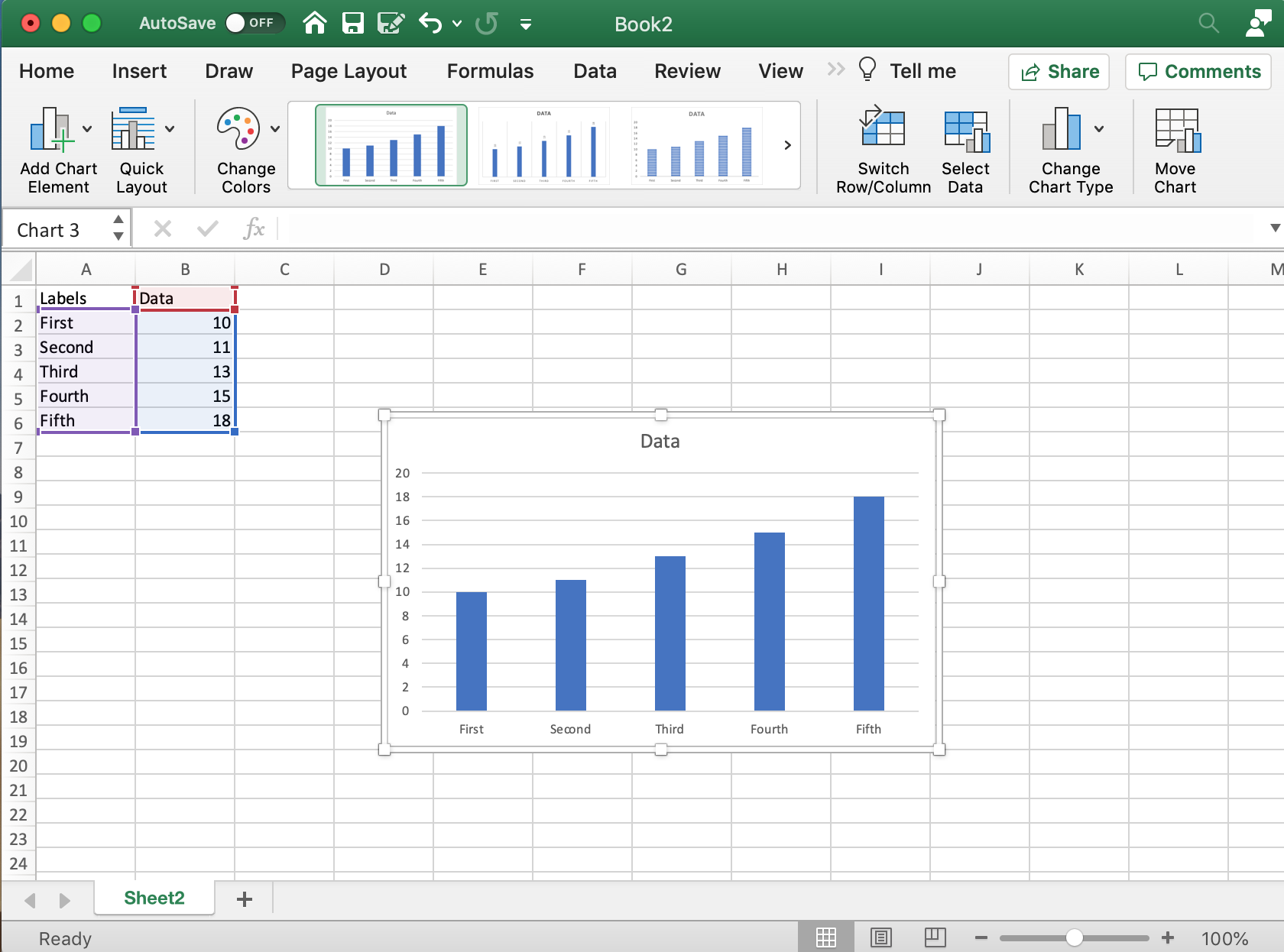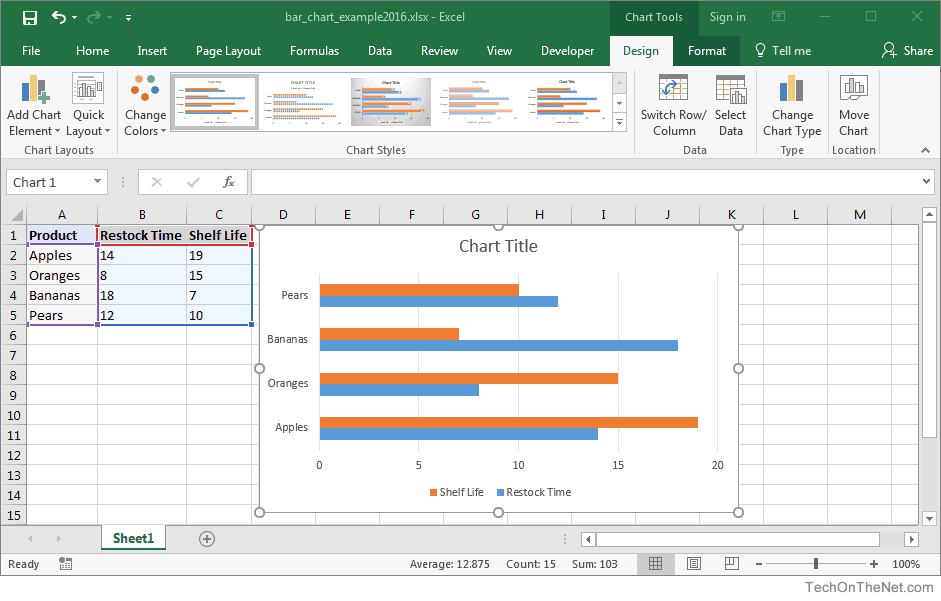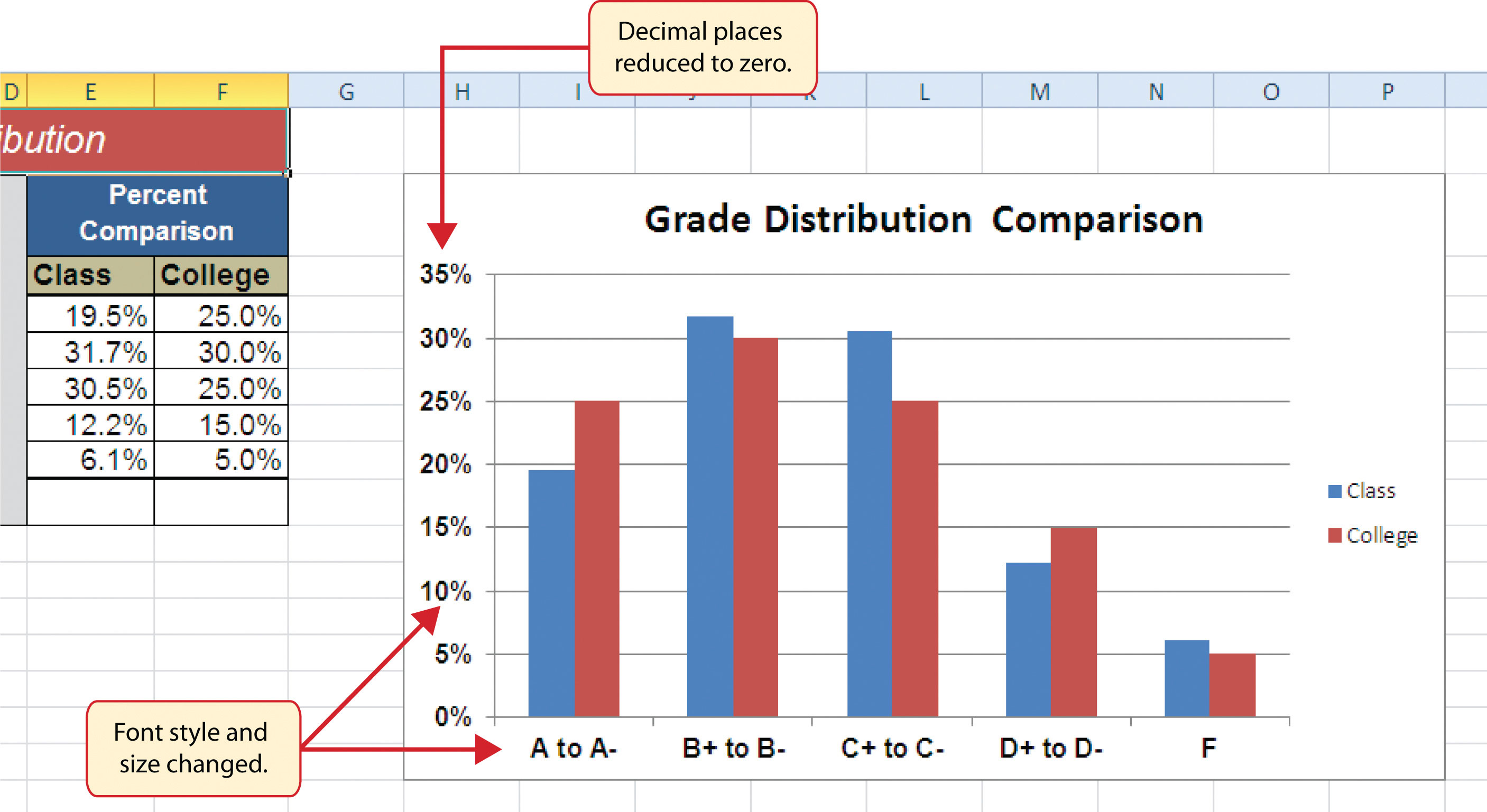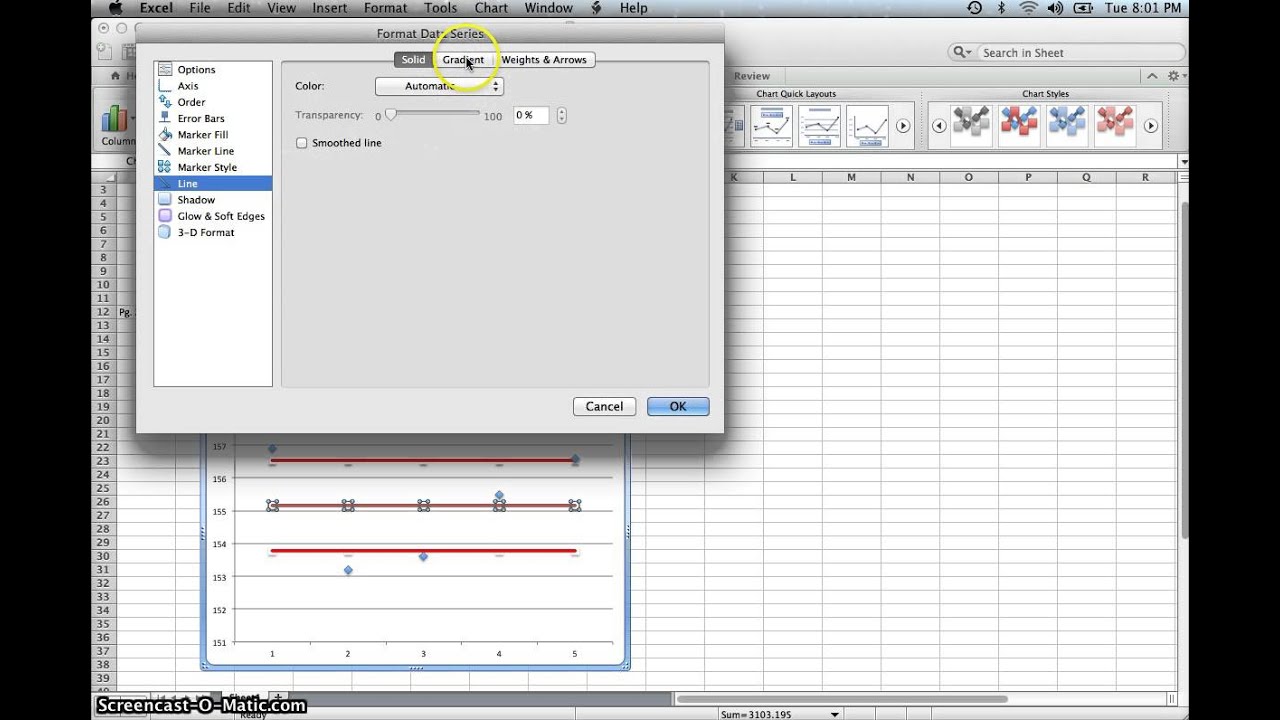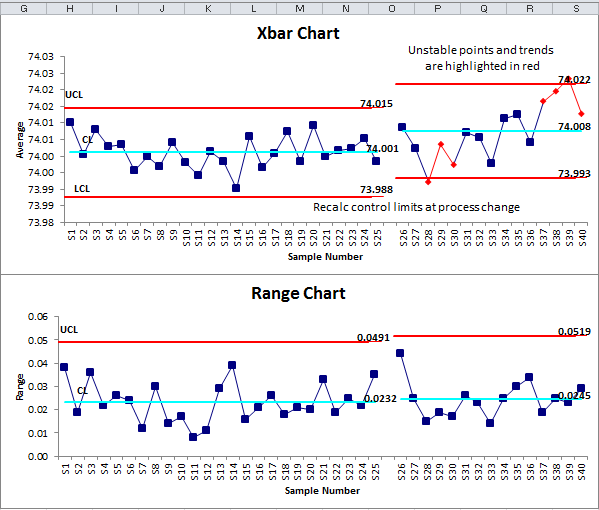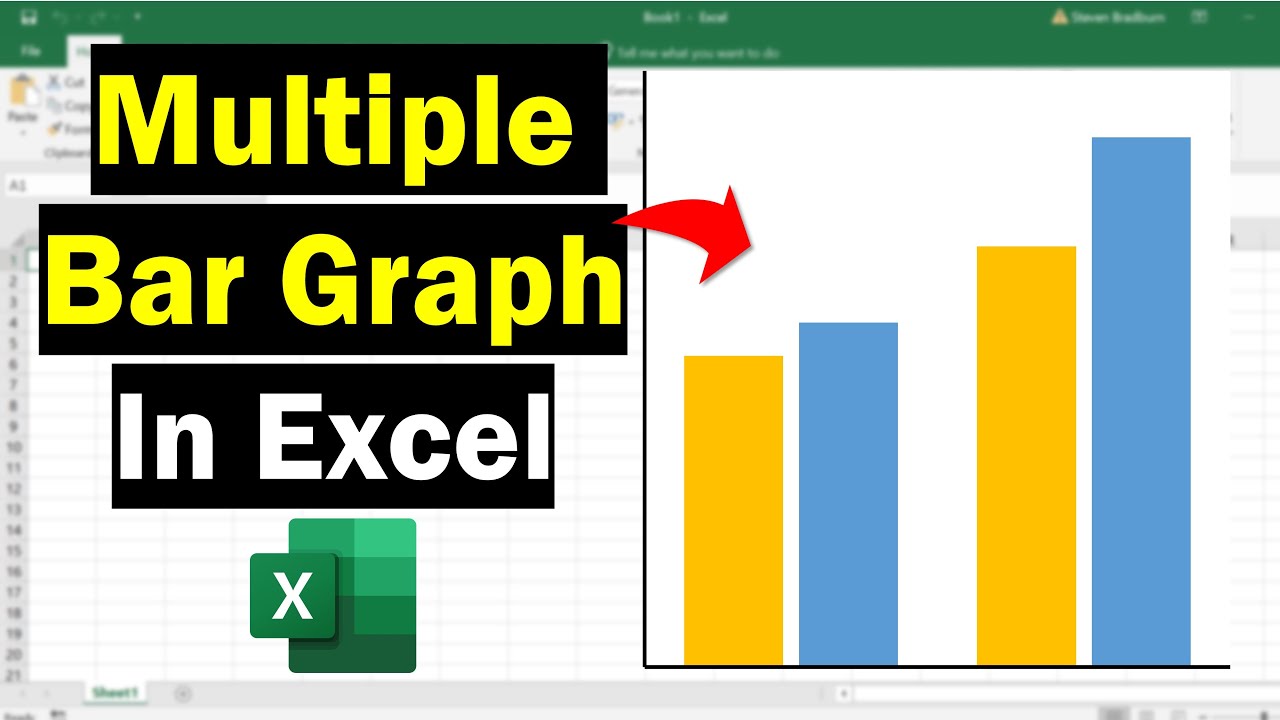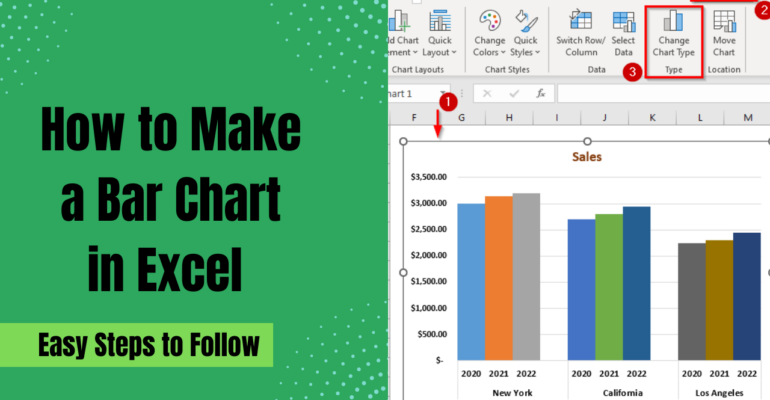
If you're looking to create an X Bar chart in Excel, you're likely dealing with process control or quality control data. An X Bar chart, also known as an X-Bar chart, is a type of control chart used to monitor the mean of a process. It's a powerful tool for understanding how your process behaves over time and identifying any shifts or trends. In this article, we'll walk through the steps to create an X Bar chart in Excel, making it easy for you to implement this valuable tool in your own work.
Understanding X Bar Charts
Before we dive into creating an X Bar chart in Excel, it's essential to understand what an X Bar chart is and what it represents. An X Bar chart is a type of control chart used to monitor the mean (average) of a process over time. It consists of two main components:
- The X chart: This chart displays the average values of the process over time.
- The Bar chart (or Moving Range chart): This chart shows the moving range of the process over time, which is the absolute difference between consecutive average values.
Benefits of Using X Bar Charts
X Bar charts offer several benefits in quality control and process improvement:
- Improved Process Understanding: By monitoring the mean and moving range of your process, you gain a deeper understanding of how it behaves over time.
- Early Detection of Issues: X Bar charts help you identify shifts or trends in your process early, allowing for timely interventions to prevent quality issues.
- Enhanced Quality Control: By controlling the mean and reducing variability, you can improve the overall quality of your products or services.
Step-by-Step Guide to Creating an X Bar Chart in Excel
Creating an X Bar chart in Excel involves several steps, from preparing your data to customizing your chart. Follow these steps to easily create an X Bar chart in Excel:
Step 1: Prepare Your Data
- Collect your process data, including the average values for each subgroup or sample. Ensure your data is organized in a table format, with each column representing a different subgroup or sample and each row representing a different time period.
- Calculate the moving range for each subgroup or sample. You can use Excel's
ABSandIFfunctions to calculate the moving range.
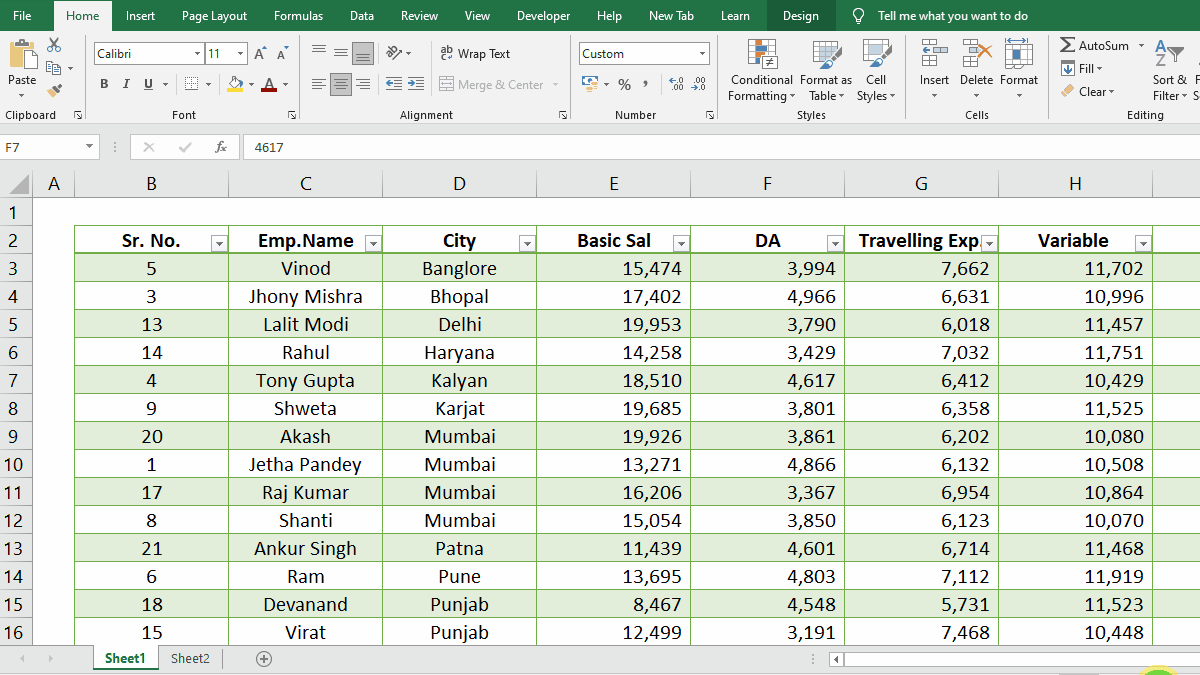
Step 2: Calculate the Mean and Moving Range
- Calculate the overall mean of your process using Excel's
AVERAGEfunction. - Calculate the upper control limit (UCL) and lower control limit (LCL) for both the X chart and the moving range chart. You can use Excel's
STDEVfunction to calculate the standard deviation, which is necessary for calculating the control limits.
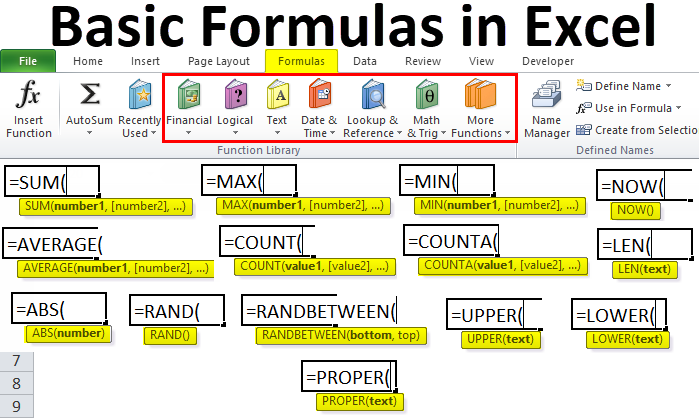
Step 3: Create the X Chart
- Select your average values data and go to the "Insert" tab in Excel.
- Click on "Line" in the "Charts" group and select a line chart.
- Customize your chart by adding a title, axis labels, and adjusting the appearance as needed.
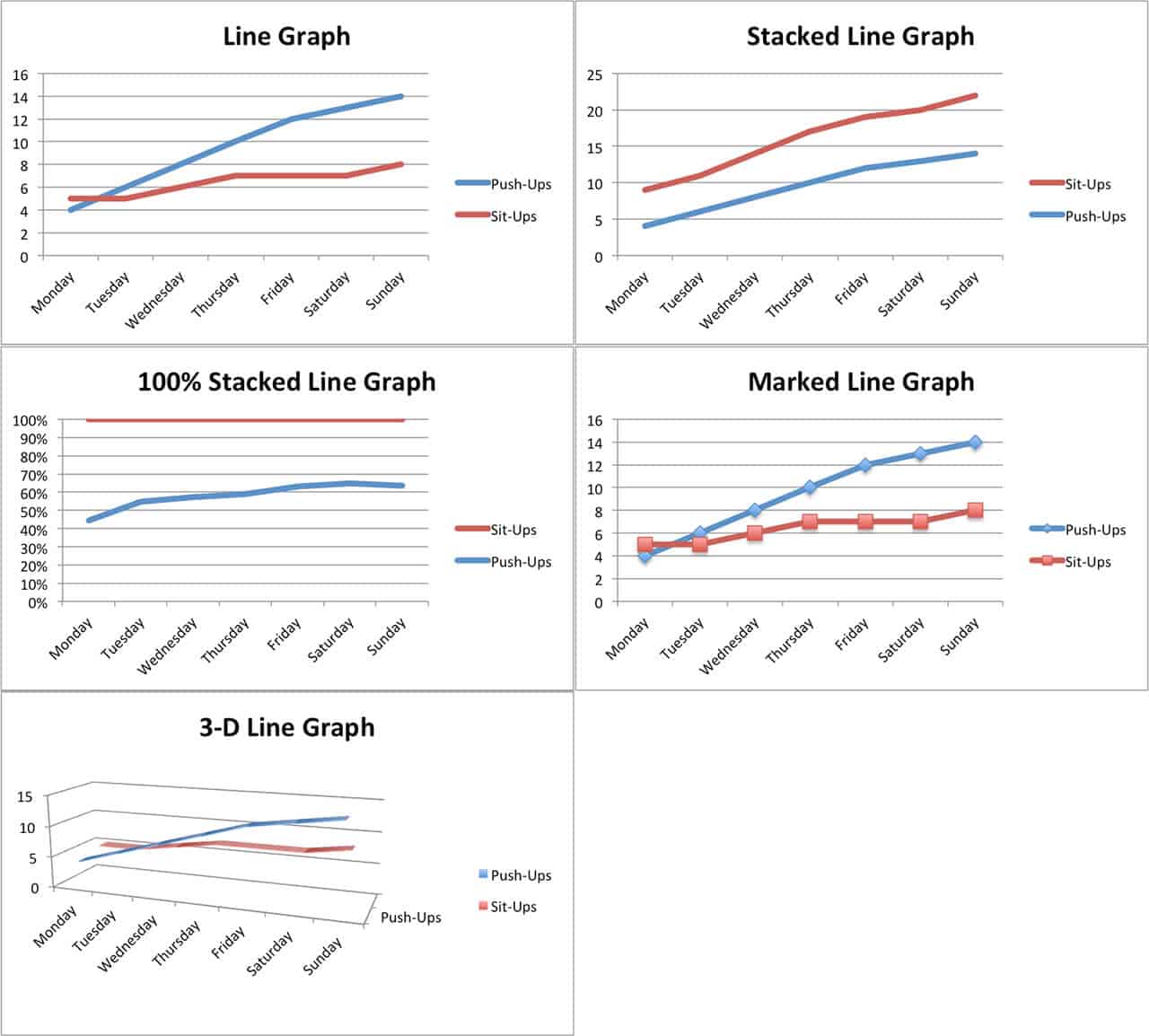
Step 4: Create the Moving Range Chart
- Select your moving range data and follow the same steps as creating the X chart.
- Customize your chart to differentiate it from the X chart.
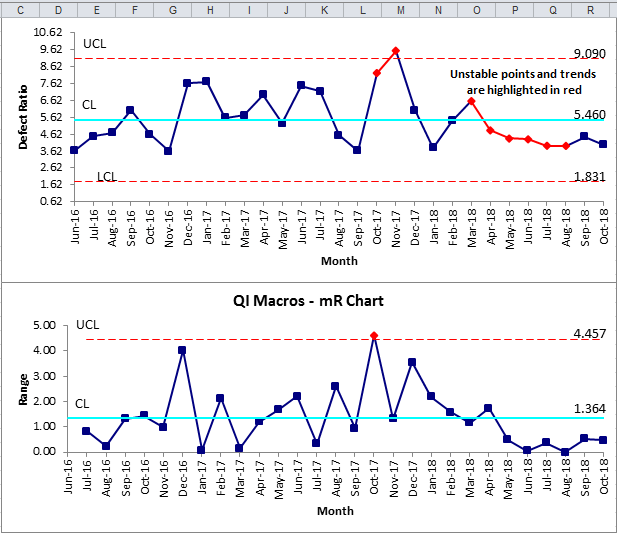
Step 5: Add Control Limits
- Use Excel's drawing tools to add the UCL and LCL lines to both charts.
- Ensure these lines are clearly labeled.
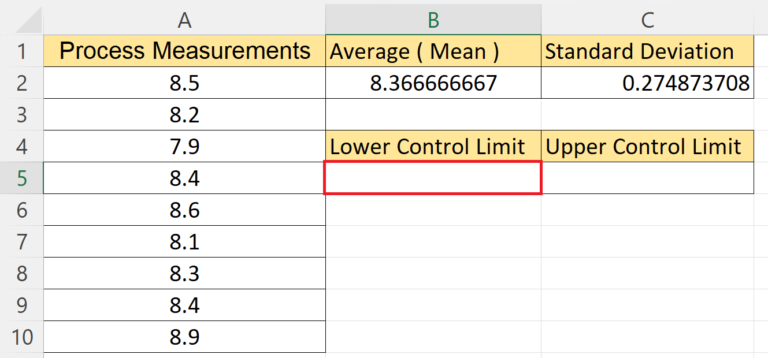
Customizing Your X Bar Chart
After creating your X Bar chart, you can customize it further to enhance its appearance and clarity:
- Use Different Colors: Use different colors for the X chart and moving range chart to differentiate between them.
- Add Annotations: Add annotations to highlight significant points or trends in your data.
- Adjust Scales: Adjust the scales of your charts to ensure that the data points are clearly visible.
Gallery of X Bar Charts
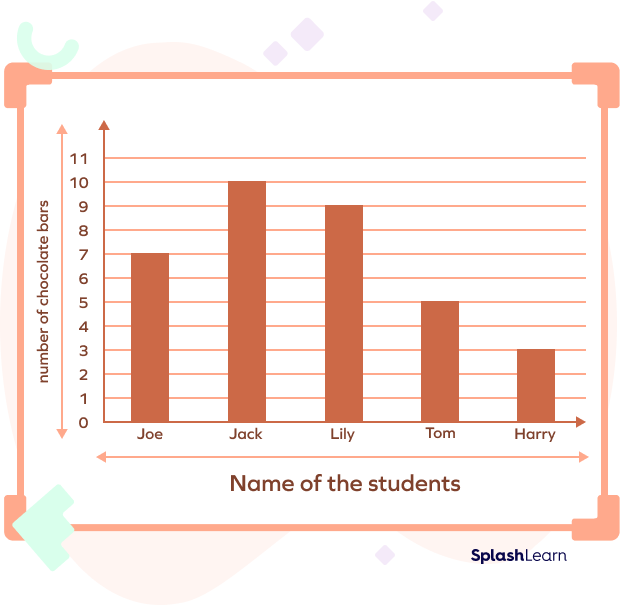
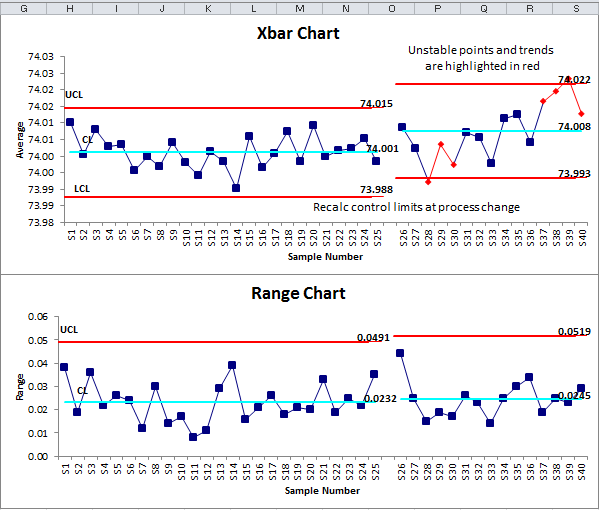
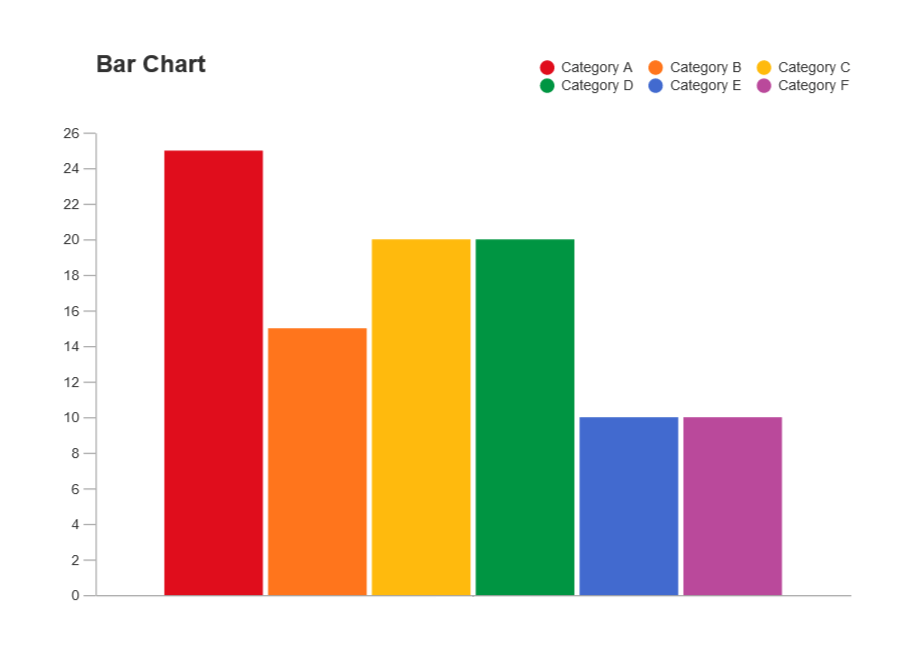
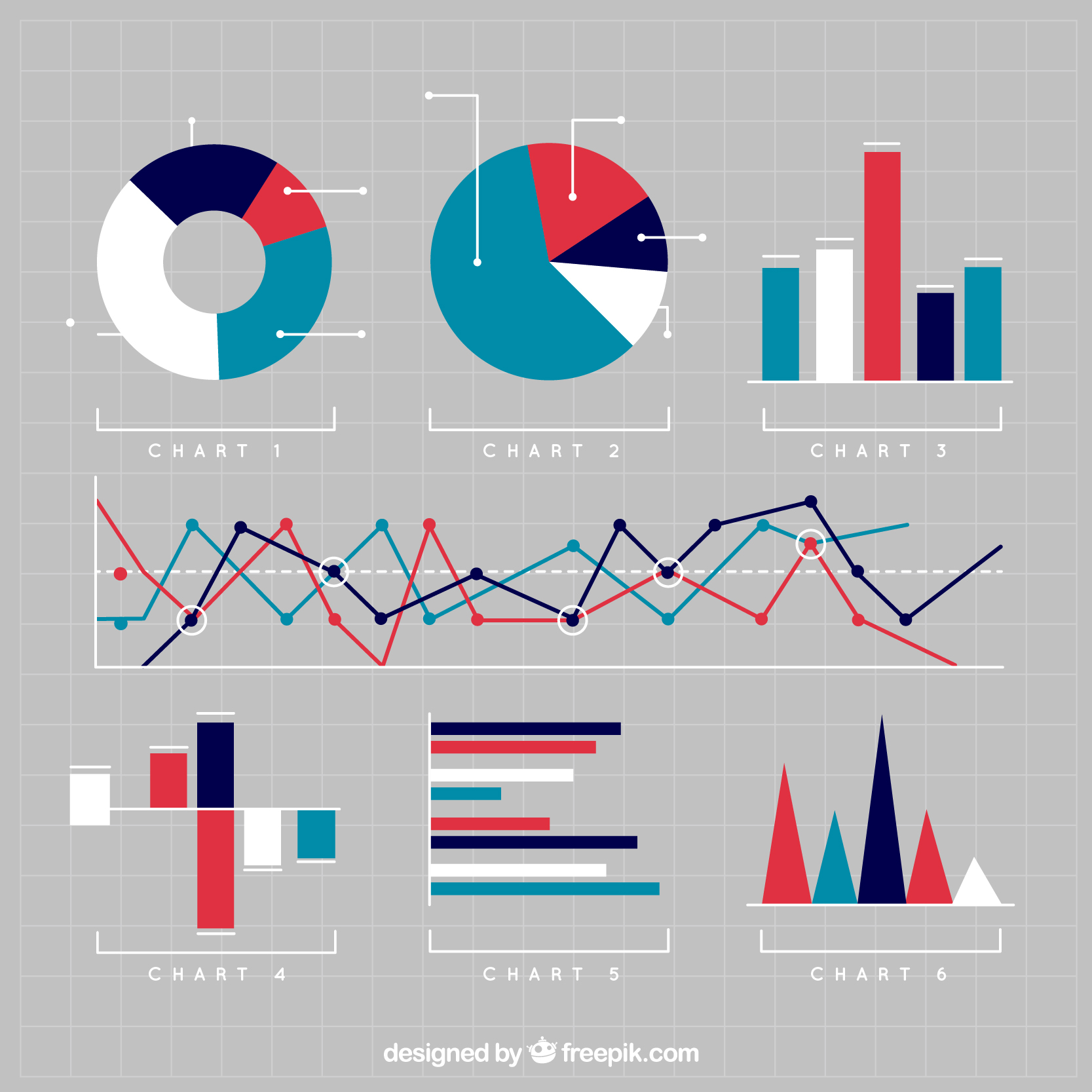
Frequently Asked Questions
What is an X Bar chart used for?
+An X Bar chart is used to monitor the mean of a process over time, helping to identify shifts or trends in the process.
How do I calculate the moving range for an X Bar chart?
+You can calculate the moving range using Excel's ABS and IF functions.
Can I customize the appearance of my X Bar chart in Excel?
+Yes, you can customize the appearance of your X Bar chart by using different colors, adding annotations, and adjusting the scales.
By following these steps and customizing your chart, you can create a powerful X Bar chart in Excel that enhances your understanding of your process and helps you make data-driven decisions.