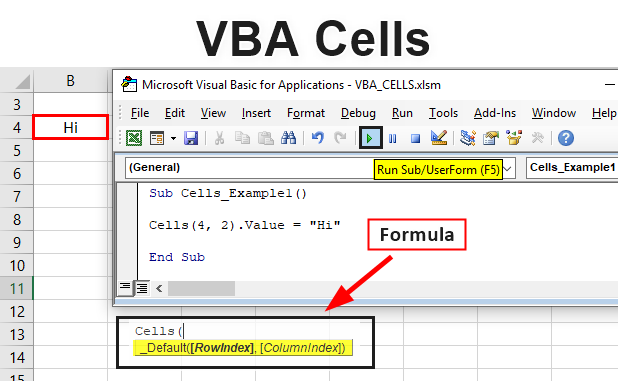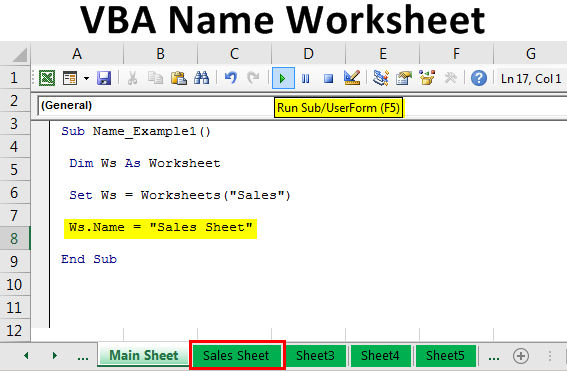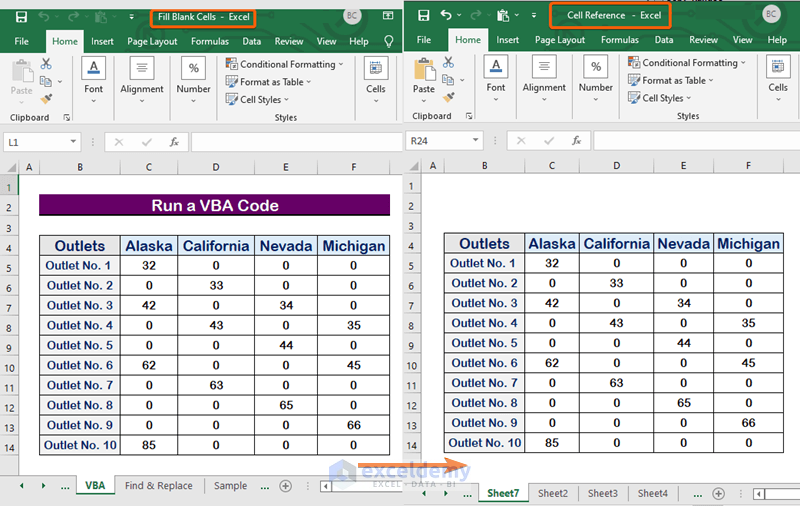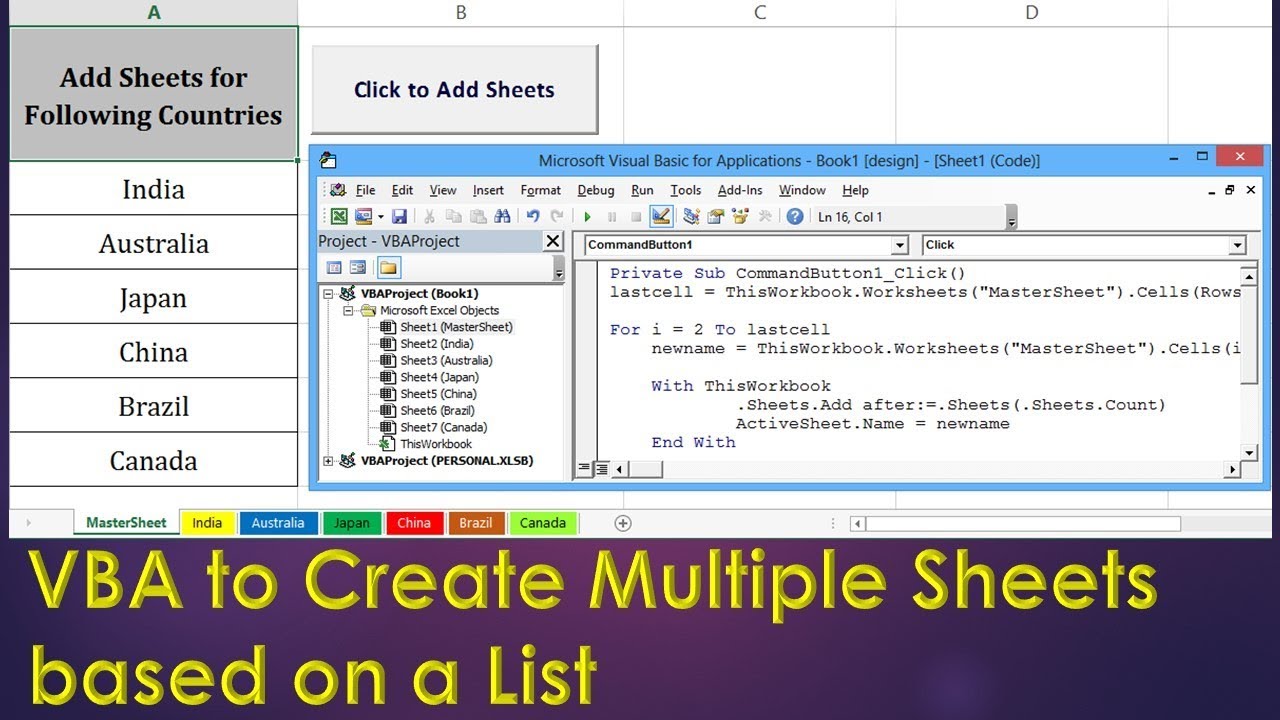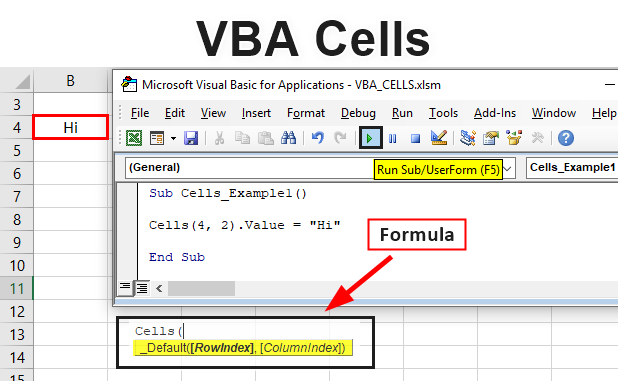
Referencing a sheet by name in VBA (Visual Basic for Applications) is a fundamental task that allows you to manipulate and interact with specific worksheets within your Excel workbook. This approach is particularly useful when working with multiple sheets or when the position of sheets in the workbook might change. Here are five ways to reference a VBA sheet by name:
When you start working with VBA in Excel, you'll quickly realize that sheets can be referenced in various ways. The choice of method often depends on the context of your code, the structure of your workbook, and personal preference. Let's dive into these methods.
1. Using the Worksheets Collection
One of the most straightforward ways to reference a sheet by name is by using the Worksheets collection. This method involves directly specifying the name of the sheet you want to reference.
Dim ws As Worksheet
Set ws = Worksheets("Sheet1")
In this example, Worksheets("Sheet1") directly references a sheet named "Sheet1". Make sure the name matches exactly (including case sensitivity) to avoid runtime errors.
2. Using the Sheets Collection
Similar to the Worksheets collection, you can also use the Sheets collection to reference a sheet. However, be aware that Sheets can include both worksheets and chart sheets, so it's less specific than Worksheets.
Dim ws As Worksheet
Set ws = Sheets("Sheet1")
This method works well when you're certain about the existence and naming of your sheets.
3. Using the ThisWorkbook Object
If you're working within the same workbook where your VBA code is stored, you can use the ThisWorkbook object to reference sheets. This method is particularly useful because it explicitly references the workbook that the code is running in, reducing ambiguity.
Dim ws As Worksheet
Set ws = ThisWorkbook.Worksheets("Sheet1")
4. Looping Through Sheets to Find a Match
In situations where you're not sure if a sheet exists or need to dynamically find a sheet based on certain criteria, looping through all sheets in the workbook can be a solution.
Dim ws As Worksheet
For Each ws In ThisWorkbook.Worksheets
If ws.Name = "Sheet1" Then
' Do something with the sheet
Exit For
End If
Next ws
5. Error Handling with On Error Resume Next
Sometimes, you might want to attempt to reference a sheet and gracefully handle the situation if the sheet does not exist. Using On Error Resume Next allows your code to continue running even if an error occurs, which can be useful for dynamic sheet references.
On Error Resume Next
Dim ws As Worksheet
Set ws = Worksheets("Sheet1")
If ws Is Nothing Then
MsgBox "Sheet not found."
Else
' Do something with the sheet
End If
On Error GoTo 0
This approach is useful for cases where you're not certain if the sheet exists and want to provide feedback or alternative actions.
In conclusion, referencing a sheet by name in VBA is a critical skill for anyone working with Excel macros. By choosing the right method for your specific needs, you can write more robust, maintainable, and efficient code.
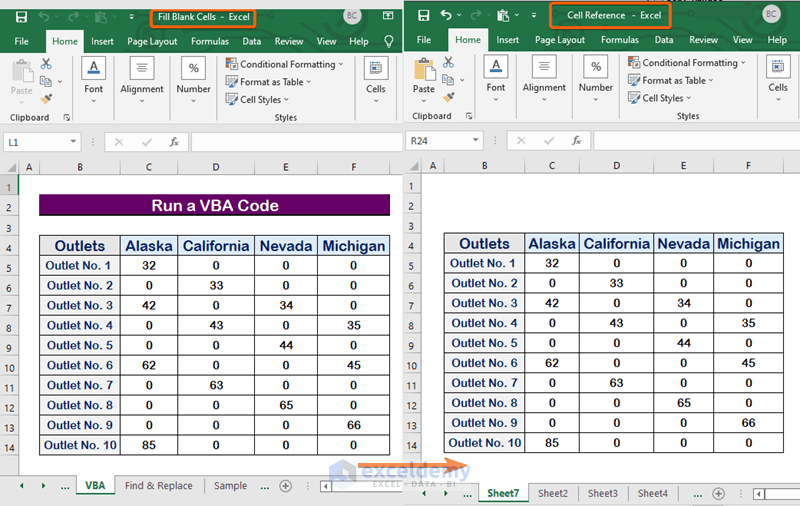
Before moving forward with your VBA project, take a moment to think about how you'll structure your code to efficiently reference and manipulate your workbook's sheets.
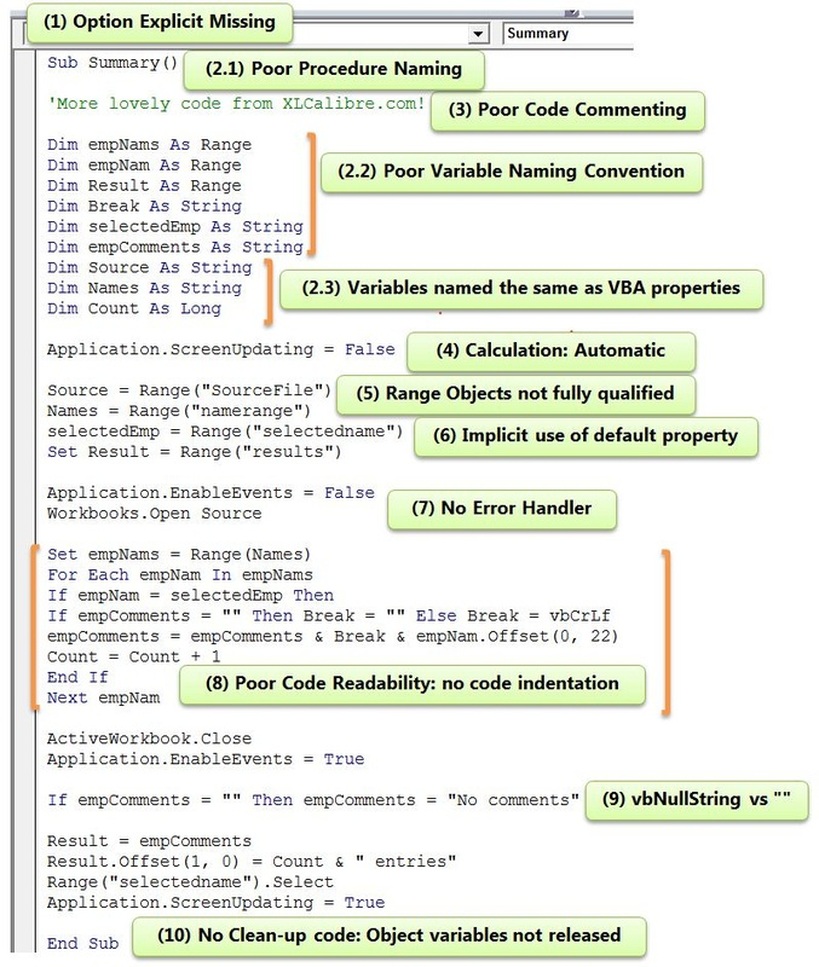
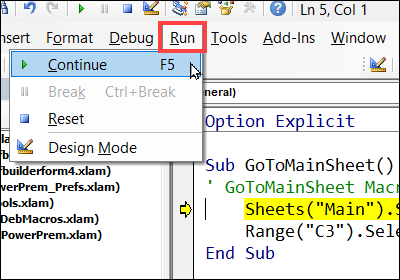
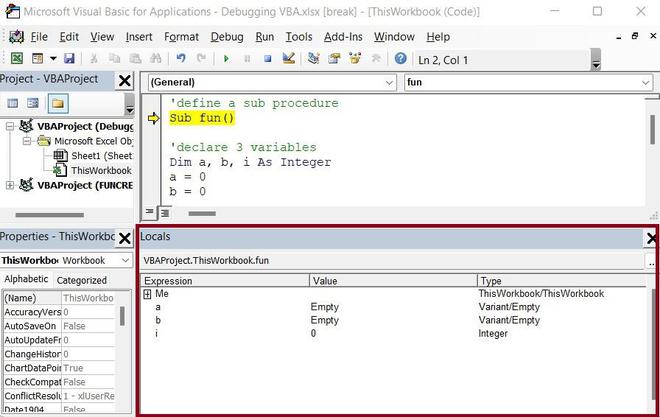
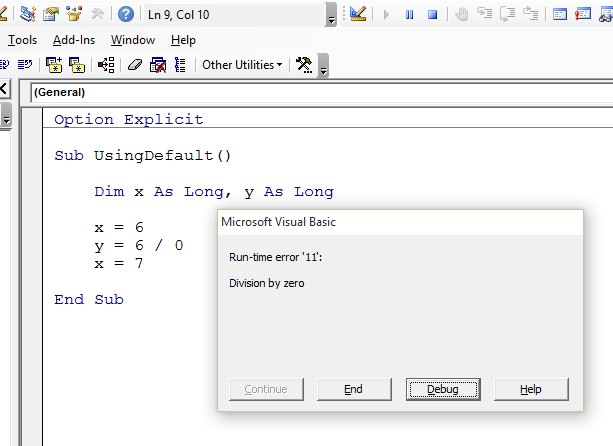
What is the most efficient way to reference a sheet by name in VBA?
+The most efficient way often involves directly using the `Worksheets` collection, such as `Worksheets("Sheet1")`, assuming you're certain of the sheet's existence and name.
How do I handle cases where the sheet might not exist?
+Using `On Error Resume Next` and checking if the worksheet object is `Nothing` can help. Alternatively, looping through all sheets to find a match is another approach.
What's the difference between using `Worksheets` and `Sheets` collections?
+`Worksheets` specifically refers to worksheet objects, while `Sheets` can include both worksheets and chart sheets. For most cases, using `Worksheets` is preferred for clarity and specificity.
Feel free to share your thoughts or ask further questions in the comments below!