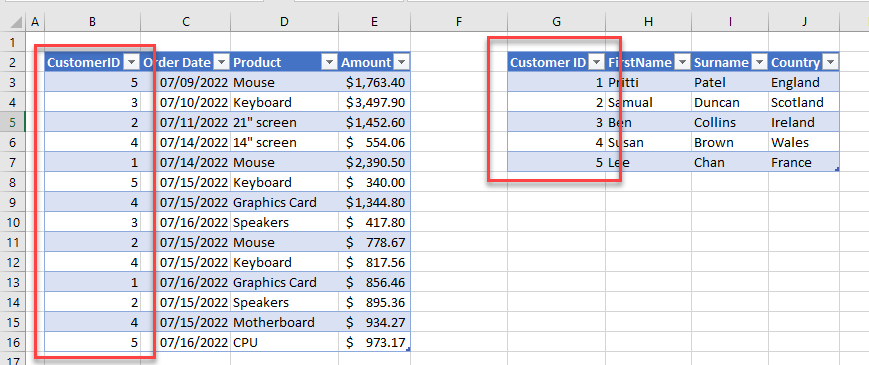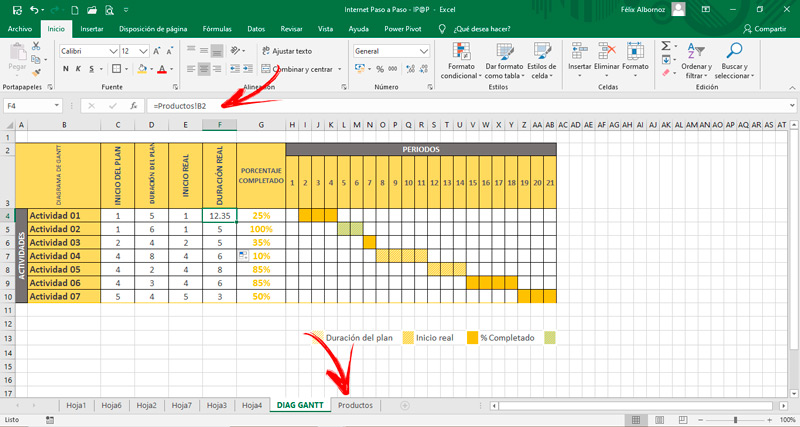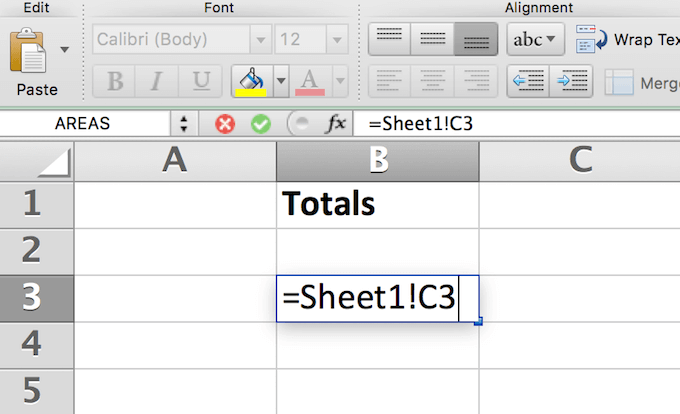In today's fast-paced business world, data analysis is more crucial than ever. Microsoft Excel is one of the most widely used tools for data analysis, and linking tables is a powerful feature that allows users to combine data from multiple sources into a single, cohesive view. In this article, we'll explore the world of linking tables in Excel and provide a step-by-step guide on how to do it.
Why Link Tables in Excel?

Linking tables in Excel offers several benefits, including:
- Simplified data analysis: By combining data from multiple sources, users can gain a more comprehensive understanding of their data and make more informed decisions.
- Improved data integrity: Linked tables ensure that data is consistent across multiple worksheets and workbooks, reducing errors and inconsistencies.
- Enhanced collaboration: Linked tables enable users to share data with others, facilitating collaboration and communication.
Preparing Your Data for Linked Tables
Before linking tables in Excel, it's essential to prepare your data. Here are a few steps to follow:
- Ensure that your data is organized in a table format, with headers in the first row and data in the subsequent rows.
- Use unique and descriptive column headers to make it easier to identify the data.
- Make sure that the data is consistent in formatting and structure.
Step 1: Create a New Workbook or Worksheet

To create a new workbook or worksheet, follow these steps:
- Open Excel and click on the "File" tab.
- Select "New" and choose "Workbook" or "Worksheet" from the dropdown menu.
- Name your workbook or worksheet and click "Create."
Step 2: Select the Data Range

To select the data range, follow these steps:
- Open the workbook or worksheet that contains the data you want to link.
- Select the entire data range, including headers.
- Go to the "Data" tab and click on "From Other Sources" in the "Get & Transform Data" group.
- Select "From Microsoft Query" and then click "Connect."
Step 3: Create a New Query

To create a new query, follow these steps:
- In the "Query Editor" window, click on "New Query" in the "Home" tab.
- Select "From Other Sources" and then click "From Microsoft Query."
- Select the data source and click "Connect."
Step 4: Link the Tables

To link the tables, follow these steps:
- In the "Query Editor" window, select the table that you want to link.
- Click on the "Merge Queries" button in the "Home" tab.
- Select the table that you want to merge with and click "OK."
- Repeat the process for each table that you want to link.
Step 5: Load the Data

To load the data, follow these steps:
- In the "Query Editor" window, click on the "Load" button in the "Home" tab.
- Select the worksheet where you want to load the data.
- Click "OK" to load the data.
Common Issues and Troubleshooting

Some common issues that users may encounter when linking tables in Excel include:
- Data formatting inconsistencies
- Missing or duplicate data
- Errors in the query
To troubleshoot these issues, users can:
- Check the data formatting and ensure that it is consistent
- Verify that the data is complete and accurate
- Review the query for errors and make adjustments as needed
Gallery of Linked Tables in Excel




Frequently Asked Questions
What is the benefit of linking tables in Excel?
+Linking tables in Excel allows users to combine data from multiple sources into a single, cohesive view, making it easier to analyze and make informed decisions.
How do I troubleshoot common issues when linking tables in Excel?
+To troubleshoot common issues when linking tables in Excel, users can check the data formatting and ensure that it is consistent, verify that the data is complete and accurate, and review the query for errors and make adjustments as needed.
Can I link tables from different workbooks in Excel?
+Yes, users can link tables from different workbooks in Excel by using the "From Other Sources" option in the "Get & Transform Data" group and selecting the workbook that contains the data.
By following the steps outlined in this article, users can link tables in Excel and gain a more comprehensive understanding of their data. Whether you're a seasoned Excel user or just starting out, linking tables is a powerful feature that can help you make more informed decisions and drive business success.