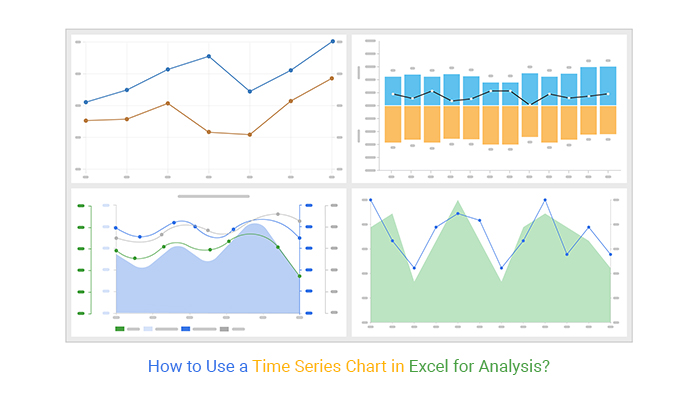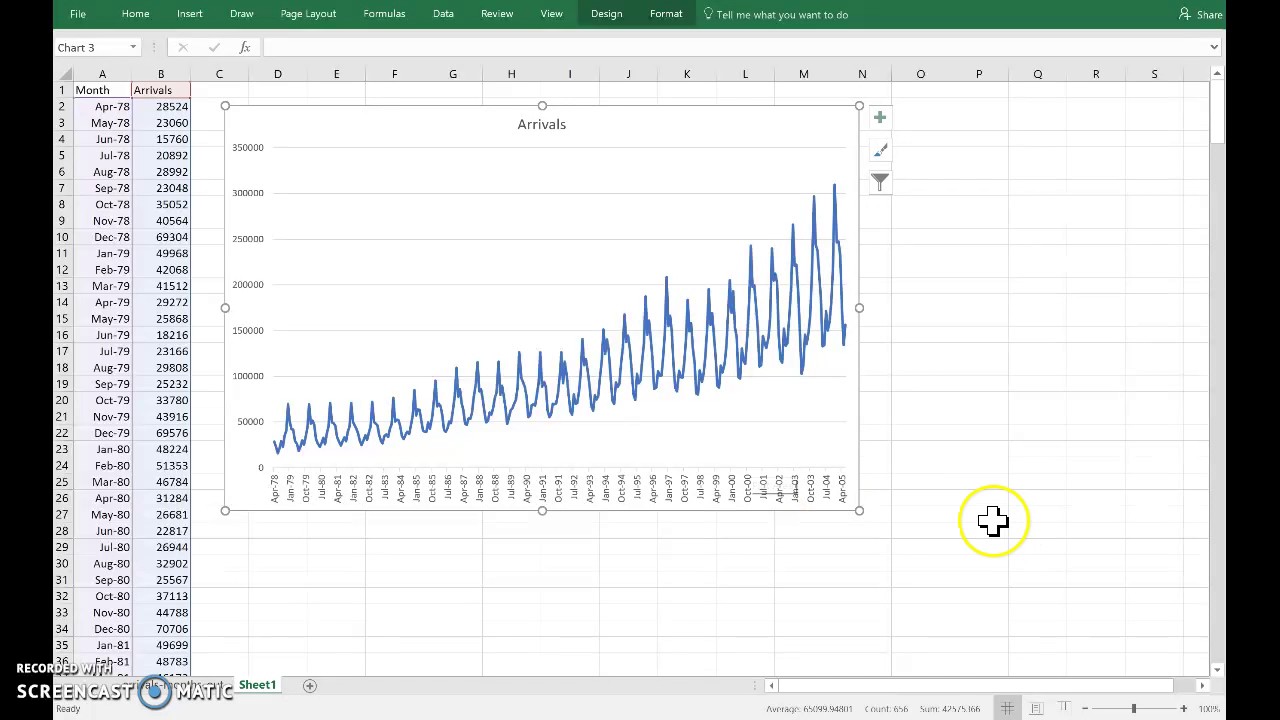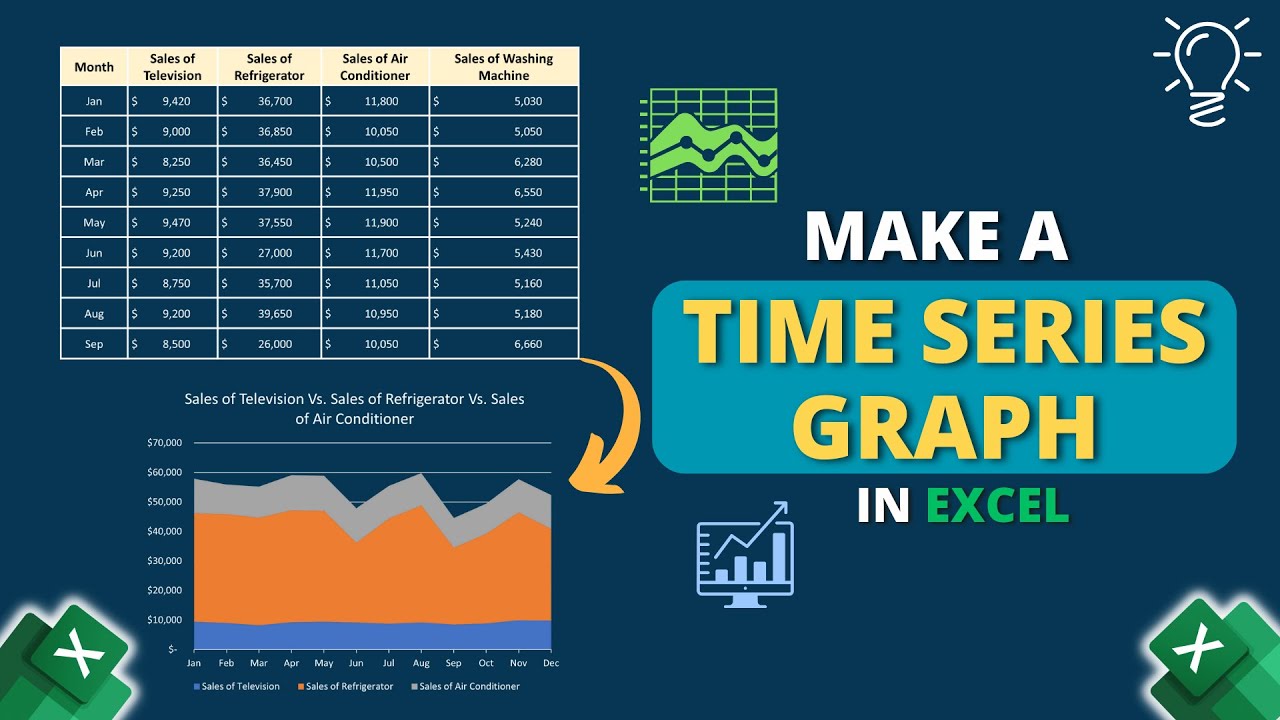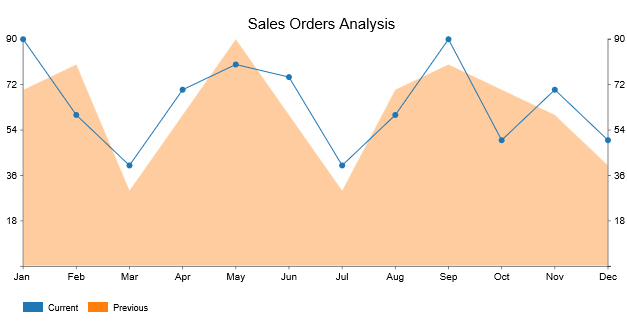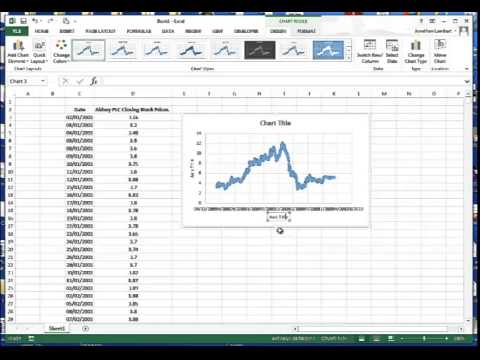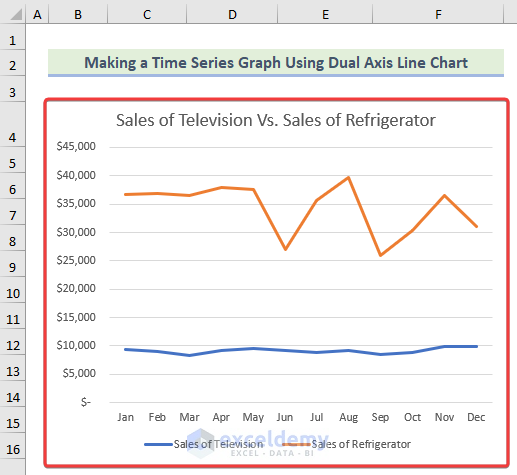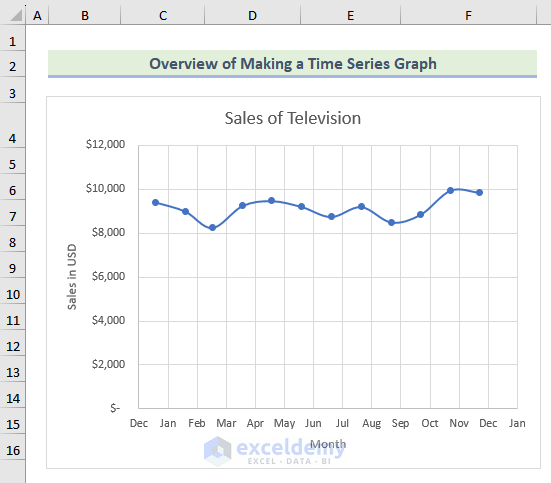Time series data is a sequence of data points measured at regular time intervals, and it's a crucial aspect of data analysis in various fields, including finance, economics, and science. Excel is a popular tool for data analysis, and creating a time series graph is one of its most useful features. In this article, we'll explore five ways to create a time series graph in Excel.
The importance of time series graphs cannot be overstated. They help us visualize trends, patterns, and seasonality in data, making it easier to understand and make predictions. Whether you're tracking stock prices, sales data, or weather patterns, a well-crafted time series graph is essential for making informed decisions.
Before we dive into the methods, let's take a look at what makes a good time series graph. A good time series graph should have a clear and concise title, labels for the x and y axes, and a visually appealing format that makes it easy to interpret the data.
Now, let's explore the five ways to create a time series graph in Excel.
Method 1: Using the Built-in Time Series Chart
Excel has a built-in time series chart that makes it easy to create a time series graph. To create a time series chart using this method, follow these steps:
- Select the data range that you want to use for the graph.
- Go to the "Insert" tab in the ribbon.
- Click on the "Line" chart button in the "Charts" group.
- Select the "Time Series" chart option from the drop-down menu.
- Customize the chart as needed by adding a title, labels, and formatting the axes.

Method 2: Using the Scatter Plot
A scatter plot is another type of chart that can be used to create a time series graph. To create a scatter plot, follow these steps:
- Select the data range that you want to use for the graph.
- Go to the "Insert" tab in the ribbon.
- Click on the "Scatter" chart button in the "Charts" group.
- Select the "Scatter" chart option from the drop-down menu.
- Customize the chart as needed by adding a title, labels, and formatting the axes.

Method 3: Using the Line Chart with Date Axis
A line chart with a date axis is another way to create a time series graph in Excel. To create a line chart with a date axis, follow these steps:
- Select the data range that you want to use for the graph.
- Go to the "Insert" tab in the ribbon.
- Click on the "Line" chart button in the "Charts" group.
- Select the "Line" chart option from the drop-down menu.
- Right-click on the x-axis and select "Format Axis."
- In the "Format Axis" dialog box, select the "Date" option for the axis type.
- Customize the chart as needed by adding a title, labels, and formatting the axes.

Method 4: Using the Add-ins
Excel add-ins can also be used to create time series graphs. One popular add-in is the "Analysis ToolPak" which includes a variety of statistical and data analysis tools, including a time series chart. To use the Analysis ToolPak, follow these steps:
- Go to the "File" tab in the ribbon.
- Click on "Options" and then select "Add-ins."
- In the "Add-ins" dialog box, select the "Analysis ToolPak" and click "OK."
- Go to the "Data" tab in the ribbon.
- Click on the "Data Analysis" button in the "Analysis" group.
- Select the "Time Series" option from the drop-down menu.
- Customize the chart as needed by adding a title, labels, and formatting the axes.

Method 5: Using the Power BI
Power BI is a business analytics service by Microsoft that allows you to create interactive visualizations and business intelligence reports. Power BI can also be used to create time series graphs. To create a time series graph in Power BI, follow these steps:
- Select the data range that you want to use for the graph.
- Go to the "Home" tab in the ribbon.
- Click on the "Line chart" button in the "Visualizations" group.
- Select the "Line chart" option from the drop-down menu.
- Customize the chart as needed by adding a title, labels, and formatting the axes.

Gallery of Time Series Graph Examples




FAQs
What is a time series graph?
+A time series graph is a type of graph that displays data points at regular time intervals.
What are the benefits of using time series graphs?
+Time series graphs help us visualize trends, patterns, and seasonality in data, making it easier to understand and make predictions.
How do I create a time series graph in Excel?
+There are several ways to create a time series graph in Excel, including using the built-in time series chart, scatter plot, line chart with date axis, add-ins, and Power BI.
In conclusion, creating a time series graph in Excel is a straightforward process that can be achieved using various methods. By following the steps outlined in this article, you can create a time series graph that helps you visualize trends, patterns, and seasonality in your data. Whether you're tracking stock prices, sales data, or weather patterns, a well-crafted time series graph is essential for making informed decisions.