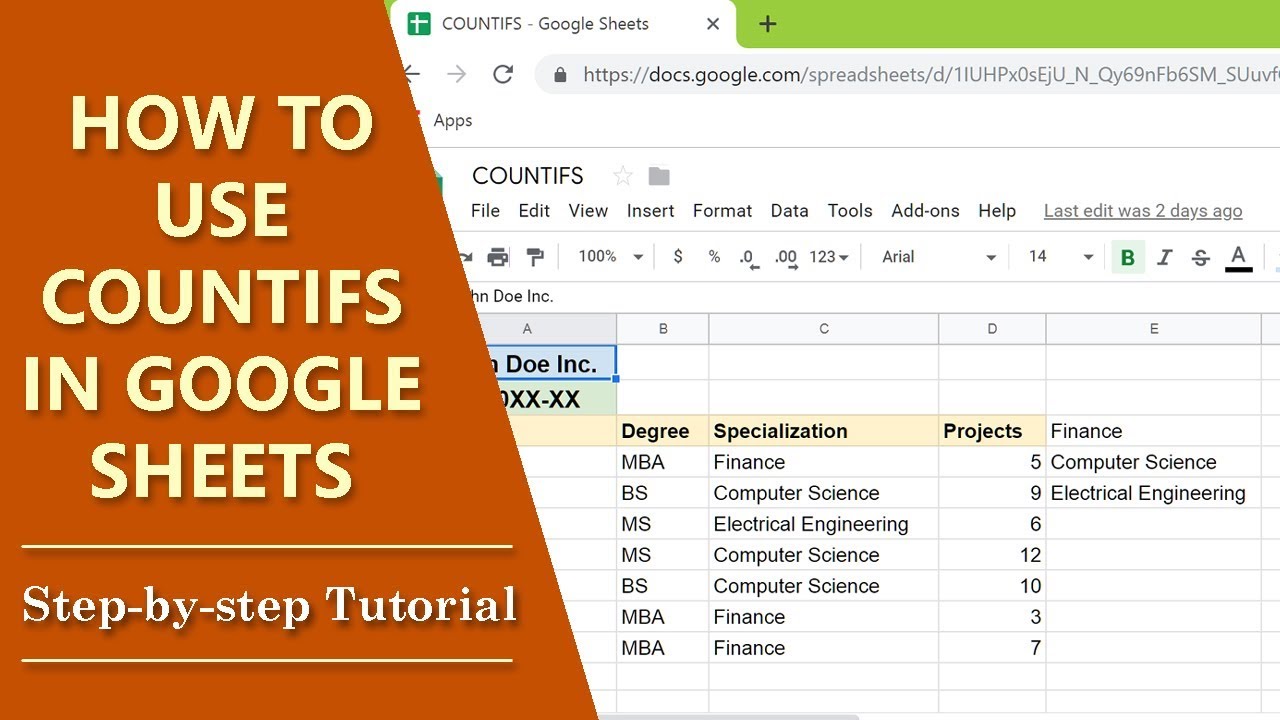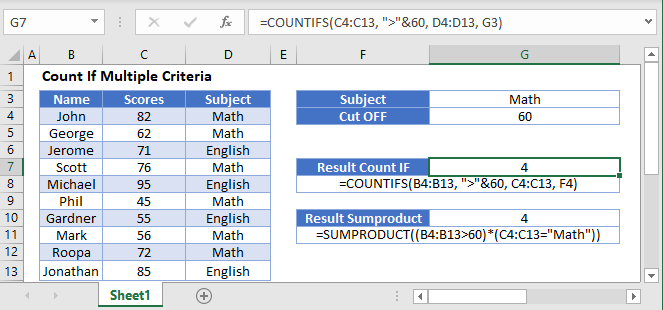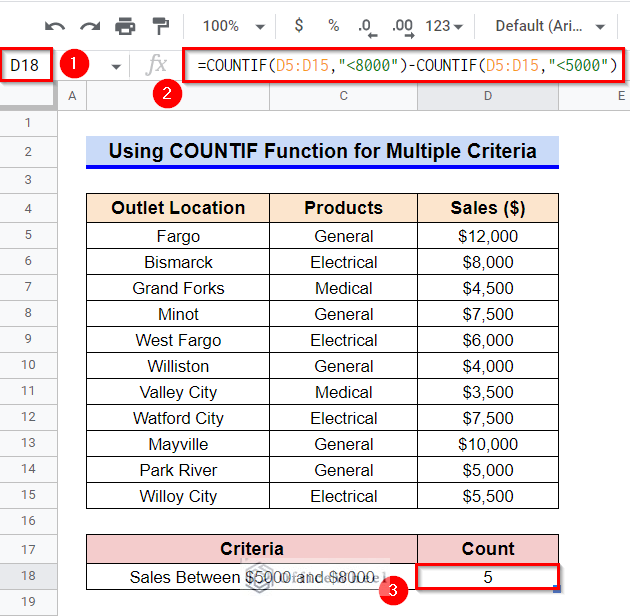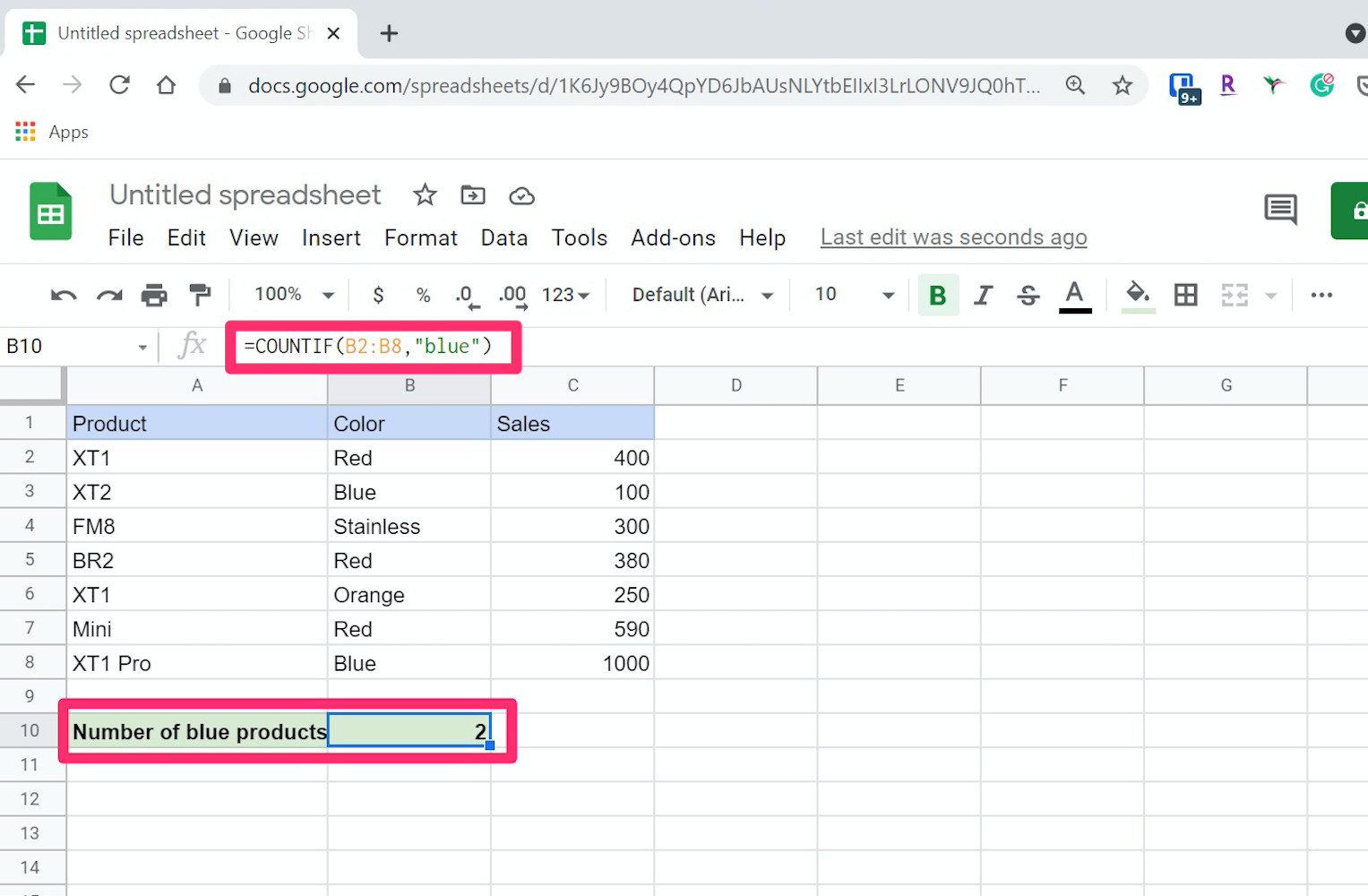Using Google Sheets for data analysis can be a powerful way to manage and understand your data. One of the most useful functions in Google Sheets is the COUNTIF function, which allows you to count cells that meet specific criteria. But what if you need to count cells based on two conditions? Fortunately, there are a couple of ways to achieve this.
Counting cells with multiple criteria is essential in many data analysis tasks. For instance, you might want to count how many sales were made in a specific region and during a particular quarter, or how many students scored above a certain grade in two different subjects. This article will guide you through two methods to use COUNTIF with two conditions in Google Sheets.
Why Use COUNTIF with Two Conditions?
Before diving into the methods, it's essential to understand why you might need to use COUNTIF with two conditions. The main reason is to gain more specific insights from your data. By applying two conditions, you can narrow down your results to a subset of data that meets both criteria, giving you a more accurate count. This is particularly useful in business, education, and other fields where data analysis is crucial for decision-making.
Method 1: Using COUNTIFS
The first method involves using the COUNTIFS function, which is specifically designed for counting cells that meet multiple criteria. COUNTIFS is similar to COUNTIF but allows you to specify multiple range/criteria pairs.
To use COUNTIFS:
- Open your Google Sheet and select the cell where you want to display the count.
- Type "=COUNTIFS(" and select the first range that you want to apply the first condition to.
- Type a comma, and then select the first criteria.
- Type another comma, select the second range (if different from the first), and then type another comma.
- Select the second criteria.
Here's an example:
=COUNTIFS(A1:A10, "New York", B1:B10, "Sales")
In this example, the formula counts how many cells in column A (A1:A10) contain "New York" and how many cells in column B (B1:B10) contain "Sales".
Method 2: Using COUNTIF with AND and ARRAYFORMULA
The second method involves using the COUNTIF function in combination with the AND function and the ARRAYFORMULA function. This method is a bit more complex but is useful if you need to apply more than two conditions or if you prefer not to use COUNTIFS.
Here's how to do it:
- Type "=COUNTIF(ARRAYFORMULA(" in the cell where you want to display the count.
- Select the range that you want to apply the conditions to.
- Type " AND (" followed by the first condition.
- Type " AND (" followed by the second condition.
- Close the brackets and type ")),"
Here's an example:
=COUNTIF(ARRAYFORMULA((A1:A10="New York") * (B1:B10="Sales")), TRUE)
In this example, the formula counts how many rows meet both conditions ("New York" in column A and "Sales" in column B).
Tips and Tricks
When using either method, keep the following tips in mind:
- Make sure to select the correct ranges for each condition.
- Use quotes around text criteria (e.g., "New York").
- Use the ampersand (&) symbol to concatenate text strings if needed.
- If you're using multiple conditions, ensure that the conditions are properly grouped with parentheses.
- Experiment with different conditions and ranges to get the desired results.
By mastering these two methods, you can take your Google Sheets skills to the next level and unlock more insights from your data.
Gallery of Google Sheets Functions




Frequently Asked Questions
What is the difference between COUNTIF and COUNTIFS?
+COUNTIF allows you to count cells that meet a single condition, while COUNTIFS allows you to count cells that meet multiple conditions.
Can I use more than two conditions with COUNTIFS?
+Yes, you can use up to 127 range/criteria pairs with COUNTIFS.
Why do I need to use the ARRAYFORMULA function with COUNTIF?
+The ARRAYFORMULA function allows you to perform operations on arrays of values, which is necessary when using multiple conditions with COUNTIF.
I hope this article has helped you learn how to use COUNTIF with two conditions in Google Sheets. Whether you're a beginner or an advanced user, mastering these techniques will enhance your data analysis skills and help you make more informed decisions.