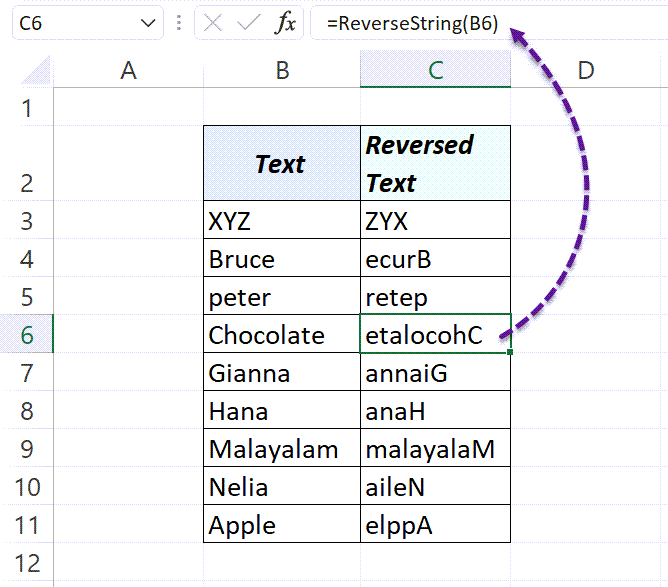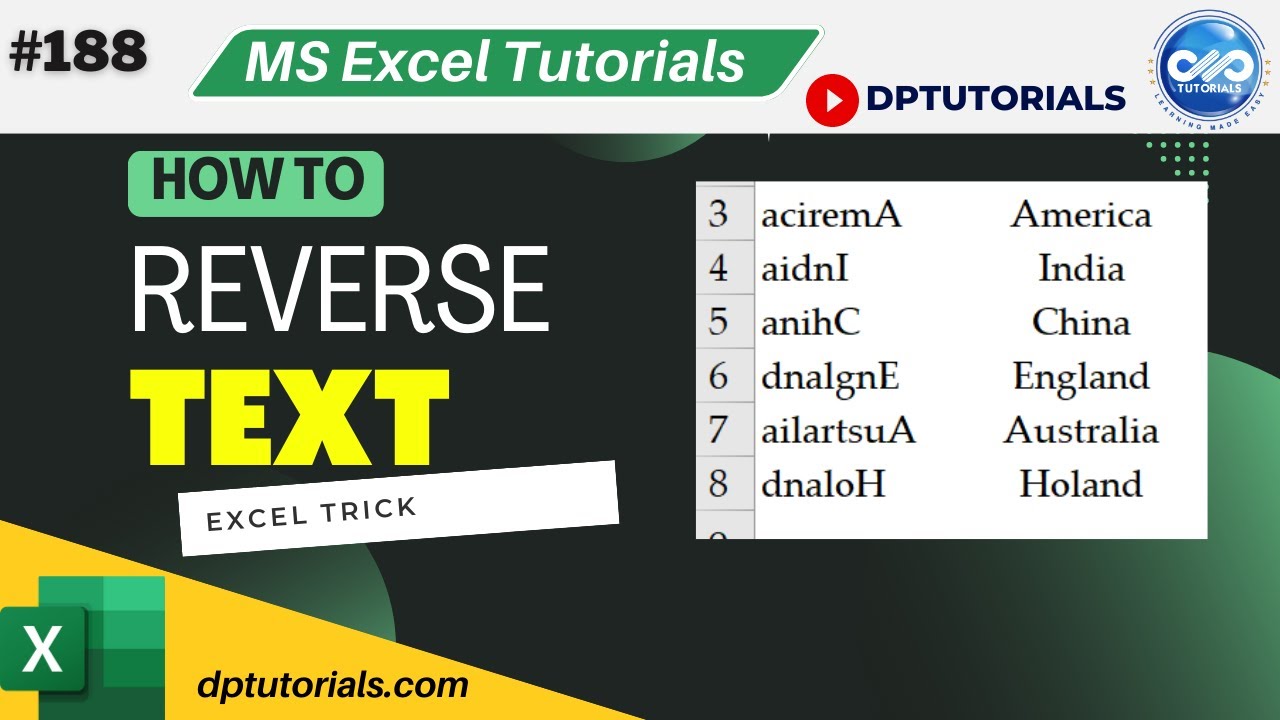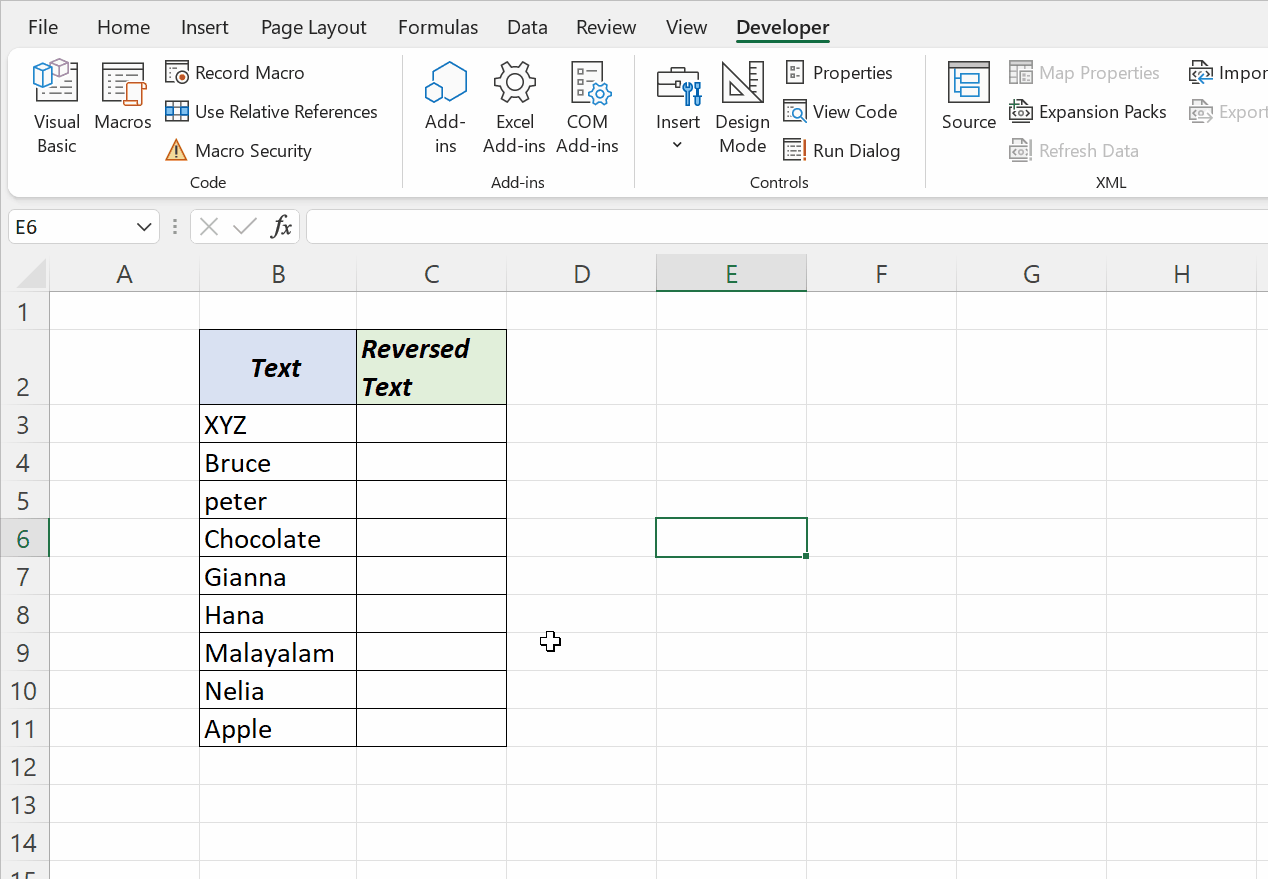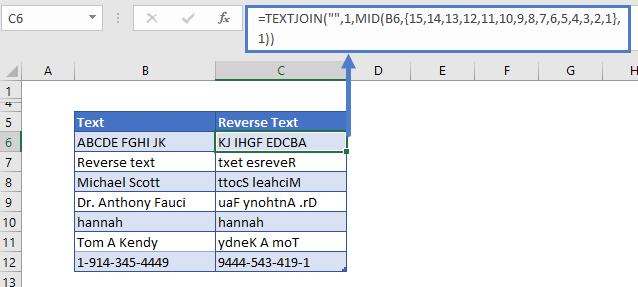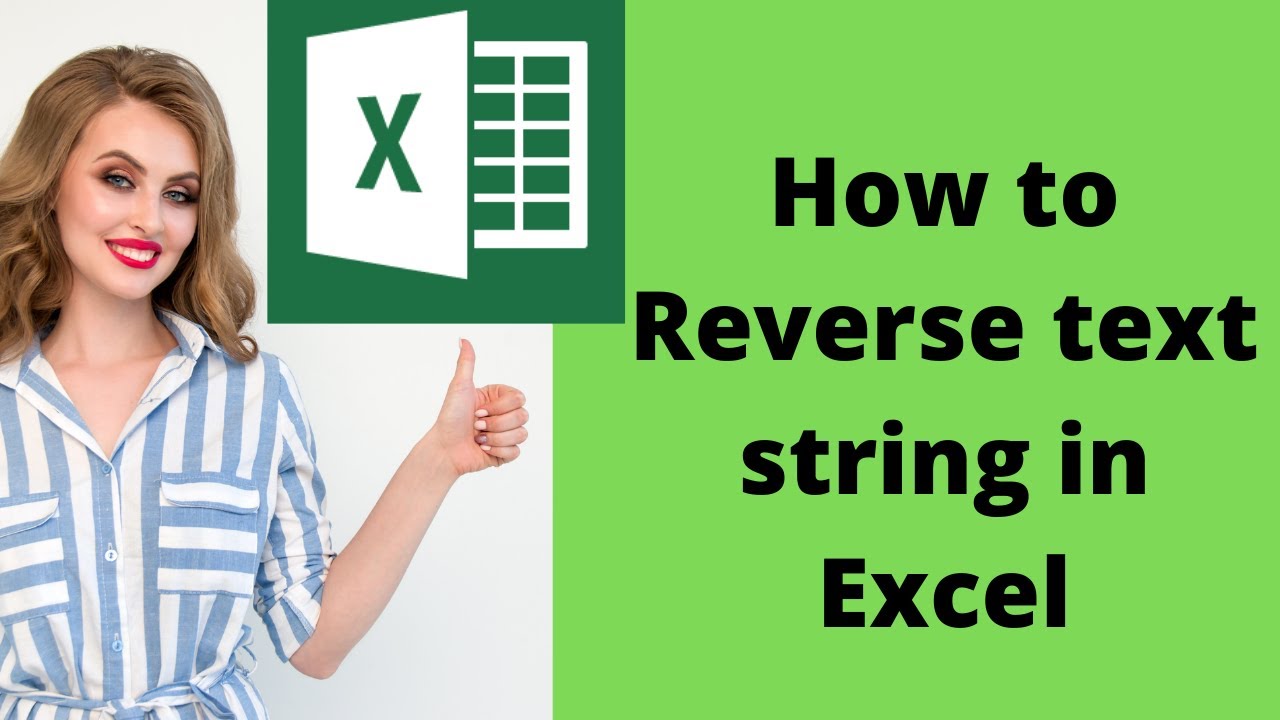Reversing text in Excel can be a useful skill to have, especially when working with data that needs to be formatted in a specific way. Whether you're trying to reverse a single cell or an entire column, there are several ways to achieve this in Excel. In this article, we'll explore five ways to reverse text in Excel, from using formulas to VBA macros.
Text reversal is a common task in data manipulation, and Excel provides various methods to accomplish this. Understanding these methods can help you work more efficiently with text data in Excel. From a simple formula to more complex VBA scripts, we'll delve into the details of each approach, highlighting their advantages and use cases.
Method 1: Using the REVERSE Formula
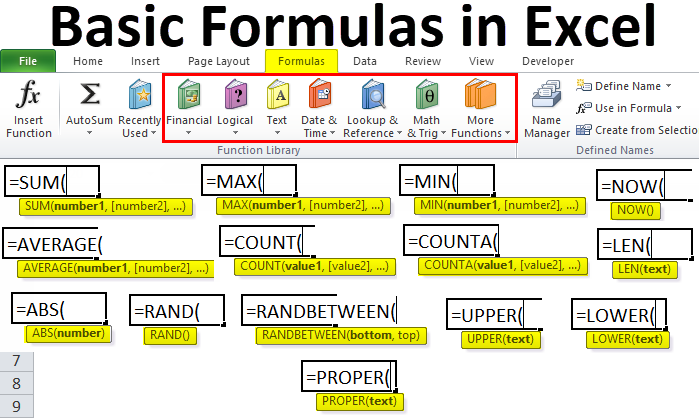
The REVERSE function in Excel is a straightforward way to reverse text. This function was introduced in Excel 2019 and later versions, including Excel for Office 365. If you're using an earlier version, you can use alternative methods discussed later.
To reverse text using the REVERSE formula:
- Select the cell where you want to display the reversed text.
- Type "=REVERSE(" and then select the cell containing the text you want to reverse.
- Close the formula with a parenthesis, e.g., "=REVERSE(A1)" if the original text is in cell A1.
- Press Enter to apply the formula.
This method is simple and effective for reversing text in individual cells. However, if you need to reverse text in multiple cells or an entire column, using a formula can become cumbersome.
Method 2: Using VBA Macro

VBA (Visual Basic for Applications) macros can automate tasks in Excel, including reversing text. This method is more complex but offers flexibility and the ability to batch process text reversal.
To create a VBA macro for reversing text:
- Open the Visual Basic Editor by pressing Alt+F11 or navigating to Developer > Visual Basic in your Excel ribbon.
- In the Visual Basic Editor, go to Insert > Module to create a new module.
- Paste the following code into the module:
Sub ReverseText()
Dim rng As Range
Set rng = Selection
For Each cell In rng
cell.Value = StrReverse(cell.Value)
Next cell
End Sub
- Close the Visual Basic Editor and return to your Excel spreadsheet.
- Select the cells you want to reverse.
- Press Alt+F8 to open the Macro dialog box, select "ReverseText," and click Run.
This VBA macro reverses the text in the selected cells. It's particularly useful for large datasets where using formulas for each cell would be impractical.
Method 3: Using a Formula with VBA User-Defined Function (UDF)

Another approach is to create a User-Defined Function (UDF) using VBA. This method allows you to use a custom function within your Excel formulas.
To create a UDF for reversing text:
- Open the Visual Basic Editor as described above.
- Create a new module and paste the following code:
Function ReverseText(str As String) As String
ReverseText = StrReverse(str)
End Function
- Save the module and return to your Excel spreadsheet.
- To use the UDF, type "=ReverseText(" followed by the cell containing the text you want to reverse, and close with a parenthesis, e.g., "=ReverseText(A1)".
This UDF provides a convenient way to reverse text within formulas, offering the flexibility of a custom function.
Method 4: Using Flash Fill

Flash Fill is a feature in Excel that can automatically fill a range of cells based on a pattern. While not specifically designed for text reversal, it can be used for this purpose with a little creativity.
To reverse text using Flash Fill:
- Ensure the Flash Fill feature is enabled in your Excel settings. It's usually on by default in recent versions.
- Type the reversed text of the first cell in the adjacent column.
- Select the cell you just typed and drag the fill handle (the small square at the bottom-right corner of the cell) down to fill the rest of the cells.
Excel will recognize the pattern and automatically fill the rest of the cells with the reversed text.
Method 5: Using Power Query
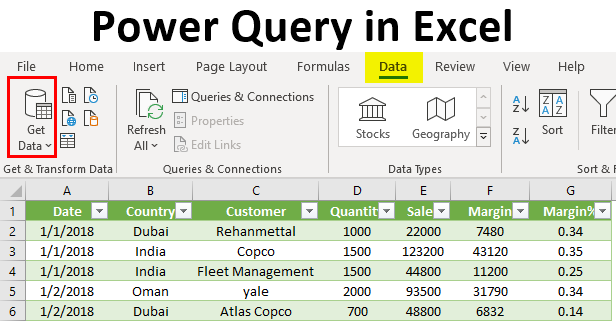
Power Query is a powerful tool in Excel for data manipulation and transformation. It can also be used to reverse text.
To reverse text using Power Query:
- Go to the Data tab in your Excel ribbon and click "From Table/Range" to create a new query.
- In the Power Query Editor, add a new column by going to Add Column > Custom Column.
- In the formula box, type "= Text.Reverse([YourColumnName])" where [YourColumnName] is the name of the column containing the text you want to reverse.
- Click OK to create the new column with the reversed text.
- Load the query back into your Excel spreadsheet.
Power Query offers a flexible and powerful way to reverse text, especially when working with large datasets.




We hope this article has provided you with a comprehensive guide on how to reverse text in Excel. Whether you prefer using formulas, VBA macros, or Power Query, there's a method suited to your needs. Remember to practice and experiment with these methods to become more proficient in text manipulation in Excel.
What is the easiest way to reverse text in Excel?
+The easiest way often depends on your specific needs, but using the REVERSE function or Flash Fill can be quick and straightforward for simple cases.
How do I reverse text in an entire column in Excel?
+Using a formula with the REVERSE function and copying it down, or employing a VBA macro, are effective methods for reversing text in an entire column.
Can I use Power Query to reverse text in Excel?
+Yes, Power Query is a powerful tool that can be used to reverse text among its many data manipulation capabilities.
Share your thoughts on these methods or ask further questions in the comments below.