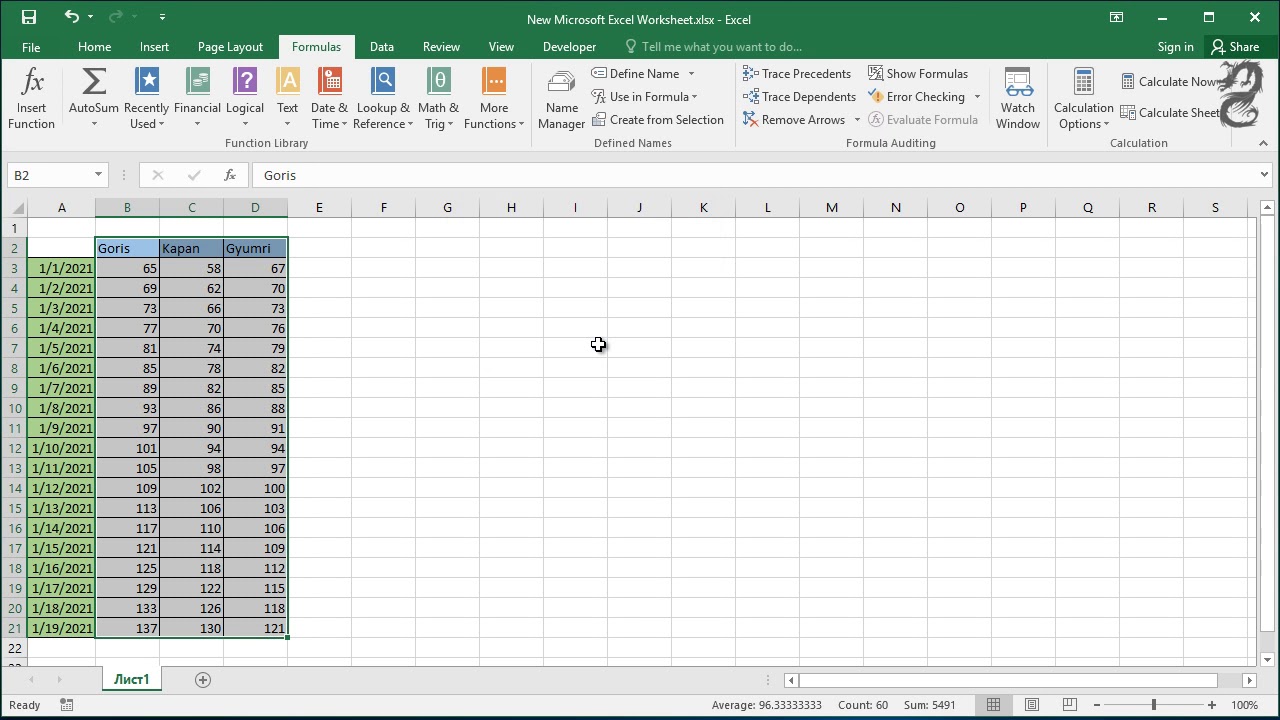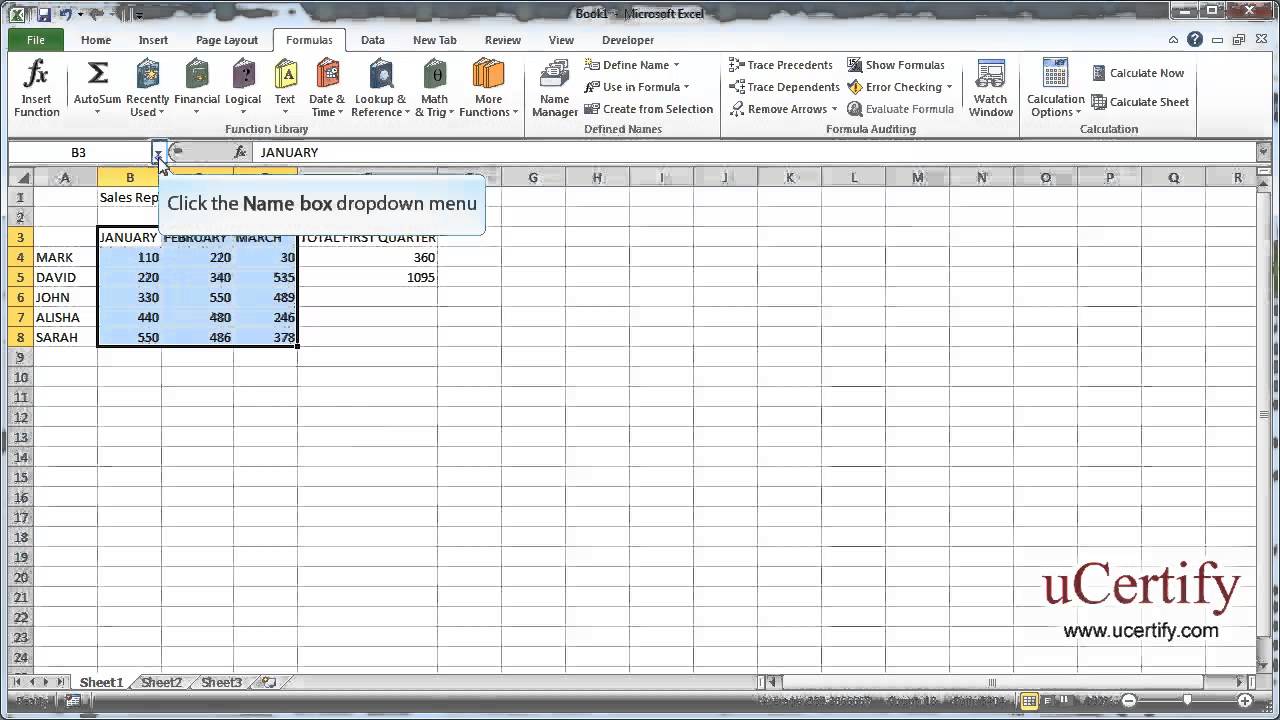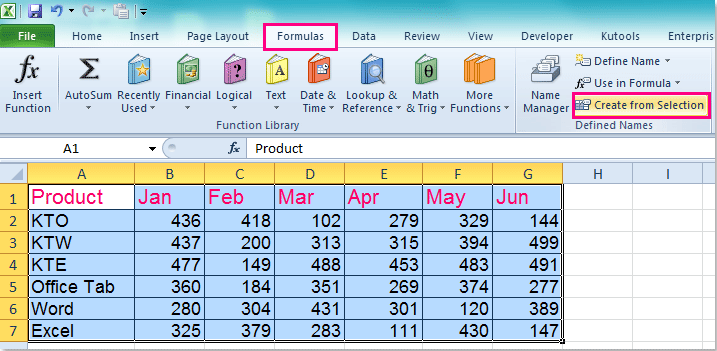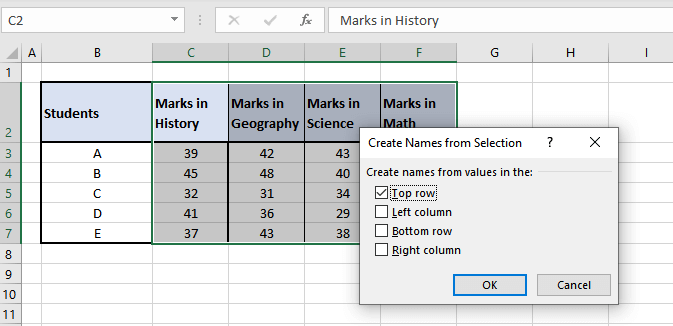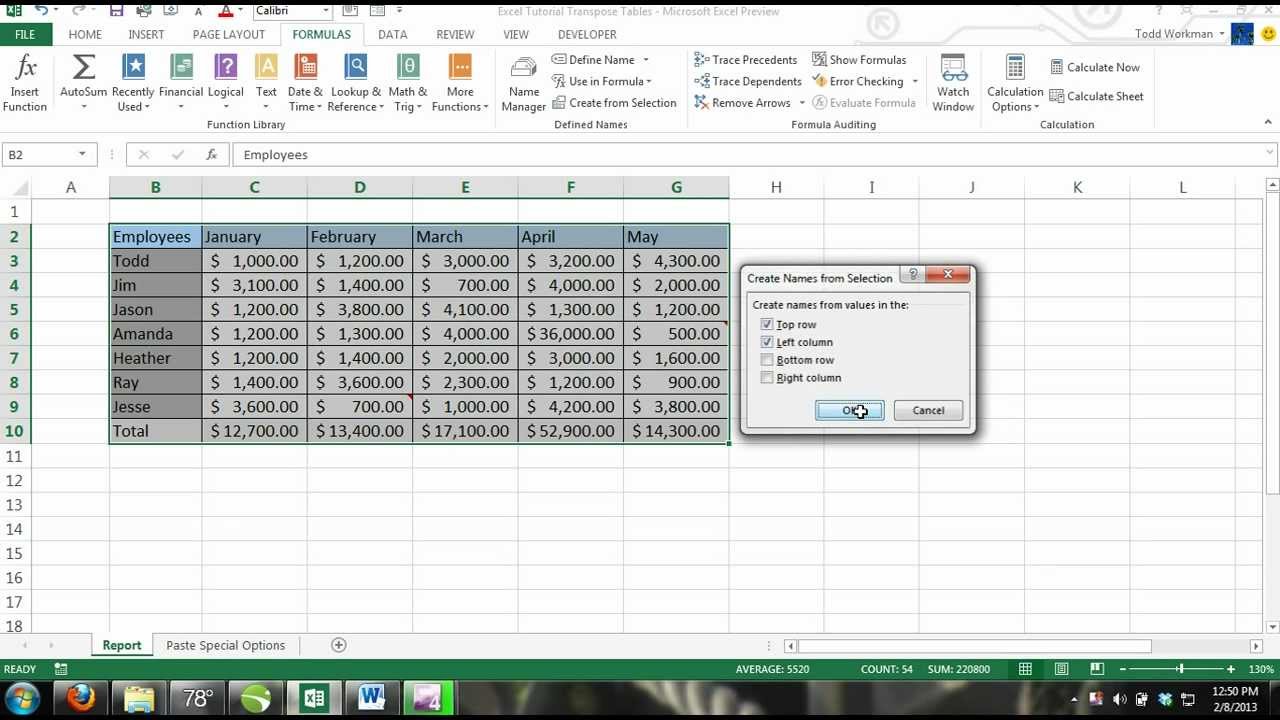Excel is an incredibly powerful tool for data analysis and manipulation. One of its most useful features is the ability to create a new table or range from a selection of cells. This feature, aptly named "Create From Selection," can save you a significant amount of time and effort when working with large datasets. In this article, we'll explore five ways to use "Create From Selection" in Excel, along with some practical examples and tips to help you get the most out of this feature.
Excel's "Create From Selection" feature allows you to create a new table or range from a selection of cells, making it easier to work with large datasets. This feature can be used in a variety of ways, from creating a new table from a range of cells to creating a pivot table from a selection of data.

What is Create From Selection in Excel?
"Create From Selection" is a feature in Excel that allows you to create a new table or range from a selection of cells. This feature is particularly useful when working with large datasets, as it enables you to quickly and easily create a new table or range from a specific selection of cells.
To use the "Create From Selection" feature, simply select the range of cells you want to use to create the new table or range. Then, go to the "Insert" tab in the ribbon and click on "Table" or "Range." Excel will then prompt you to confirm the range of cells you want to use to create the new table or range.
How to Use Create From Selection in Excel
Using the "Create From Selection" feature in Excel is relatively straightforward. Here are the steps to follow:
- Select the range of cells you want to use to create the new table or range.
- Go to the "Insert" tab in the ribbon.
- Click on "Table" or "Range," depending on what you want to create.
- Excel will prompt you to confirm the range of cells you want to use to create the new table or range.
- Click "OK" to create the new table or range.

5 Ways to Use Create From Selection in Excel
Now that we've covered the basics of the "Create From Selection" feature, let's take a look at five ways to use it in Excel.
1. Creating a New Table from a Range of Cells
One of the most common uses of the "Create From Selection" feature is to create a new table from a range of cells. To do this, simply select the range of cells you want to use to create the new table. Then, go to the "Insert" tab in the ribbon and click on "Table." Excel will prompt you to confirm the range of cells you want to use to create the new table.

2. Creating a Pivot Table from a Selection of Data
Another useful way to use the "Create From Selection" feature is to create a pivot table from a selection of data. To do this, select the range of cells you want to use to create the pivot table. Then, go to the "Insert" tab in the ribbon and click on "PivotTable." Excel will prompt you to confirm the range of cells you want to use to create the pivot table.

3. Creating a Range from a Selection of Cells
You can also use the "Create From Selection" feature to create a range from a selection of cells. To do this, select the range of cells you want to use to create the new range. Then, go to the "Insert" tab in the ribbon and click on "Range." Excel will prompt you to confirm the range of cells you want to use to create the new range.

4. Creating a Chart from a Selection of Data
The "Create From Selection" feature can also be used to create a chart from a selection of data. To do this, select the range of cells you want to use to create the chart. Then, go to the "Insert" tab in the ribbon and click on "Chart." Excel will prompt you to confirm the range of cells you want to use to create the chart.

5. Creating a Formula from a Selection of Cells
Finally, you can use the "Create From Selection" feature to create a formula from a selection of cells. To do this, select the range of cells you want to use to create the formula. Then, go to the "Formulas" tab in the ribbon and click on "Define Name." Excel will prompt you to confirm the range of cells you want to use to create the formula.

Conclusion
The "Create From Selection" feature in Excel is a powerful tool that can save you a significant amount of time and effort when working with large datasets. By using this feature, you can quickly and easily create new tables, ranges, pivot tables, charts, and formulas from a selection of cells. We hope this article has provided you with a comprehensive understanding of how to use the "Create From Selection" feature in Excel.




What is the "Create From Selection" feature in Excel?
+The "Create From Selection" feature in Excel allows you to create a new table or range from a selection of cells.
How do I use the "Create From Selection" feature in Excel?
+To use the "Create From Selection" feature, select the range of cells you want to use to create the new table or range. Then, go to the "Insert" tab in the ribbon and click on "Table" or "Range."
What are some common uses of the "Create From Selection" feature in Excel?
+The "Create From Selection" feature can be used to create new tables, ranges, pivot tables, charts, and formulas from a selection of cells.