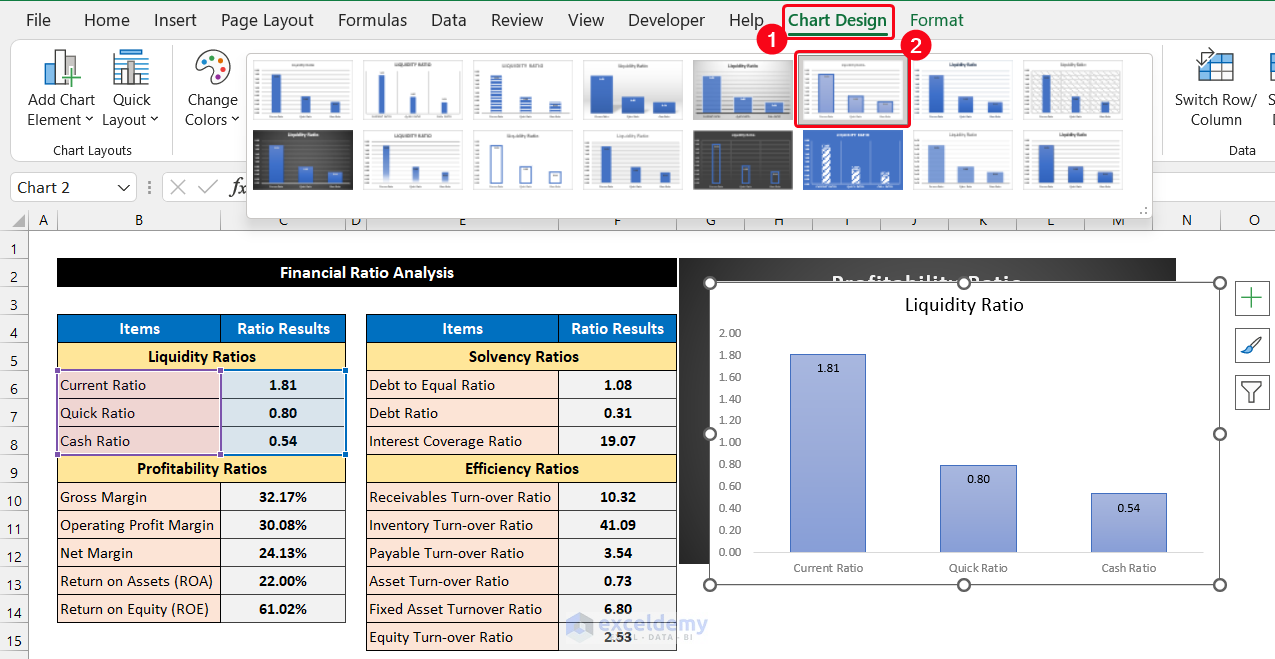
Mastering ratio format in Excel is an essential skill for anyone who works with numerical data. Ratios are a powerful tool for analyzing and understanding the relationships between different values, and Excel provides a range of tools and techniques for working with ratios. In this article, we'll explore the basics of ratio format in Excel, and provide tips and tricks for mastering this essential skill.
The Importance of Ratios in Data Analysis
Ratios are a fundamental concept in data analysis, and are used to compare the relationships between different values. By expressing one value as a proportion of another, ratios provide a powerful way to analyze and understand complex data sets. In Excel, ratios can be used to analyze everything from financial data to scientific measurements, and are a key tool for making informed decisions.
Understanding Ratio Format in Excel
In Excel, ratios can be formatted in a variety of ways, depending on the specific requirements of your data analysis. The most common ratio formats are:
- Percentage: This format expresses a value as a percentage of another value.
- Fraction: This format expresses a value as a fraction of another value.
- Decimal: This format expresses a value as a decimal proportion of another value.
Excel provides a range of tools and techniques for working with ratios, including formulae, functions, and formatting options. By mastering these tools, you can create powerful and informative ratio analyses that help you to understand and communicate complex data insights.
Formatting Ratios in Excel
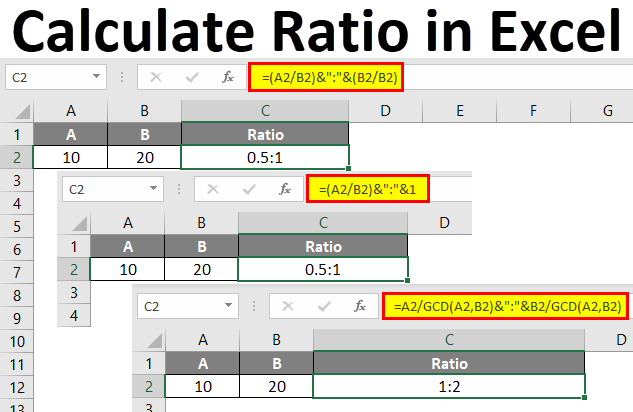
Formatting ratios in Excel is a straightforward process that can be accomplished using a range of techniques. Here are the steps:
- Select the cell that contains the ratio value.
- Click on the "Home" tab in the Excel ribbon.
- Click on the "Number" group, and select "Percentage" or "Fraction" from the drop-down menu.
- Use the "Decimal places" option to specify the number of decimal places to display.
Tips for Mastering Ratio Format in Excel
Here are some tips for mastering ratio format in Excel:
- Use the "Format as Table" option to create a table that displays ratio values in a clear and consistent format.
- Use conditional formatting to highlight ratio values that meet specific criteria, such as values above or below a certain threshold.
- Use Excel's built-in functions, such as the "AVERAGE" and "MEDIAN" functions, to calculate ratio values.
- Use Excel's "PivotTable" feature to create interactive ratio analyses that can be customized and filtered.
Using Formulae to Calculate Ratios
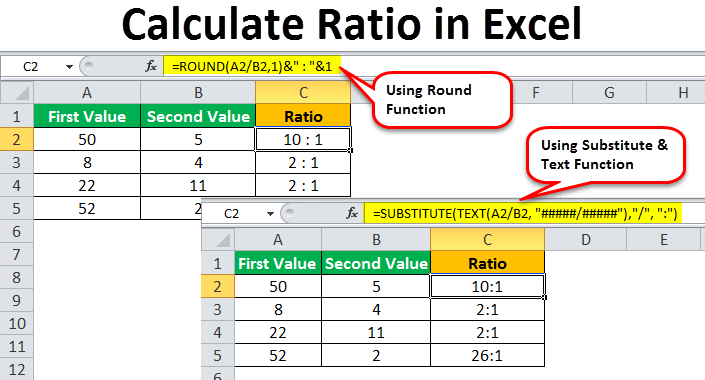
Formulae are a powerful tool for calculating ratios in Excel. Here are some examples of formulae that can be used to calculate ratios:
- =A1/B1: This formula calculates the ratio of the value in cell A1 to the value in cell B1.
- =AVERAGE(A1:A10)/AVERAGE(B1:B10): This formula calculates the average ratio of the values in cells A1:A10 to the values in cells B1:B10.
Tips for Using Formulae to Calculate Ratios:
- Use the "AutoSum" feature to quickly calculate the sum of a range of cells.
- Use the "IF" function to create conditional formulae that calculate ratio values based on specific criteria.
- Use the "VLOOKUP" function to look up ratio values in a table.
Best Practices for Working with Ratios in Excel
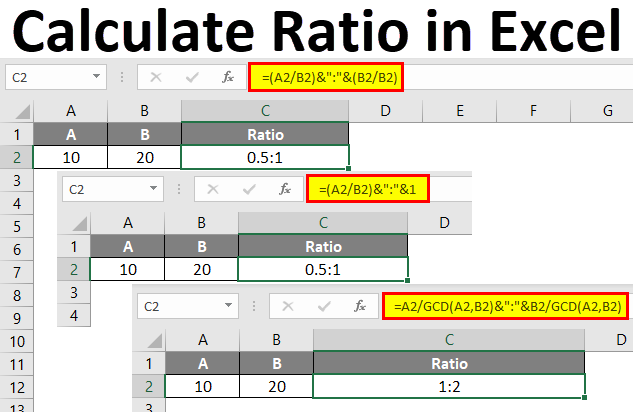
Here are some best practices for working with ratios in Excel:
- Always use a consistent format for ratio values, such as a percentage or fraction.
- Use clear and concise labels to describe ratio values, such as "Sales Growth" or "Profit Margin".
- Use Excel's built-in functions and formulae to calculate ratio values, rather than relying on manual calculations.
- Use conditional formatting to highlight ratio values that meet specific criteria, such as values above or below a certain threshold.
Common Mistakes to Avoid When Working with Ratios in Excel
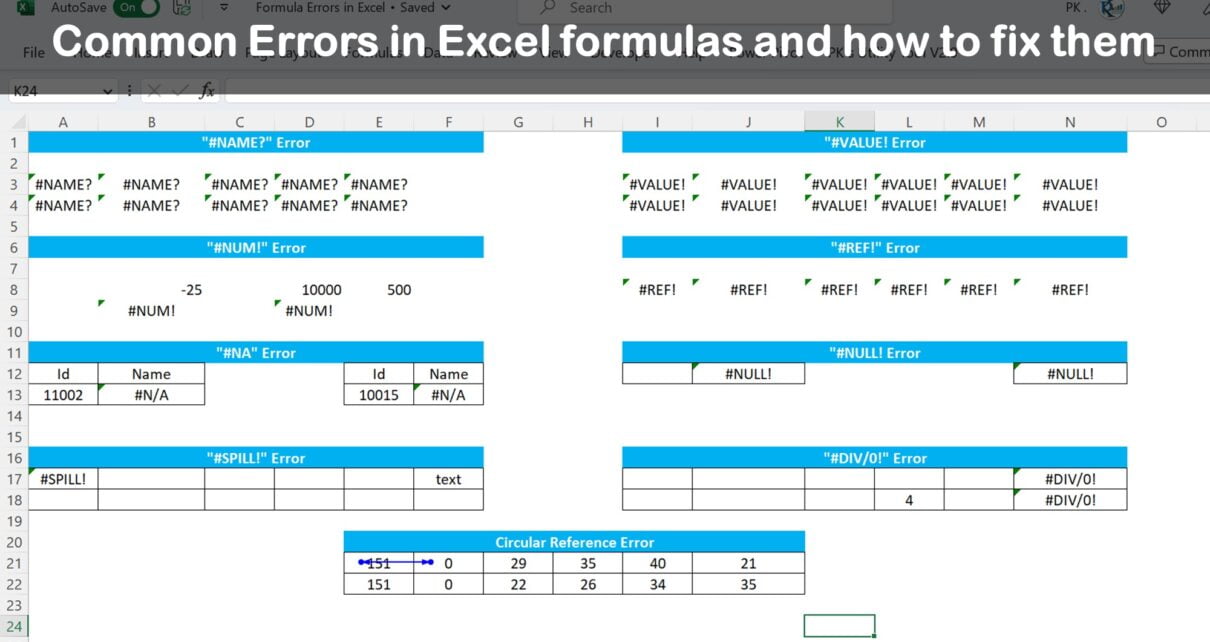
Here are some common mistakes to avoid when working with ratios in Excel:
- Failing to use a consistent format for ratio values.
- Not using clear and concise labels to describe ratio values.
- Relying on manual calculations rather than using Excel's built-in functions and formulae.
- Not using conditional formatting to highlight ratio values that meet specific criteria.
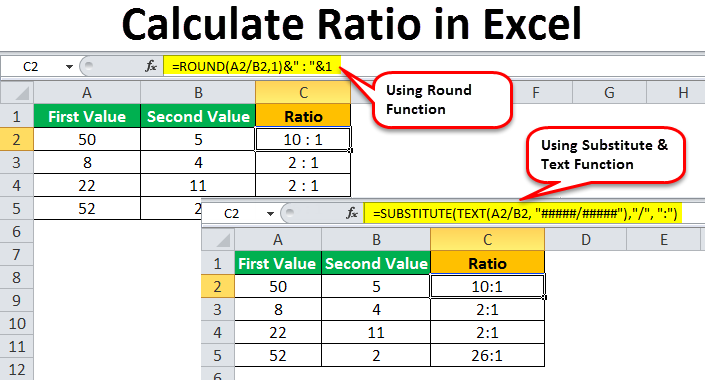
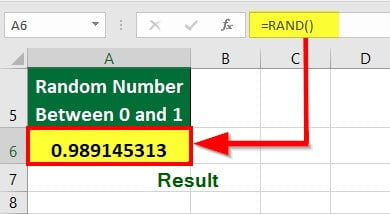
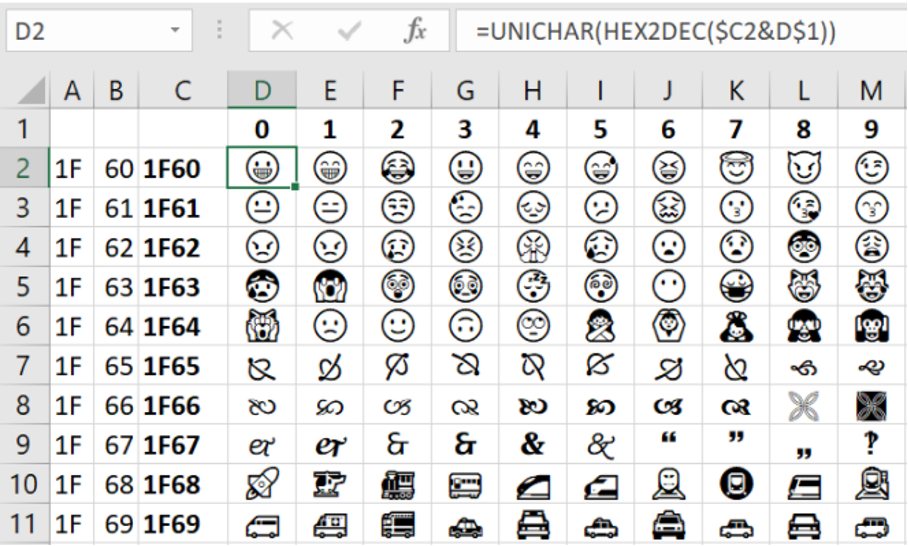
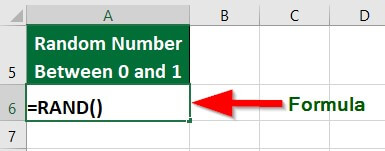
What is the best way to format ratios in Excel?
+The best way to format ratios in Excel is to use a consistent format, such as a percentage or fraction, and to use clear and concise labels to describe ratio values.
How can I use formulae to calculate ratios in Excel?
+You can use formulae to calculate ratios in Excel by using the "=" sign to start the formula, and then entering the calculation, such as =A1/B1.
What are some common mistakes to avoid when working with ratios in Excel?
+Some common mistakes to avoid when working with ratios in Excel include failing to use a consistent format, not using clear and concise labels, and relying on manual calculations rather than using Excel's built-in functions and formulae.
By following the tips and best practices outlined in this article, you can master the art of working with ratios in Excel and create powerful and informative ratio analyses that help you to understand and communicate complex data insights.