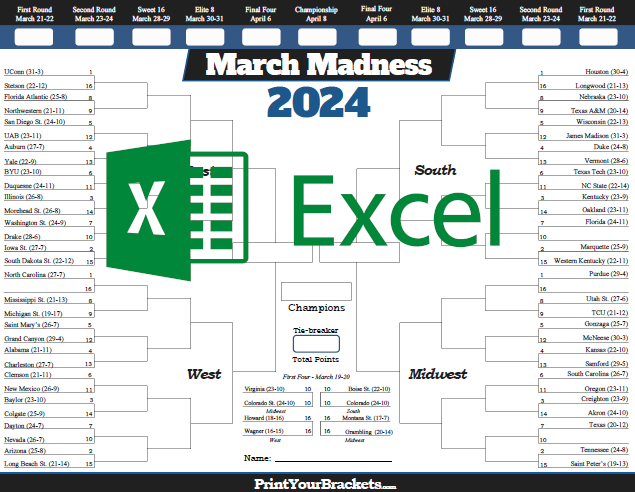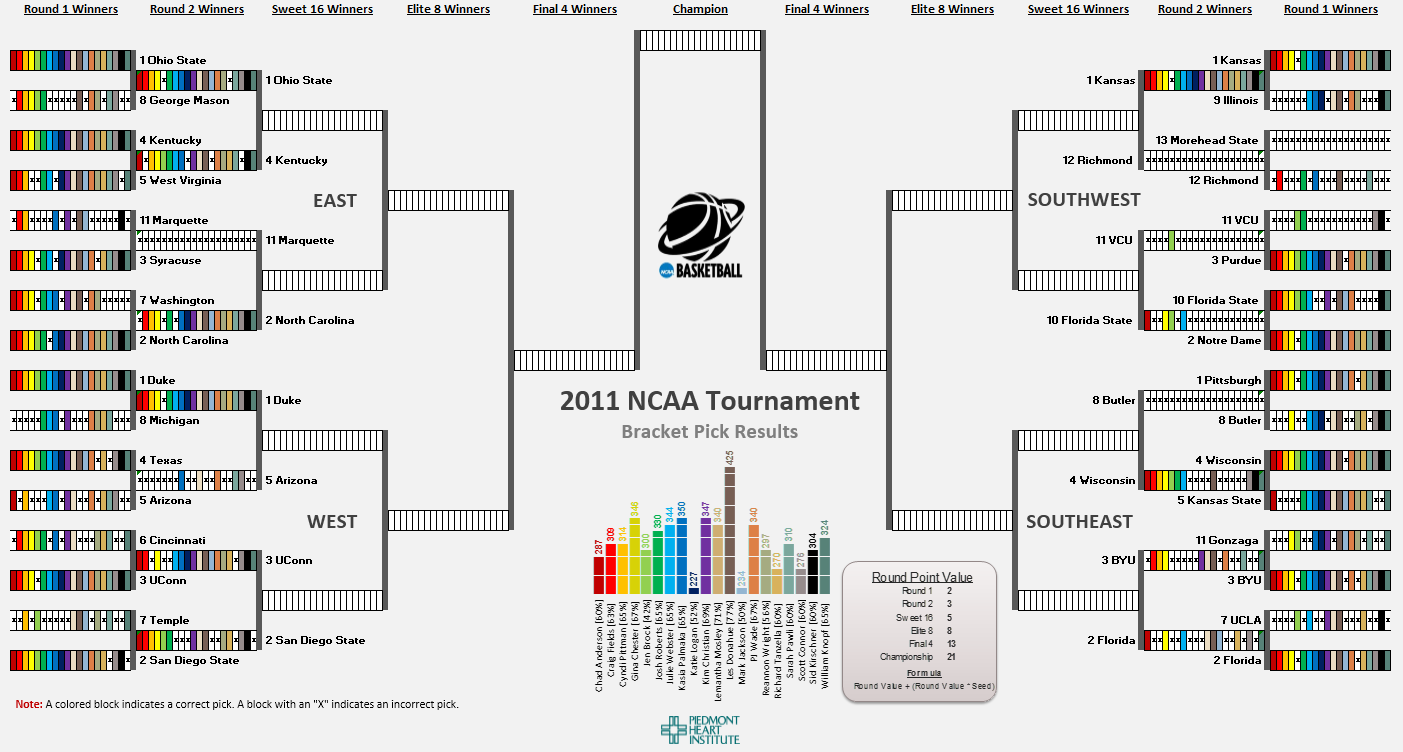
The thrill of March Madness is just around the corner! Creating a March Madness bracket can be a fun and exciting way to engage with friends, family, and coworkers. While it's possible to create a bracket manually, using Excel can simplify the process and make it easier to manage. In this article, we'll show you how to create a March Madness bracket in Excel easily.
Why Create a March Madness Bracket in Excel?
Creating a March Madness bracket in Excel offers several advantages:
- Easy to set up and manage
- Automatically calculates winners and losers
- Can be easily shared with others
- Allows for multiple scenarios and "what-if" analysis
Step 1: Set Up Your Bracket Template
To create a March Madness bracket in Excel, you'll need to set up a template. Here's a simple way to do it:
- Open a new Excel spreadsheet
- Create a table with the following columns:
- Team ( Column A)
- Seed (Column B)
- Region (Column C)
- Round 1 (Column D)
- Round 2 (Column E)
- Round 3 (Column F)
- Round 4 (Column G)
- Round 5 (Column H)
- Round 6 (Column I)
- Set up the rows to accommodate the 68 teams that participate in the NCAA tournament
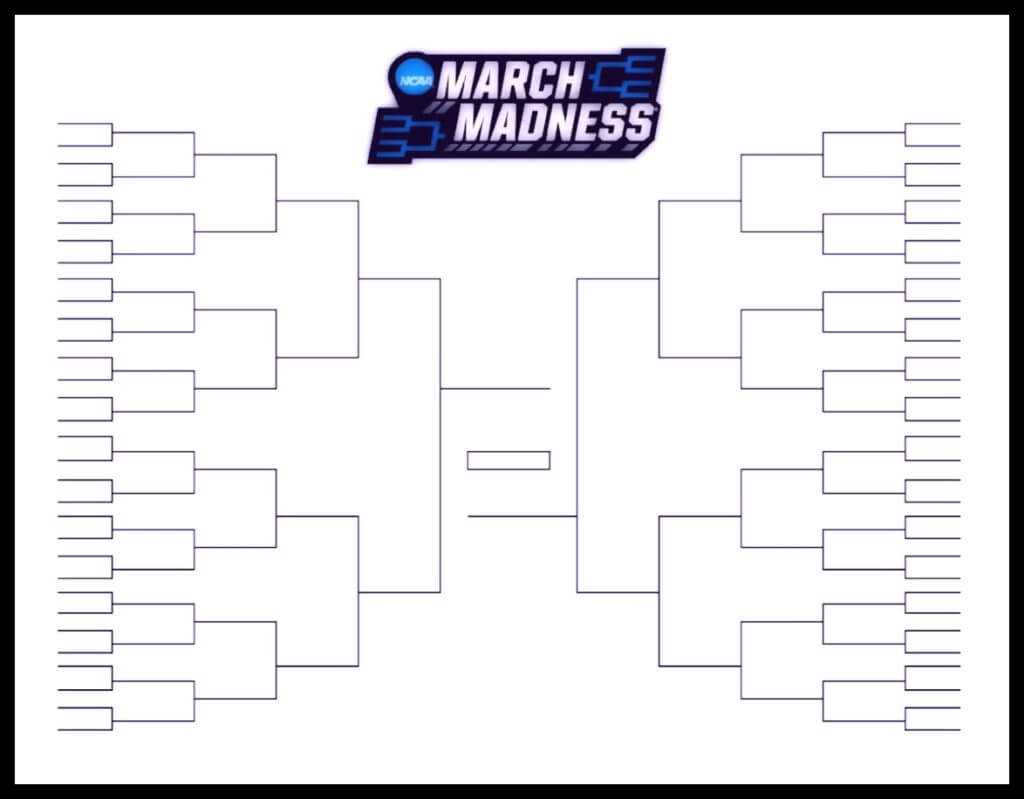
Step 2: Enter Team Information
Once you have your template set up, it's time to enter the team information:
- Enter the team names in Column A
- Enter the seed numbers in Column B
- Enter the region names in Column C
- Enter the Round 1 matchups in Column D
Step 3: Set Up the Bracket Logic
To make your bracket more interactive, you'll need to set up some logic to determine the winners of each matchup. Here's a simple way to do it:
- In Column E (Round 2), use the following formula to determine the winner of each matchup:
=IF(D2>D3,D2,D3) - Copy this formula down to the rest of the cells in Column E
- Repeat this process for Columns F (Round 3), G (Round 4), H (Round 5), and I (Round 6)
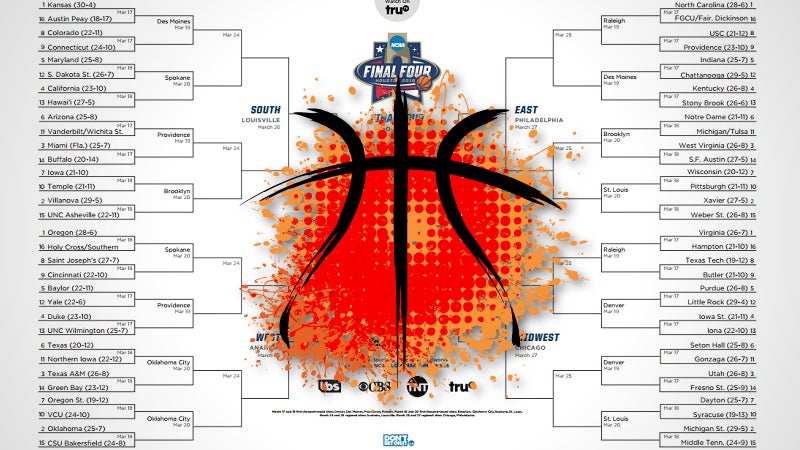
Step 4: Customize Your Bracket
Now that you have your bracket set up, it's time to customize it:
- Add some color to your bracket by using conditional formatting to highlight the winners and losers
- Add some graphics or logos to make your bracket more visually appealing
- Experiment with different scenarios by using the "what-if" analysis tool in Excel
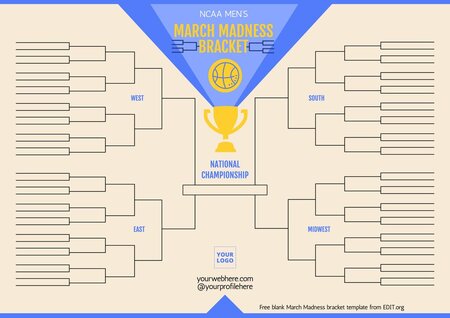
Conclusion
Creating a March Madness bracket in Excel is a fun and easy way to engage with the NCAA tournament. With these simple steps, you can create a bracket that's both functional and visually appealing. Whether you're a basketball enthusiast or just looking for a fun way to engage with coworkers, a March Madness bracket in Excel is a slam dunk!
Gallery of March Madness Bracket Examples
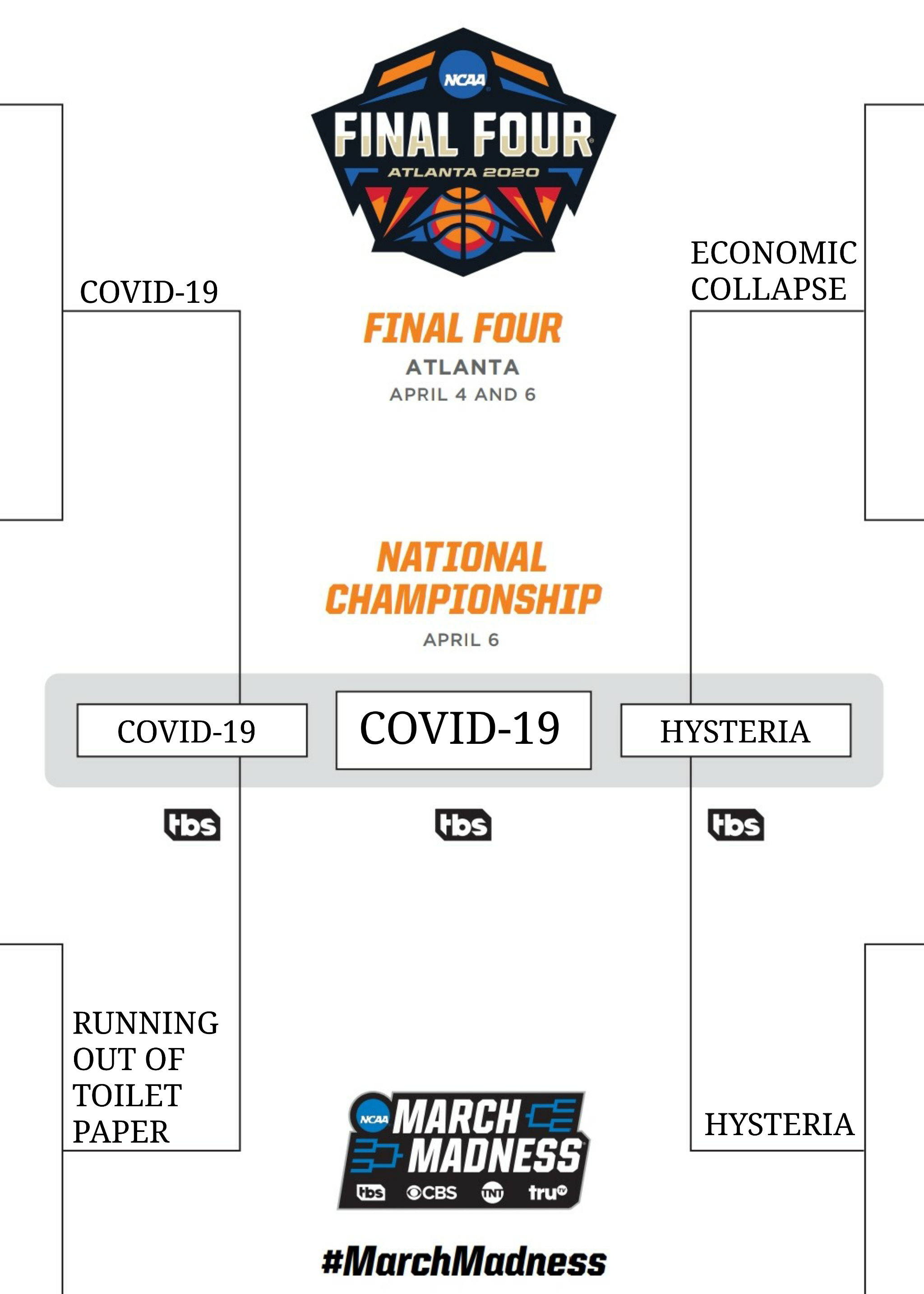
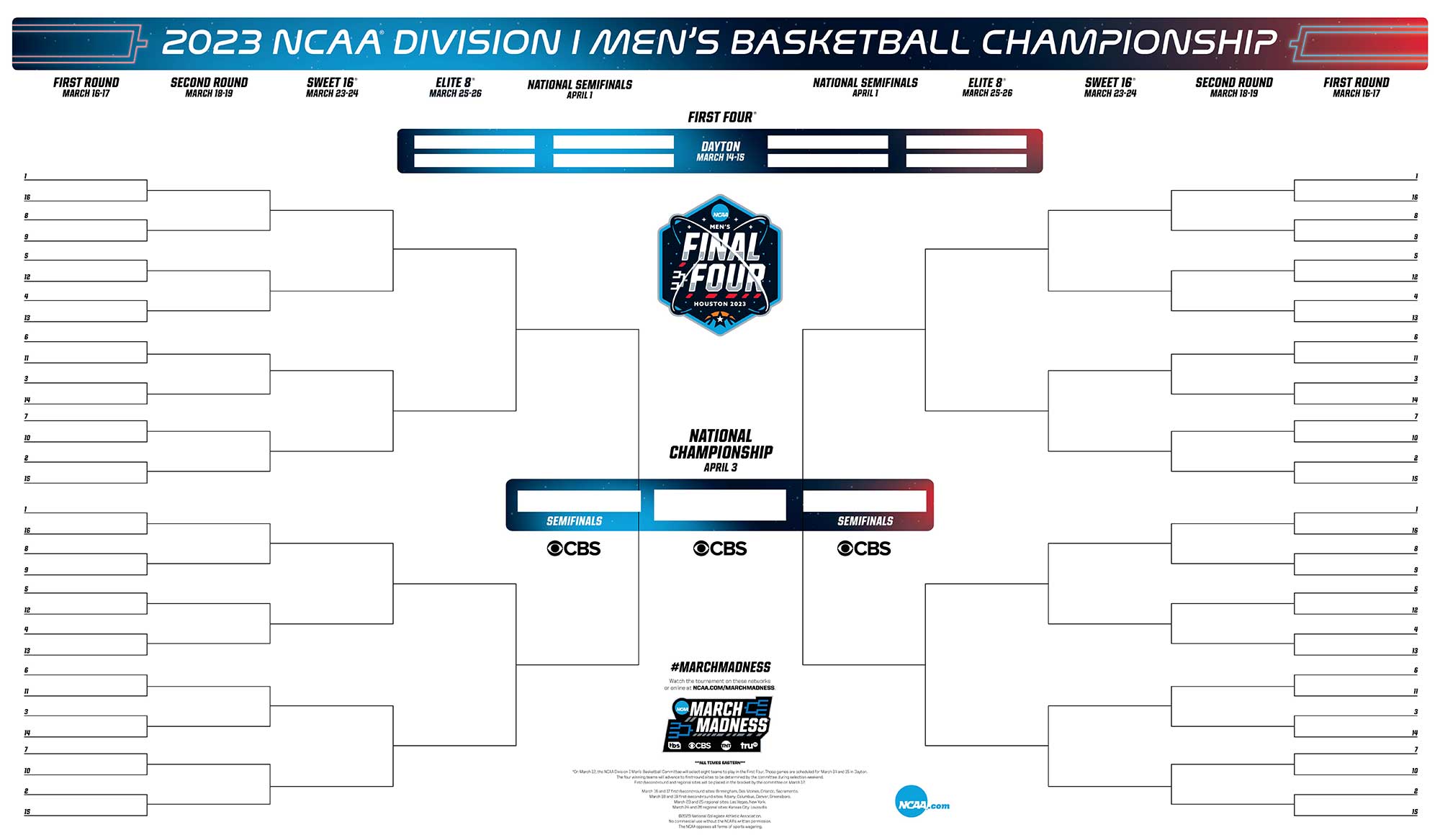
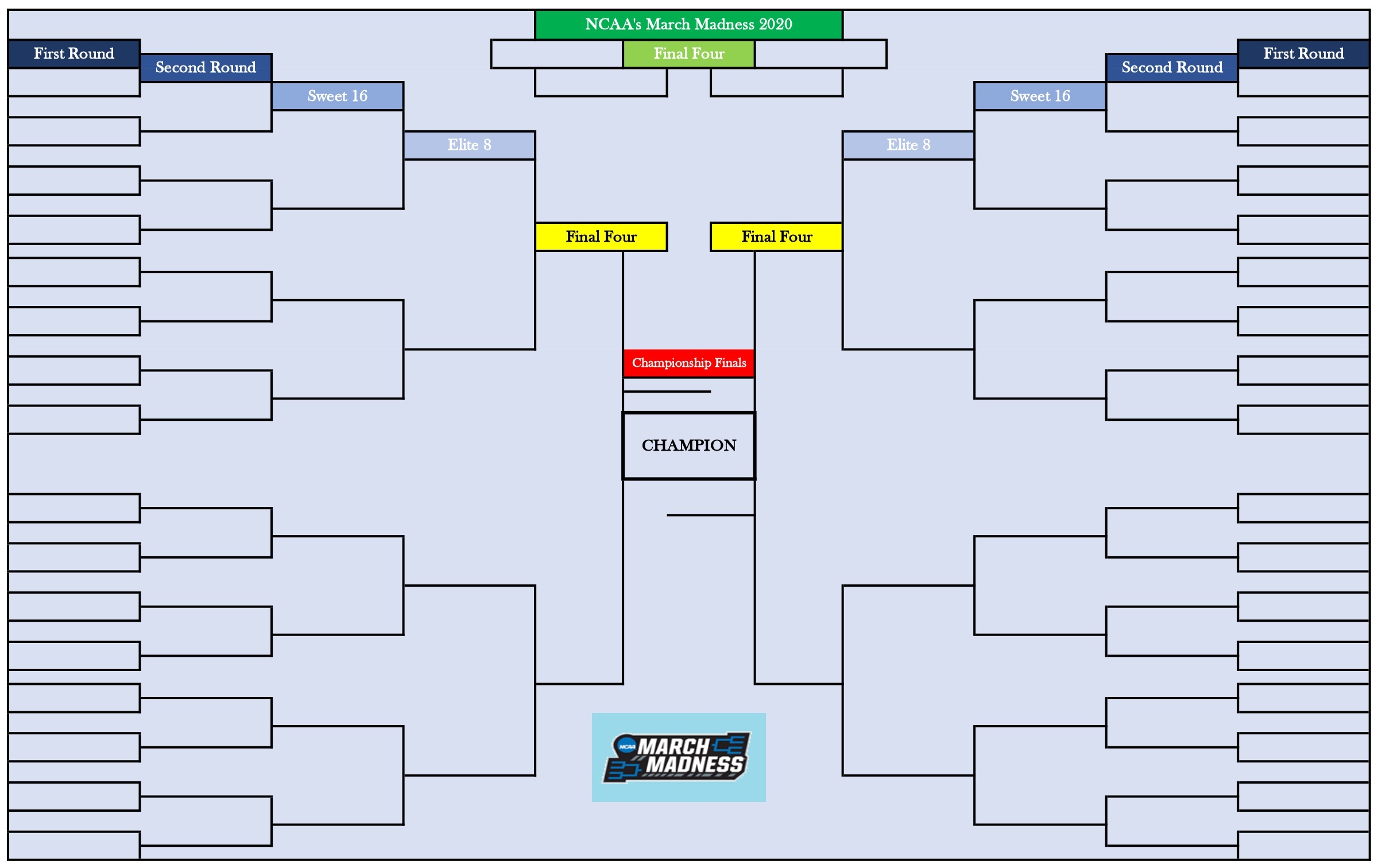
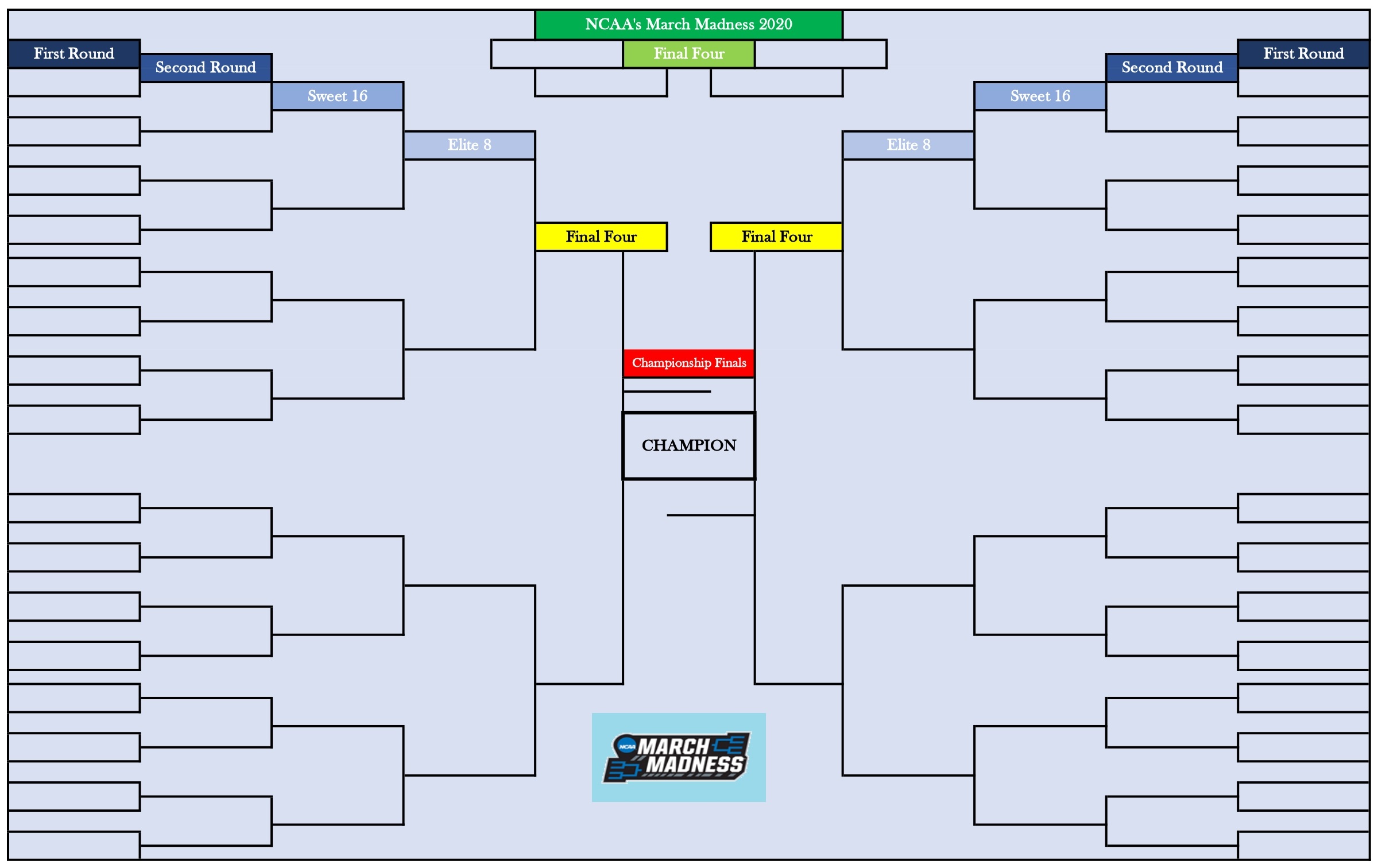
How do I create a March Madness bracket in Excel?
+To create a March Madness bracket in Excel, set up a template with columns for Team, Seed, Region, and Round 1-6. Enter team information and set up logic to determine winners of each matchup.
What is the best way to customize my March Madness bracket?
+Add color and graphics to your bracket using conditional formatting and images. Experiment with different scenarios using the "what-if" analysis tool in Excel.
Can I share my March Madness bracket with others?
+Yes, you can easily share your March Madness bracket with others by exporting it as a PDF or CSV file, or by sharing the Excel file itself.