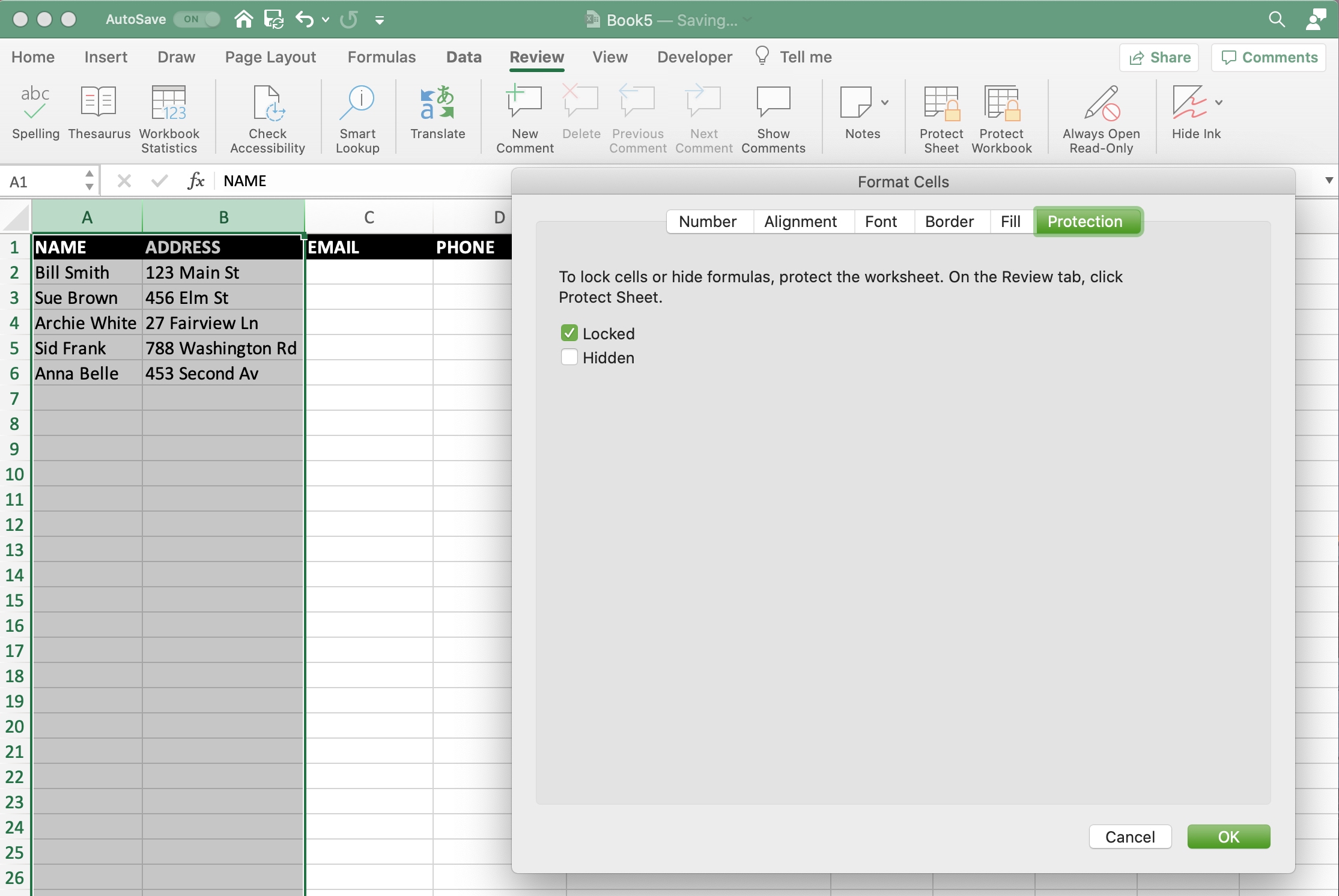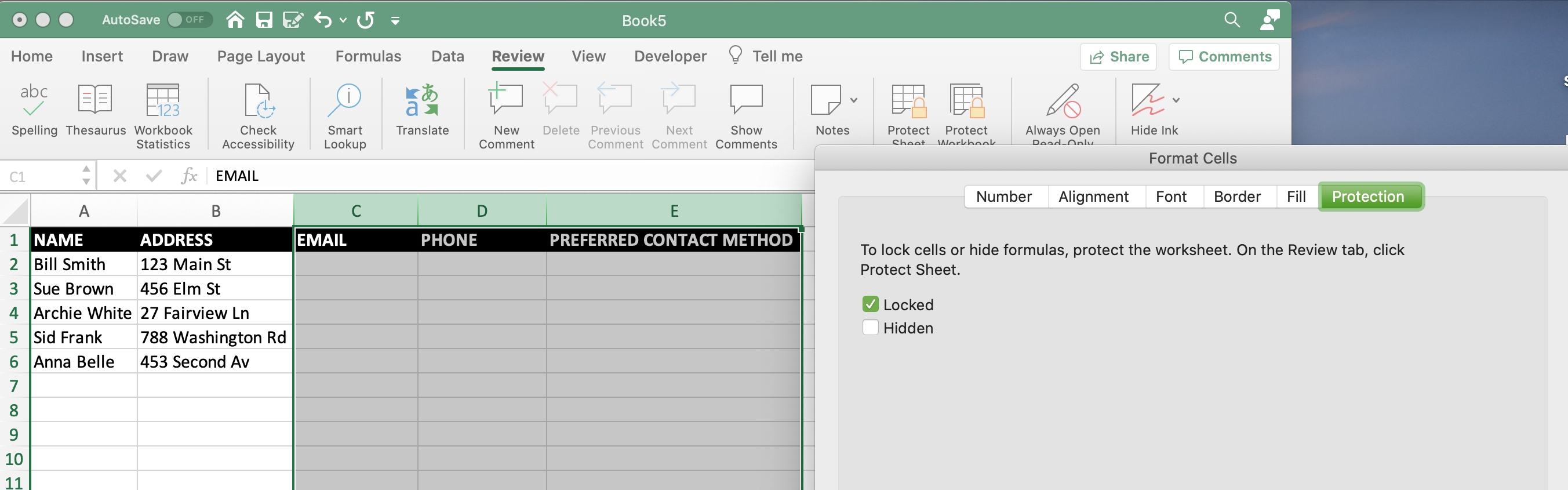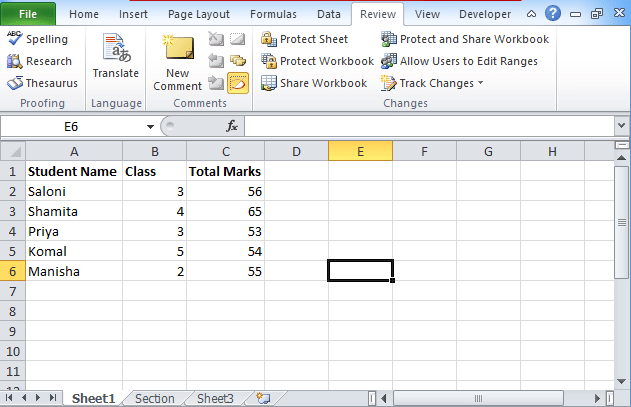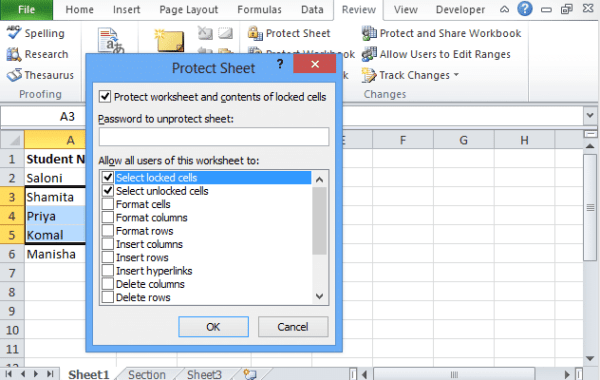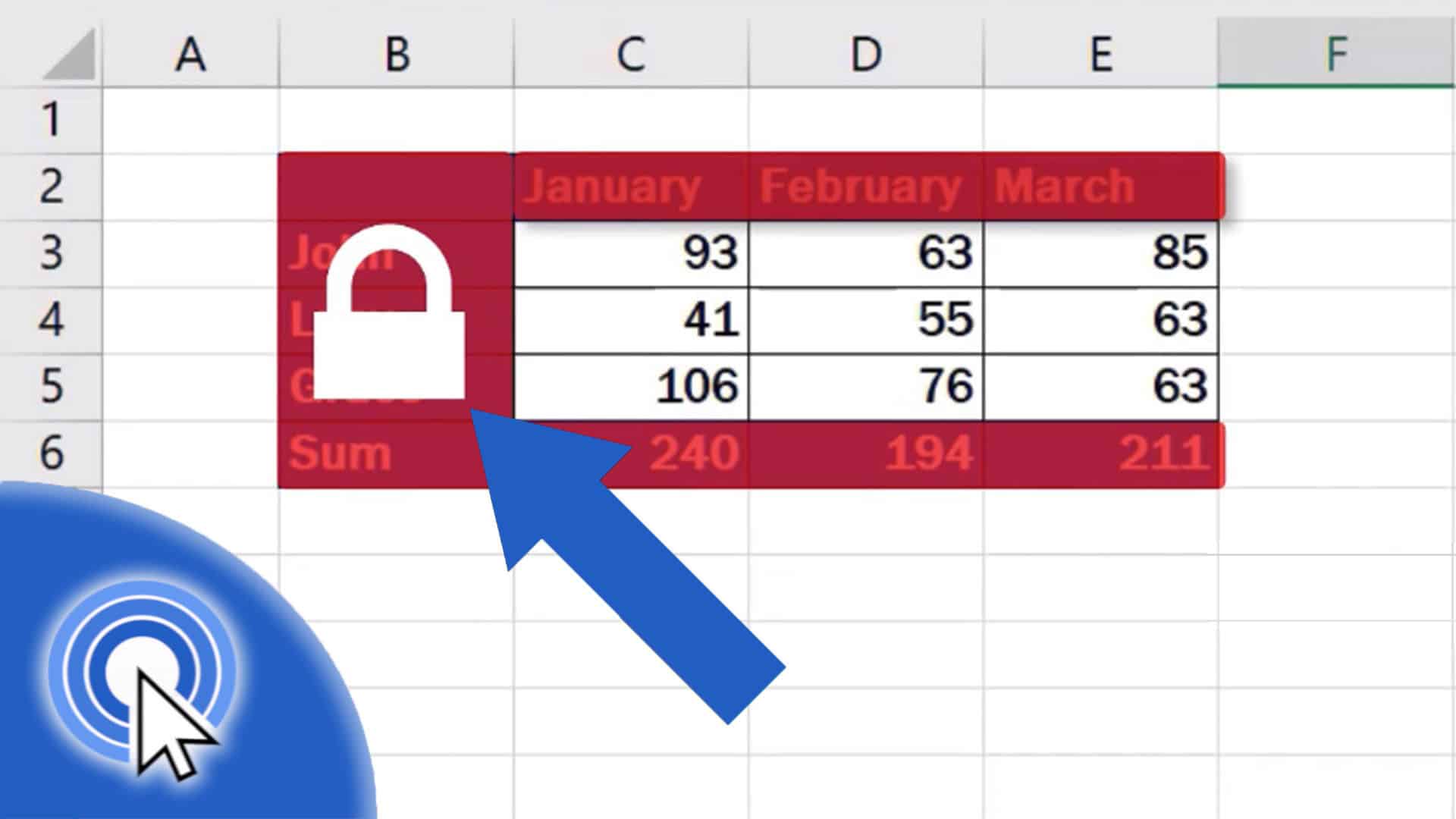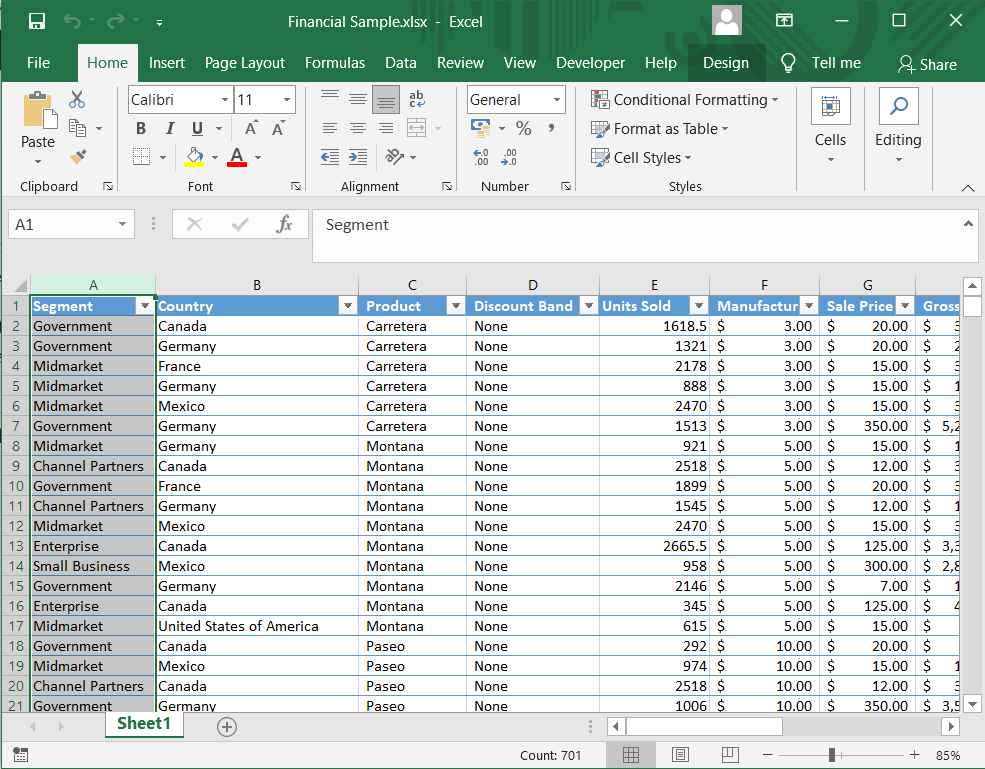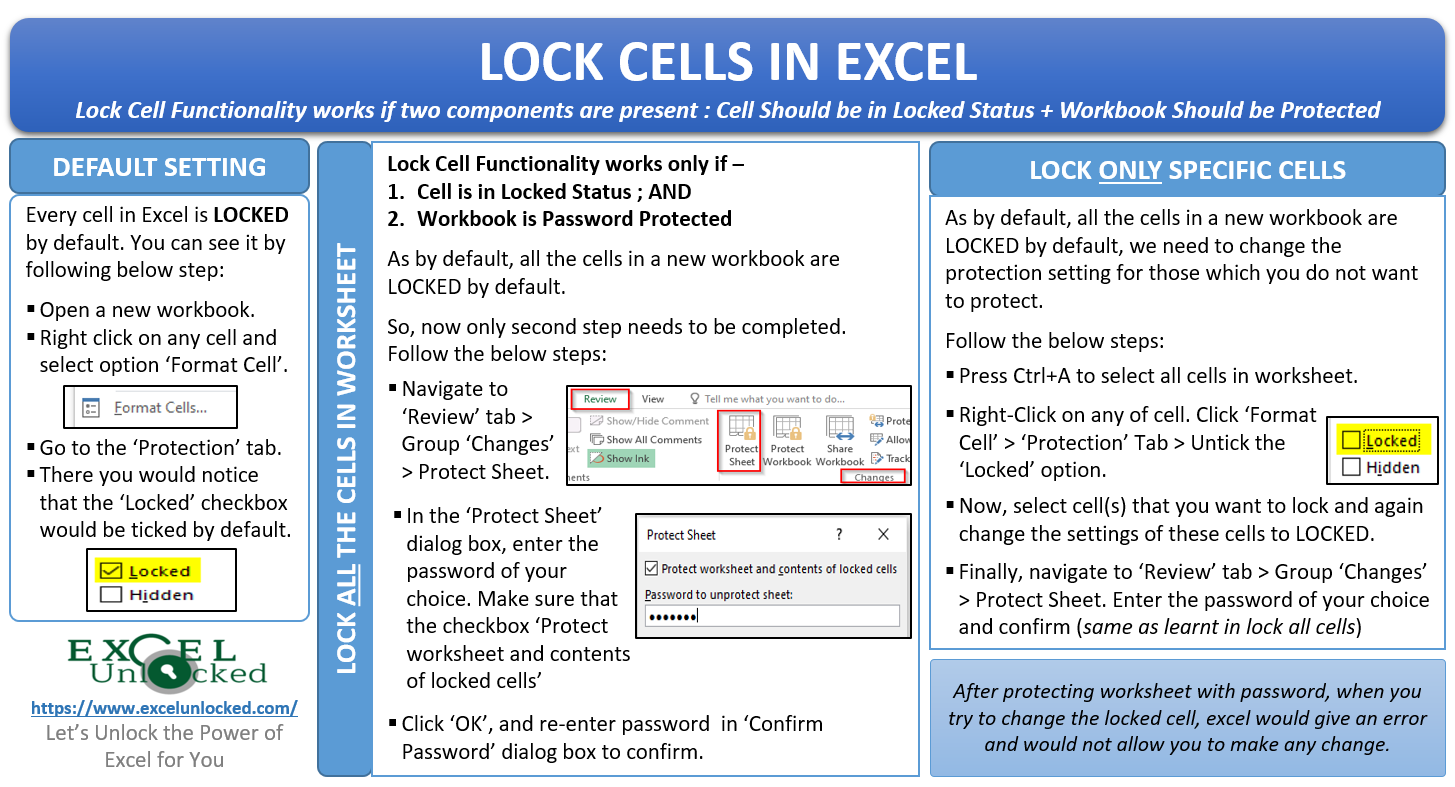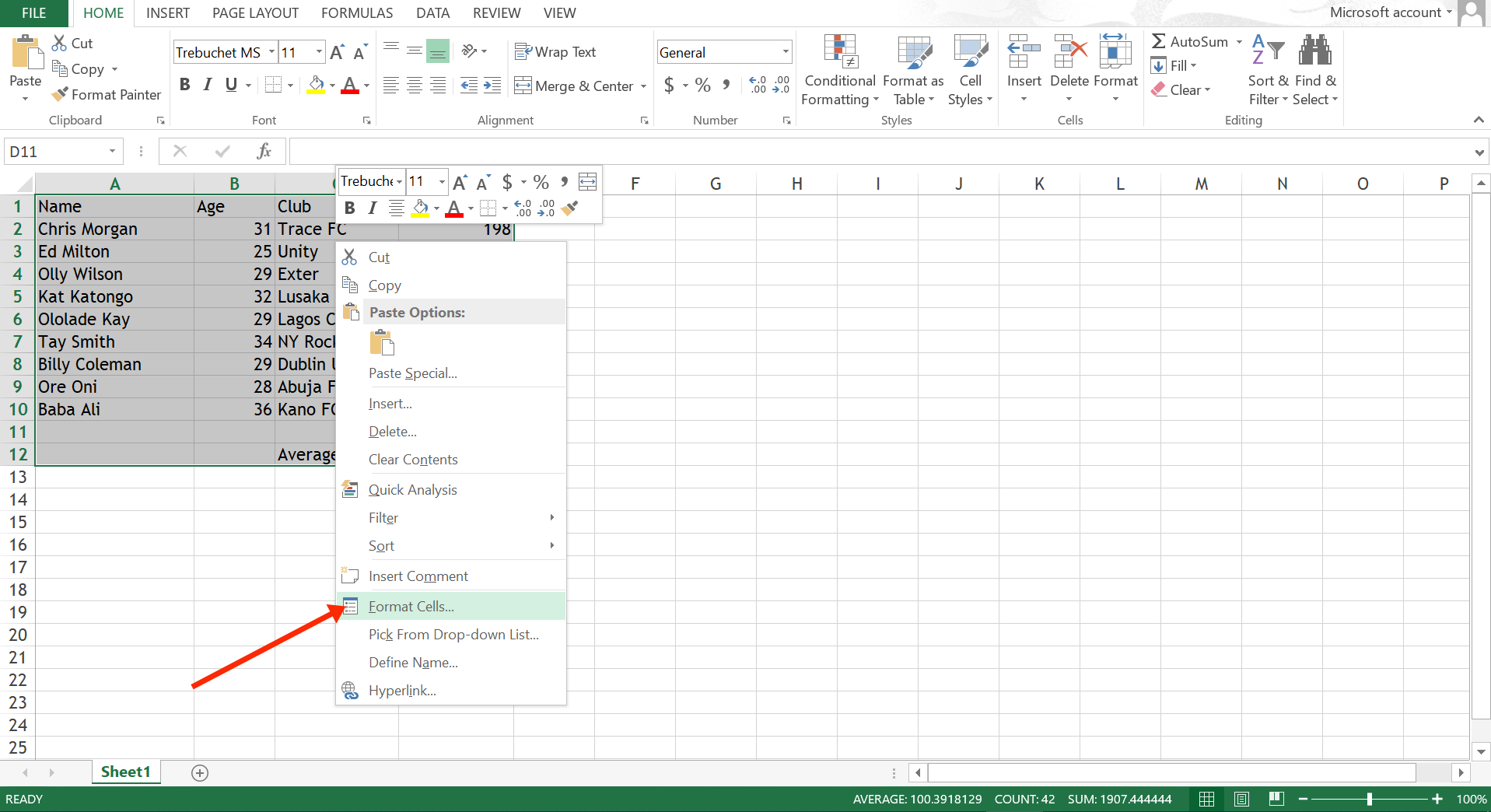Protecting your data in Excel is crucial to prevent unauthorized changes or accidental edits. While many users are familiar with locking cells in Windows Excel, the process is slightly different in Mac Excel. In this article, we will explore five ways to lock cells in Mac Excel, ensuring your data remains secure and intact.
Locking cells in Mac Excel is essential for several reasons. Firstly, it helps prevent accidental changes or deletions, which can be frustrating and time-consuming to recover. Secondly, it ensures that sensitive information remains confidential, as only authorized users can access and edit the locked cells. Finally, locking cells helps to maintain data consistency and accuracy, as changes can only be made by users with the necessary permissions.
Method 1: Protecting a Worksheet
One of the most common methods to lock cells in Mac Excel is by protecting a worksheet. This method allows you to lock the entire worksheet, preventing any changes or edits.

To protect a worksheet in Mac Excel:
- Select the worksheet you want to protect.
- Go to the "Review" tab in the ribbon.
- Click on "Protect Sheet" in the "Protect" group.
- Enter a password and confirm it.
- Choose the protection options, such as "Select unlocked cells" or "Format cells."
- Click "OK" to apply the protection.
Method 2: Locking Specific Cells
If you only want to lock specific cells in your worksheet, you can use the "Lock Cells" feature. This method allows you to select specific cells and lock them, while leaving other cells unlocked.

To lock specific cells in Mac Excel:
- Select the cells you want to lock.
- Go to the "Home" tab in the ribbon.
- Click on "Format" in the "Cells" group.
- Select "Lock Cells" from the drop-down menu.
- Choose the lock options, such as "Locked" or "Hidden."
- Click "OK" to apply the lock.
Method 3: Using Conditional Formatting
Conditional formatting is a powerful feature in Mac Excel that allows you to format cells based on specific conditions. You can also use conditional formatting to lock cells based on certain conditions.

To lock cells using conditional formatting in Mac Excel:
- Select the cells you want to lock.
- Go to the "Home" tab in the ribbon.
- Click on "Conditional Formatting" in the "Styles" group.
- Select "New Rule" from the drop-down menu.
- Choose the condition, such as "Format only cells that contain."
- Set the condition and format.
- Click "OK" to apply the rule.
Method 4: Using VBA Macros
VBA macros are a powerful tool in Mac Excel that allows you to automate tasks and create custom solutions. You can use VBA macros to lock cells and protect your data.

To lock cells using VBA macros in Mac Excel:
- Open the Visual Basic Editor by pressing "Alt + F11" or navigating to "Developer" > "Visual Basic" in the ribbon.
- Create a new module by clicking "Insert" > "Module" in the Visual Basic Editor.
- Write a VBA macro to lock cells, such as:
Sub LockCells()
Range("A1:A10").Locked = True
End Sub
- Save the macro and close the Visual Basic Editor.
- Run the macro by clicking "Developer" > "Macros" in the ribbon and selecting the macro.
Method 5: Using Excel Add-ins
Excel add-ins are third-party tools that can enhance the functionality of Mac Excel. You can use Excel add-ins to lock cells and protect your data.

To lock cells using Excel add-ins in Mac Excel:
- Install an Excel add-in, such as "Excel Protection" or "Lock Cells."
- Follow the instructions provided by the add-in to lock cells.
In conclusion, locking cells in Mac Excel is essential to protect your data and prevent unauthorized changes. The five methods outlined in this article provide a range of solutions to lock cells, from protecting worksheets to using VBA macros and Excel add-ins. By using these methods, you can ensure your data remains secure and intact.




How do I lock cells in Mac Excel?
+To lock cells in Mac Excel, you can use the "Protect Sheet" feature, lock specific cells using the "Lock Cells" feature, or use conditional formatting to lock cells based on certain conditions. You can also use VBA macros or Excel add-ins to lock cells.
What is the difference between protecting a worksheet and locking cells?
+Protecting a worksheet locks the entire worksheet, preventing any changes or edits. Locking cells, on the other hand, allows you to select specific cells and lock them, while leaving other cells unlocked.
Can I use VBA macros to lock cells in Mac Excel?
+Yes, you can use VBA macros to lock cells in Mac Excel. To do this, open the Visual Basic Editor, create a new module, and write a VBA macro to lock cells.