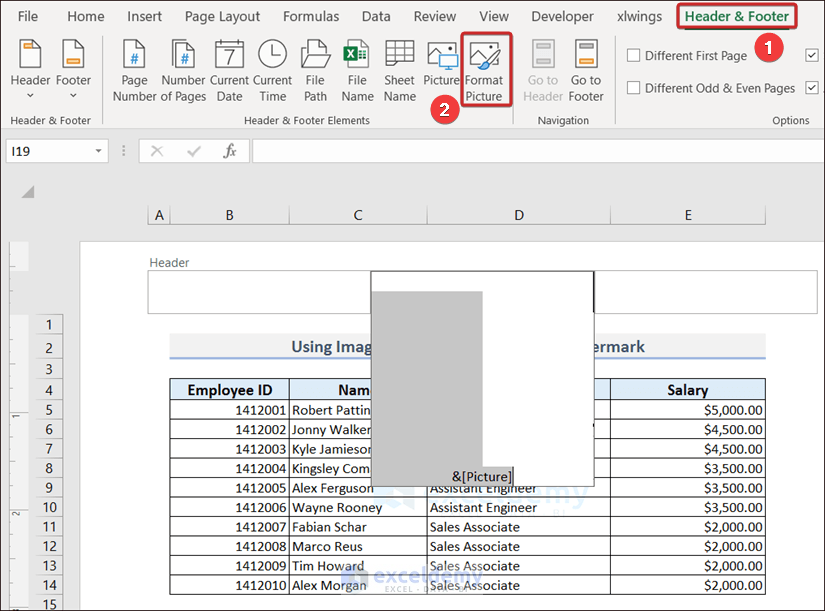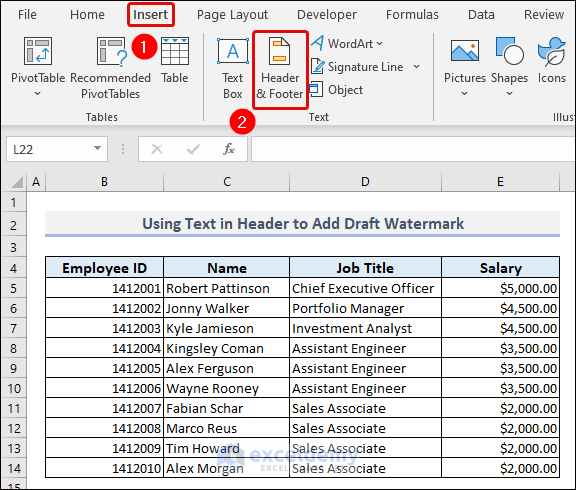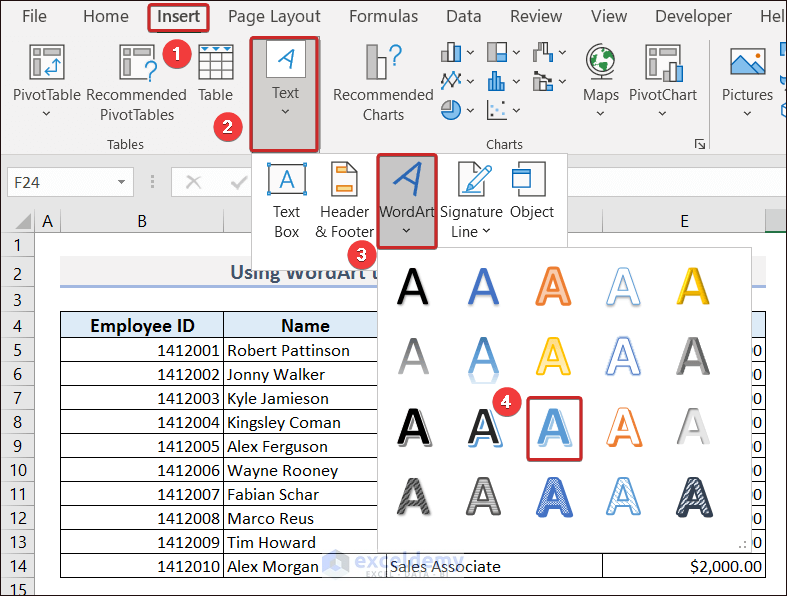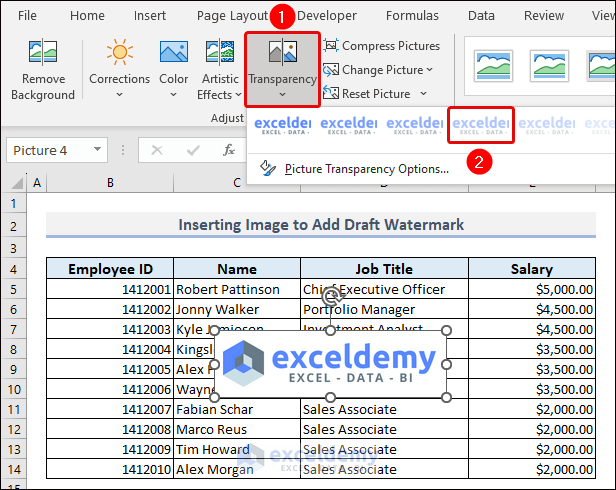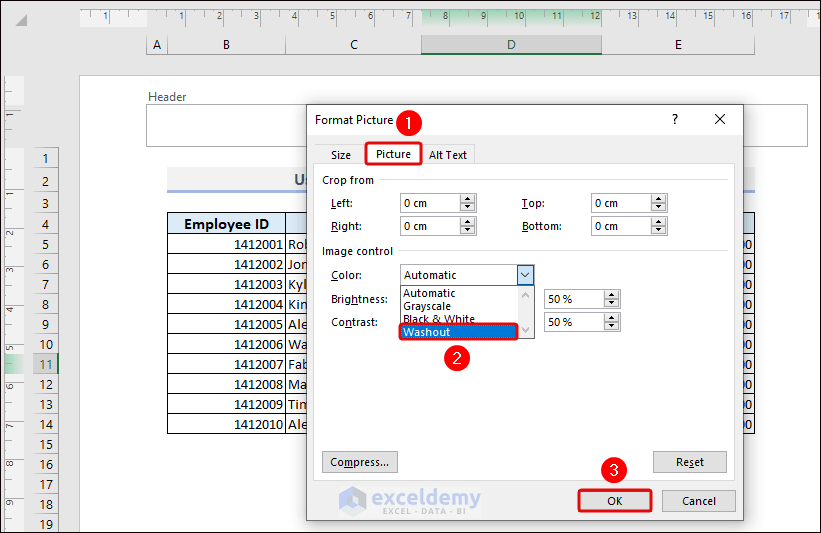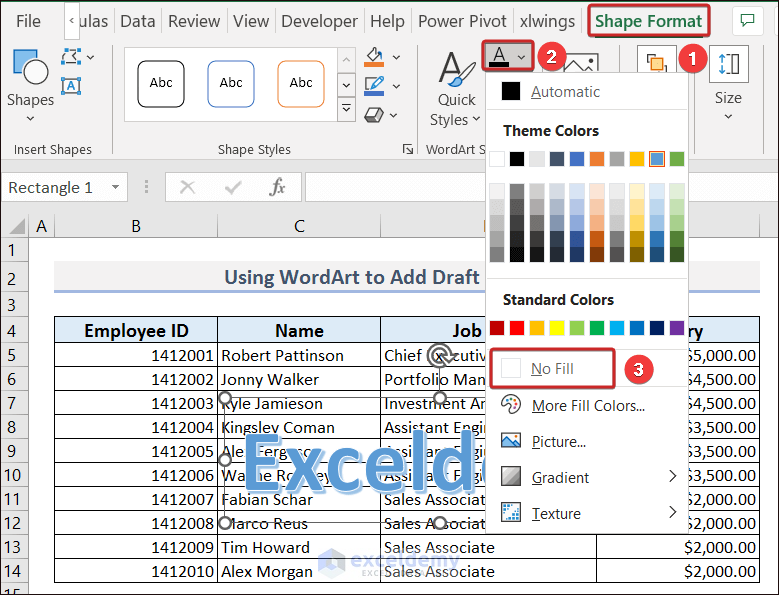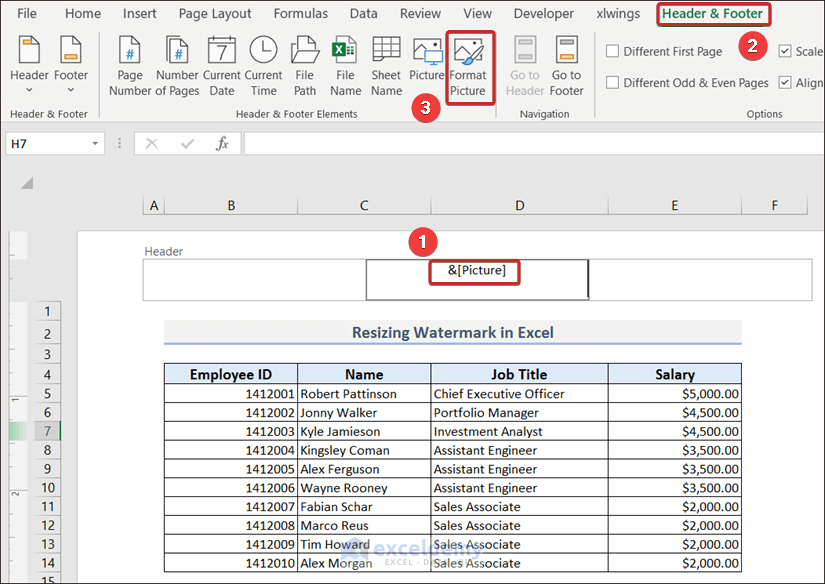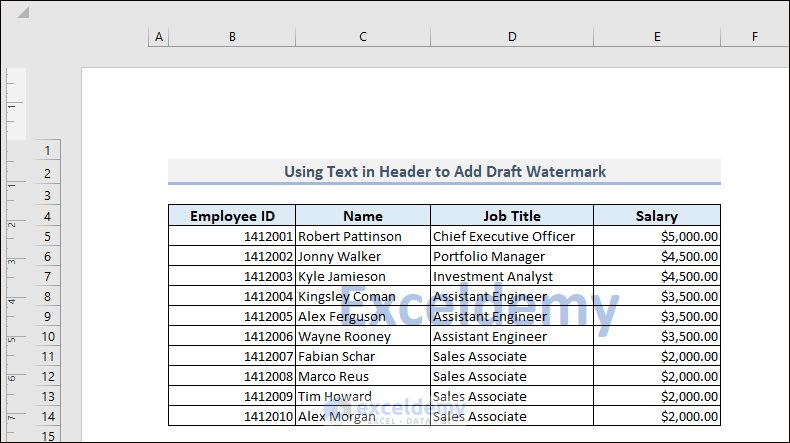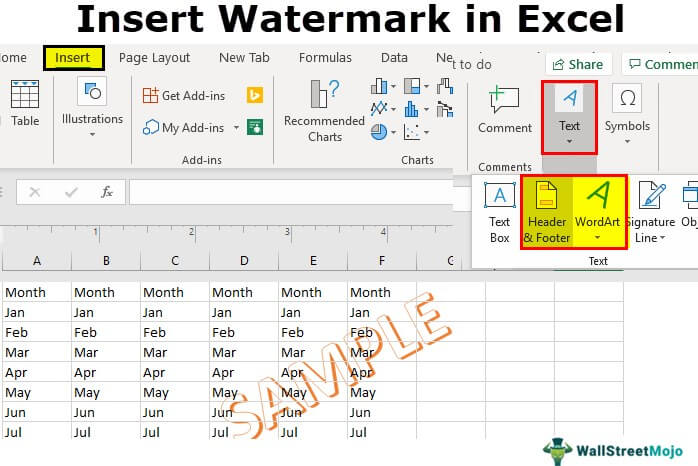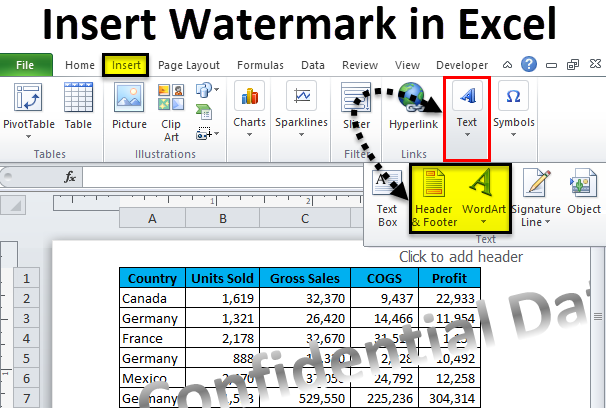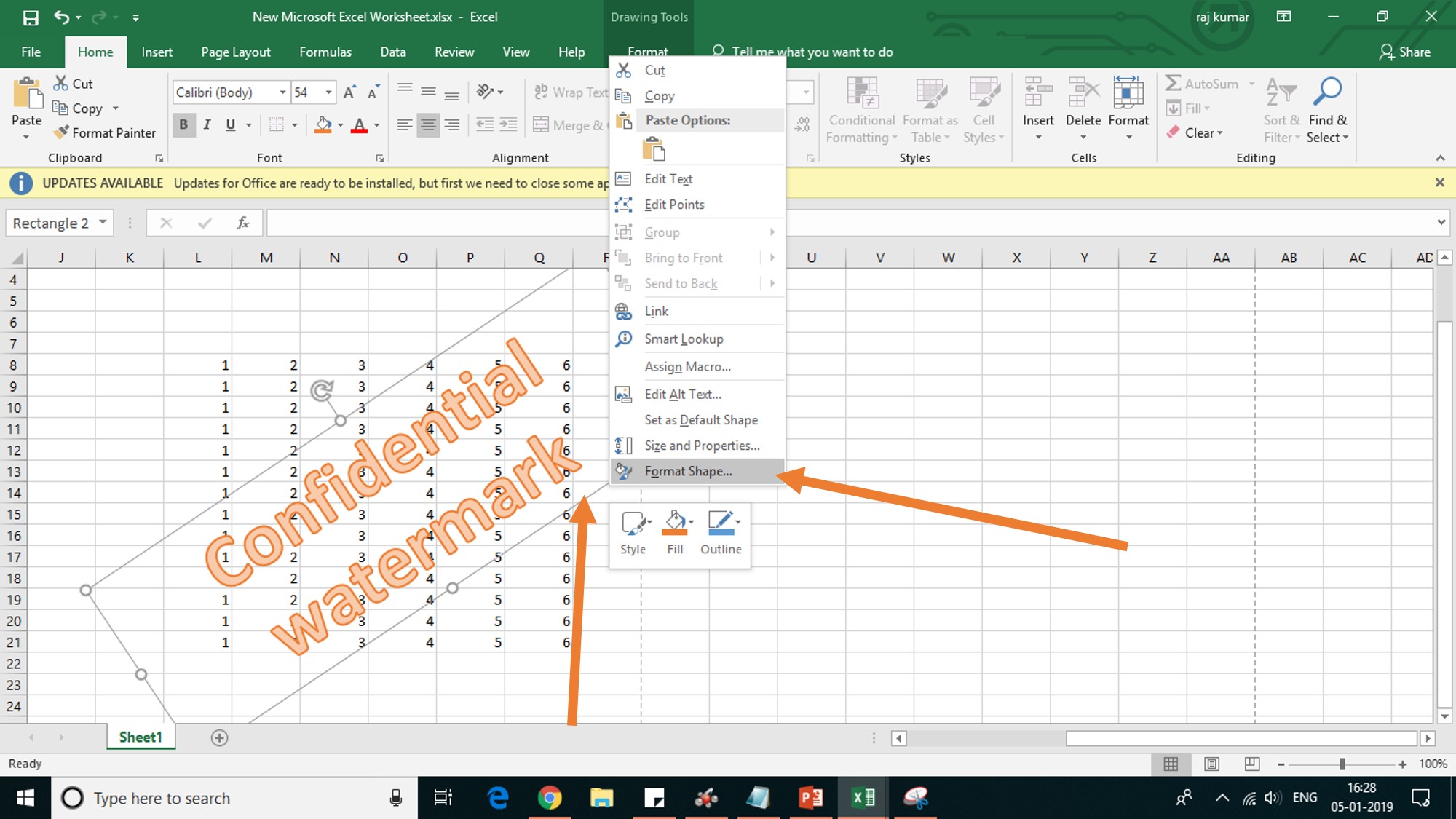Are you tired of spending hours trying to add a draft watermark to your Excel spreadsheets? Do you struggle with aligning text and images, only to end up with a watermark that looks unprofessional? Adding a draft watermark to your Excel spreadsheets can be a game-changer for businesses, educators, and individuals who need to clearly indicate that a document is a draft or for internal use only. In this article, we will explore the different methods of adding a draft watermark to Excel and provide you with a step-by-step guide on how to do it easily.
Why Add a Draft Watermark to Your Excel Spreadsheets?
Adding a draft watermark to your Excel spreadsheets can serve several purposes. Here are a few reasons why you might want to add a draft watermark:
- Clearly indicate that a document is a draft: A draft watermark can clearly indicate that a document is a work in progress and should not be considered final.
- Prevent unauthorized use: A draft watermark can prevent others from using or distributing a document without your permission.
- Add a professional touch: A well-designed draft watermark can add a professional touch to your documents and make them look more polished.
Method 1: Adding a Draft Watermark Using a Text Box
One of the easiest ways to add a draft watermark to your Excel spreadsheets is by using a text box. Here's how:
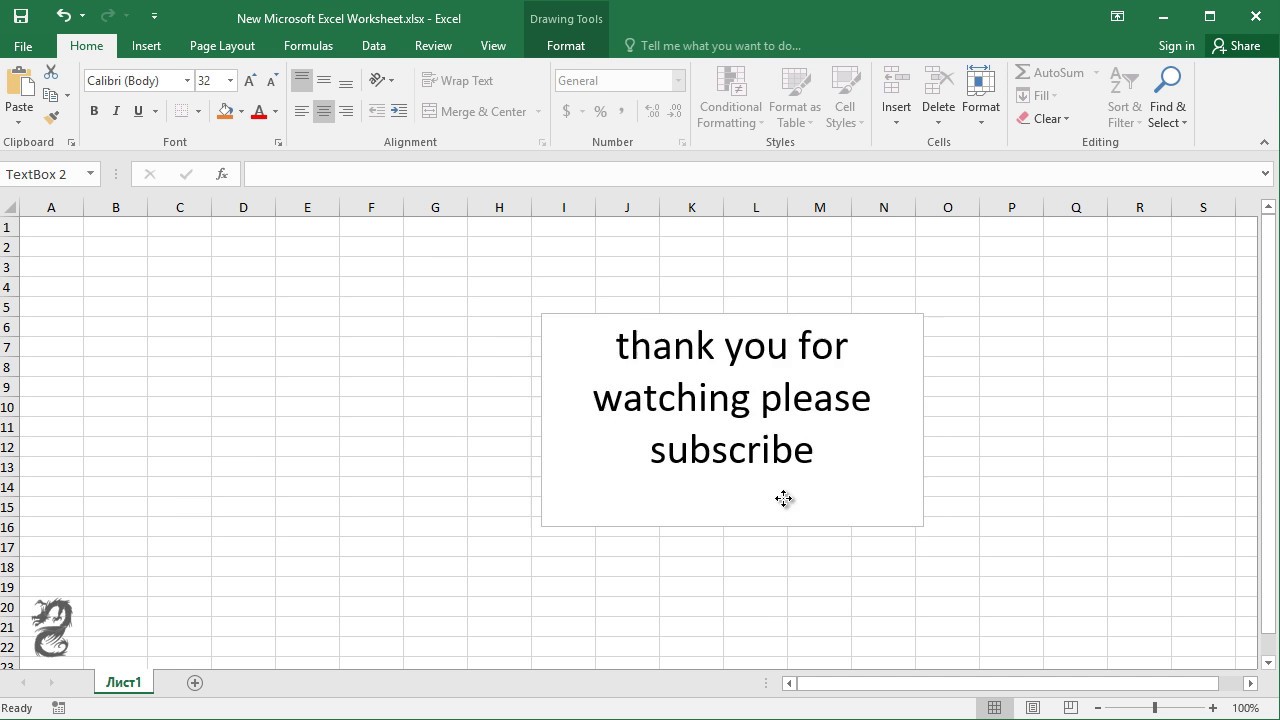
- Step 1: Go to the "Insert" tab in the ribbon and click on the "Text Box" button.
- Step 2: Draw a text box on the worksheet by clicking and dragging the mouse.
- Step 3: Type the text "DRAFT" or "CONFIDENTIAL" in the text box.
- Step 4: Format the text to make it large and bold.
- Step 5: Move the text box to the center of the worksheet and resize it to fit the page.
Method 2: Adding a Draft Watermark Using a Picture
Another way to add a draft watermark to your Excel spreadsheets is by using a picture. Here's how:

- Step 1: Go to the "Insert" tab in the ribbon and click on the "Picture" button.
- Step 2: Select a picture file from your computer and click "Insert".
- Step 3: Move the picture to the center of the worksheet and resize it to fit the page.
- Step 4: Format the picture to make it semi-transparent by going to the "Picture Tools" tab and clicking on the "Format" button.
Method 3: Adding a Draft Watermark Using a Header or Footer
You can also add a draft watermark to your Excel spreadsheets by using a header or footer. Here's how:
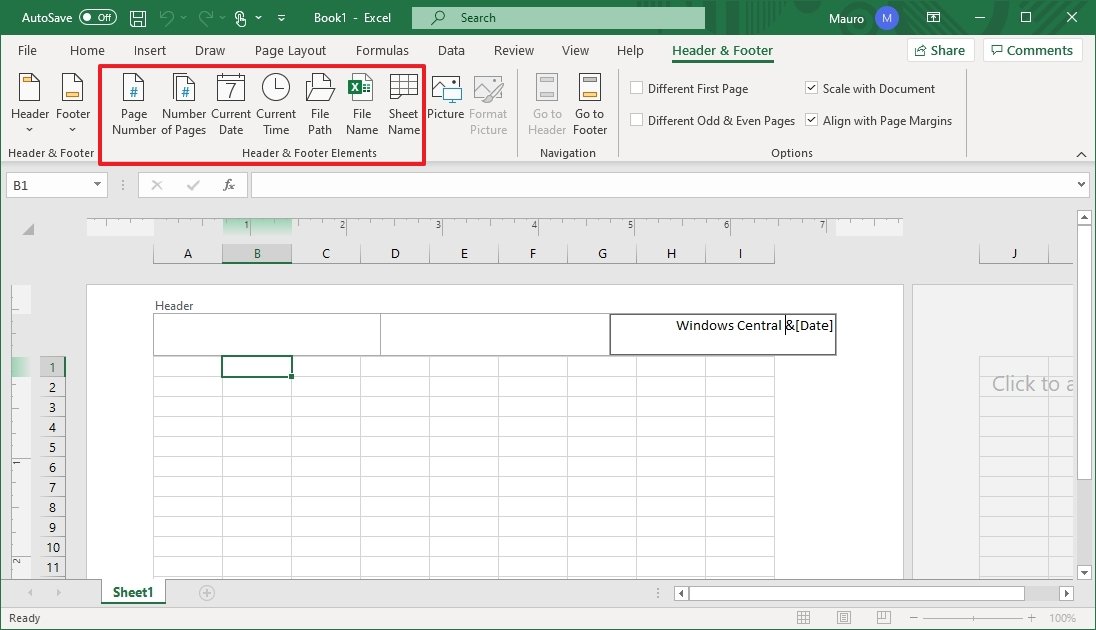
- Step 1: Go to the "Insert" tab in the ribbon and click on the "Header & Footer" button.
- Step 2: Type the text "DRAFT" or "CONFIDENTIAL" in the header or footer section.
- Step 3: Format the text to make it large and bold.
- Step 4: Click "OK" to apply the changes.
Tips and Variations
Here are a few tips and variations to help you create a professional-looking draft watermark:
- Use a font that is easy to read: Choose a font that is easy to read, such as Arial or Calibri.
- Use a color that stands out: Choose a color that stands out from the rest of the document, such as red or blue.
- Add a logo or image: Consider adding a logo or image to your draft watermark to make it more professional-looking.
- Use a diagonal layout: Consider using a diagonal layout to make your draft watermark more visually appealing.




Conclusion
Adding a draft watermark to your Excel spreadsheets can be a simple and effective way to clearly indicate that a document is a work in progress. By following the steps outlined in this article, you can create a professional-looking draft watermark that adds a touch of sophistication to your documents. Whether you're a business owner, educator, or individual, a draft watermark can help you communicate your intentions and prevent unauthorized use. So why not give it a try and see the difference it can make?