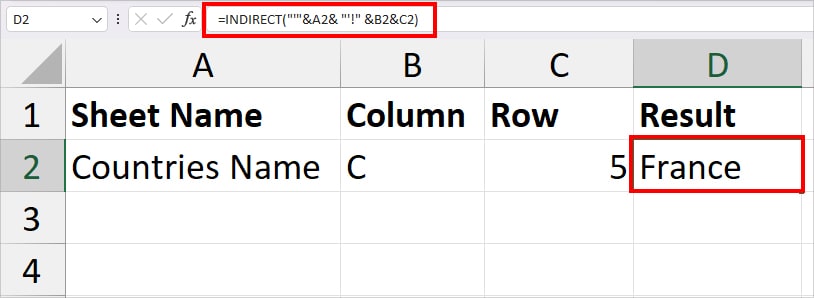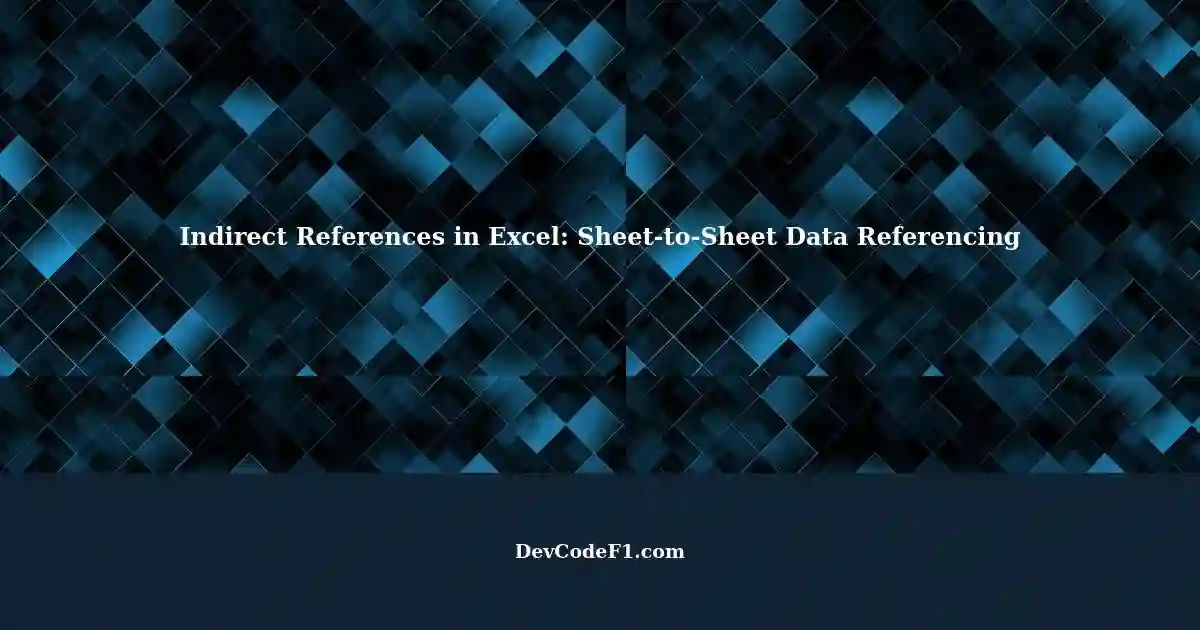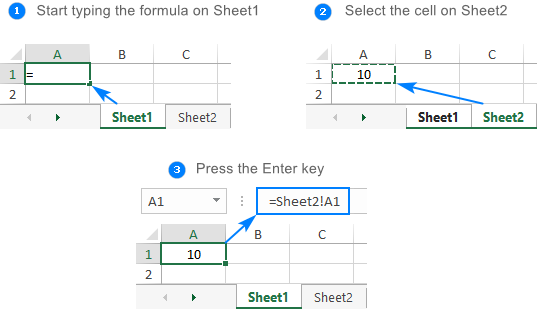
In the world of spreadsheet management, referencing data from another sheet is a common practice. However, there are situations where you might want to reference another sheet indirectly, without directly specifying the sheet name. This can be particularly useful when working with multiple sheets, templates, or when creating dynamic reports.
In this article, we will explore five ways to reference another sheet indirectly in a spreadsheet. We'll cover the use of Excel formulas, functions, and techniques to help you master indirect referencing.
Why Indirect Referencing?
Before we dive into the methods, it's essential to understand why indirect referencing is necessary. When you reference another sheet directly, you need to specify the sheet name, which can be a limitation if you have multiple sheets with similar data or if you want to create a dynamic report that can reference different sheets based on certain conditions.
Indirect referencing allows you to reference a sheet without specifying its name, making your formulas more flexible and dynamic.
Method 1: Using the INDIRECT Function
The INDIRECT function is one of the most commonly used methods for indirect referencing. This function converts a text string into a cell reference.
Using the INDIRECT Function
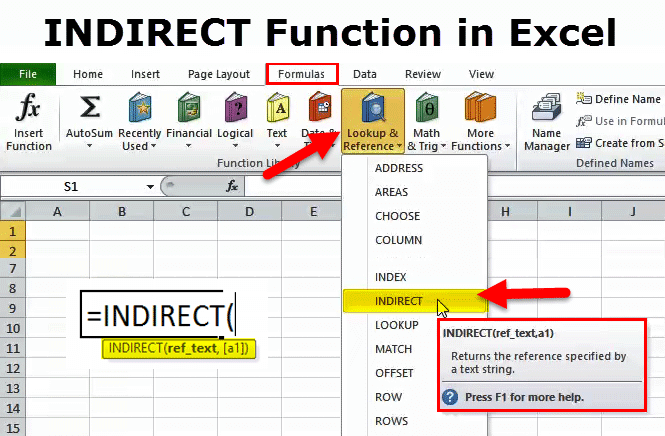
The syntax for the INDIRECT function is:
INDIRECT(ref_text, [a1])
Where:
ref_textis the text string that you want to convert into a cell reference.[a1]is an optional argument that specifies whether the reference is in A1-style (default) or R1C1-style.
For example, if you want to reference cell A1 in a sheet named "Sheet1", you can use the following formula:
=INDIRECT("Sheet1!A1")
Method 2: Using the OFFSET Function
The OFFSET function is another useful method for indirect referencing. This function returns a reference to a range of cells that is offset from a specified range.
Using the OFFSET Function
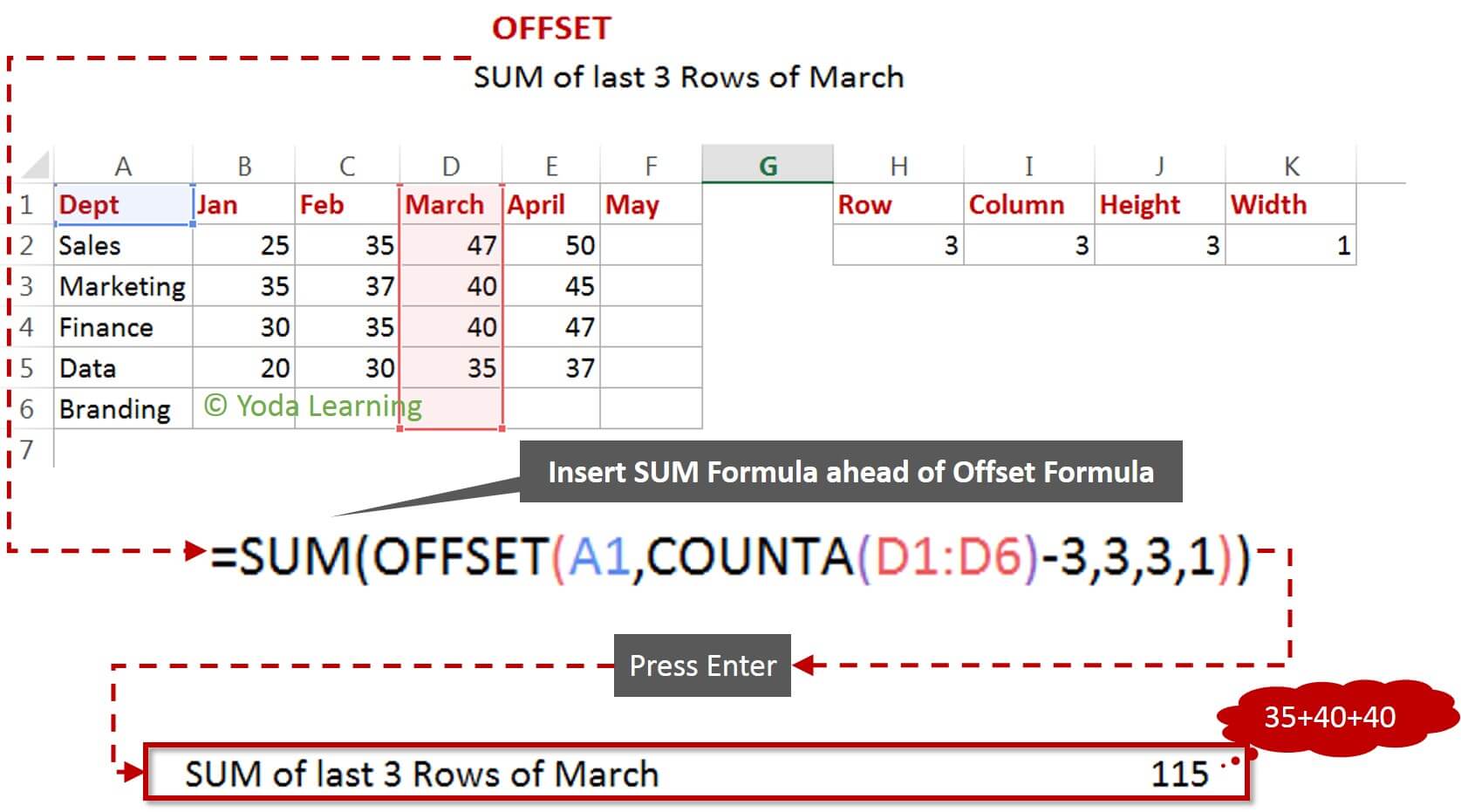
The syntax for the OFFSET function is:
OFFSET(reference, rows, cols, [height], [width])
Where:
referenceis the starting point for the offset.rowsis the number of rows to offset.colsis the number of columns to offset.[height]and[width]are optional arguments that specify the height and width of the returned range.
For example, if you want to reference a range of cells that is 2 rows and 1 column offset from cell A1 in a sheet named "Sheet1", you can use the following formula:
=OFFSET(Sheet1!A1, 2, 1)
Method 3: Using the INDEX-MATCH Function Combination
The INDEX-MATCH function combination is a powerful method for indirect referencing. This combination allows you to look up a value in a table and return a corresponding value from another column.
Using the INDEX-MATCH Function Combination
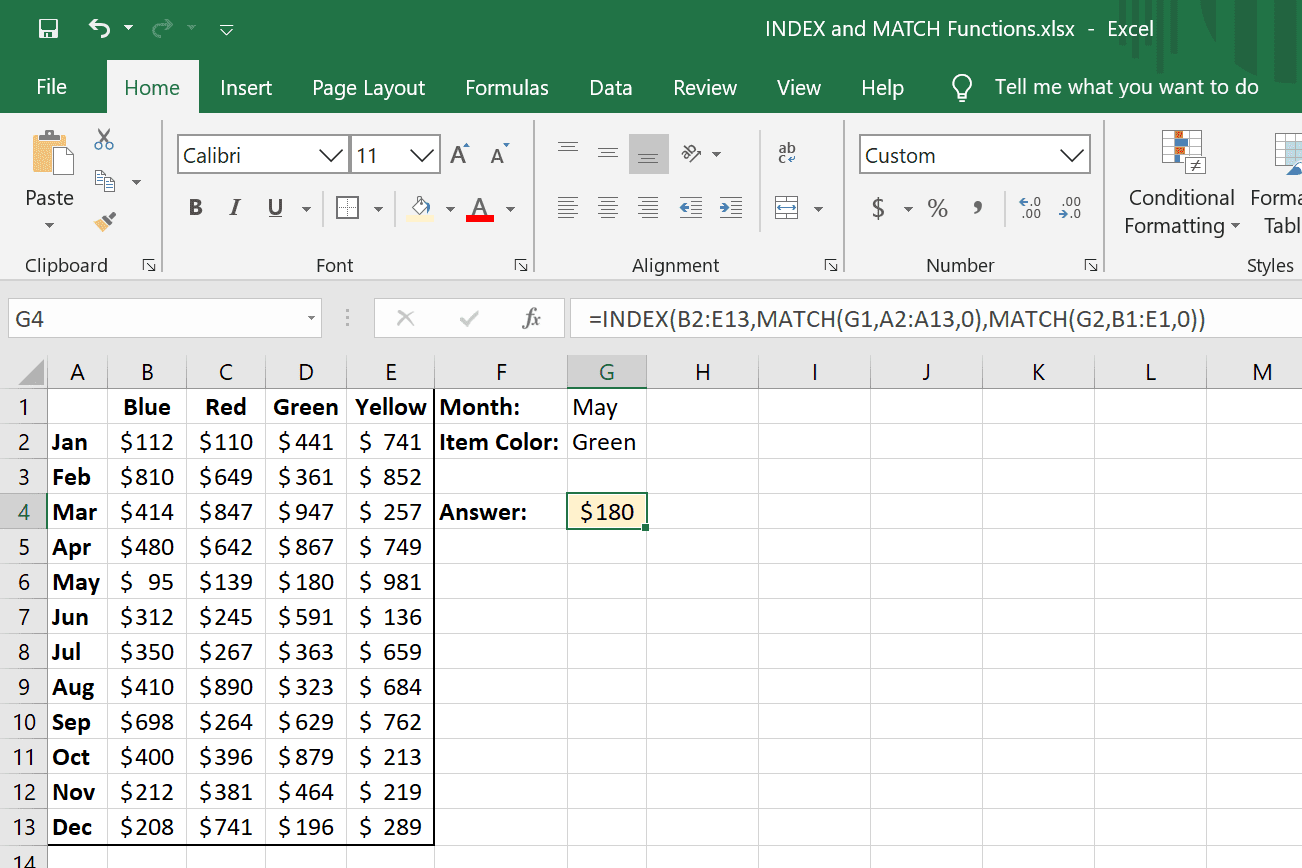
The syntax for the INDEX-MATCH function combination is:
=INDEX(range, MATCH(lookup_value, lookup_array, [match_type])
Where:
rangeis the range of cells that contains the value you want to return.lookup_valueis the value you want to look up.lookup_arrayis the range of cells that contains the values you want to look up.[match_type]is an optional argument that specifies the match type.
For example, if you want to look up a value in a table and return a corresponding value from another column, you can use the following formula:
=INDEX(Sheet1!B:B, MATCH(A2, Sheet1!A:A, 0))
Method 4: Using the CELL Function
The CELL function is a useful method for indirect referencing when you need to return information about a cell or range of cells.
Using the CELL Function
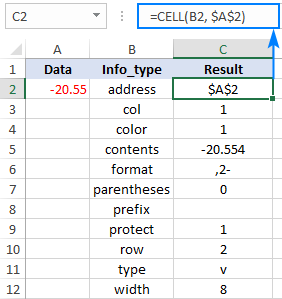
The syntax for the CELL function is:
=CELL(info_type, reference)
Where:
info_typeis the type of information you want to return.referenceis the cell or range of cells that you want to return information about.
For example, if you want to return the sheet name of a cell, you can use the following formula:
=CELL("sheet", A1)
Method 5: Using VBA Macros
VBA macros are a powerful method for indirect referencing when you need to perform complex tasks or automate repetitive tasks.
Using VBA Macros
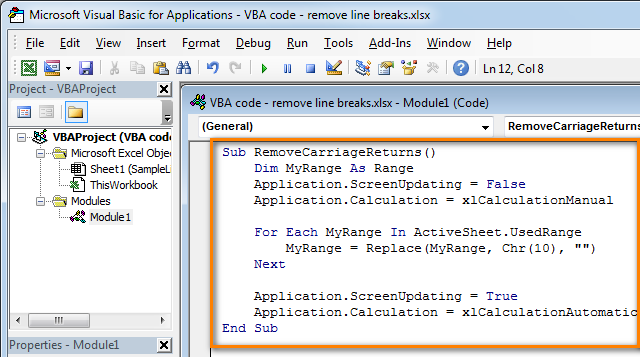
To use VBA macros for indirect referencing, you need to create a macro that uses the Worksheets collection to reference a sheet indirectly.
For example, if you want to reference a sheet named "Sheet1" indirectly, you can use the following VBA macro:
Sub IndirectReference() Dim ws As Worksheet Set ws = Worksheets("Sheet1") Range("A1").Value = ws.Range("A1").Value End Sub
Gallery of Indirect Referencing in Excel:
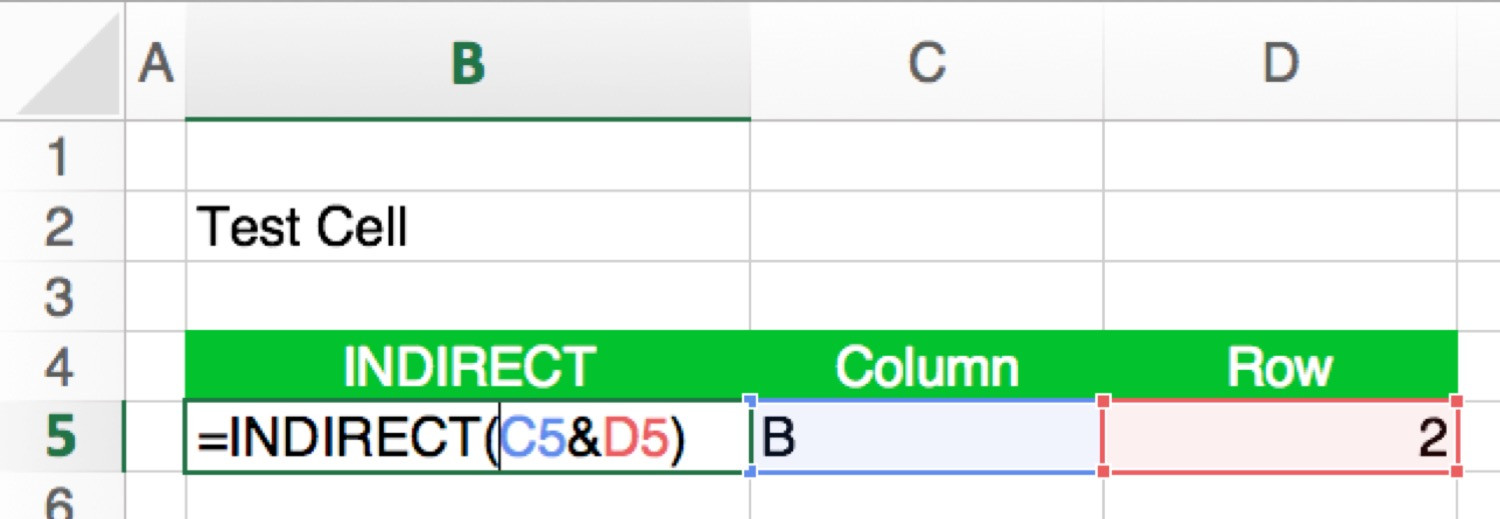
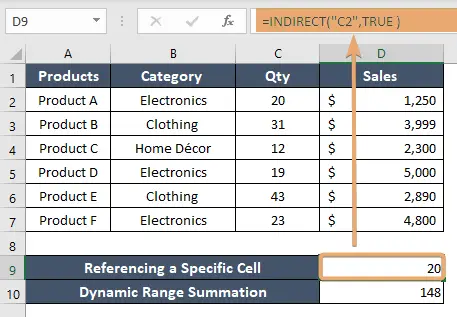
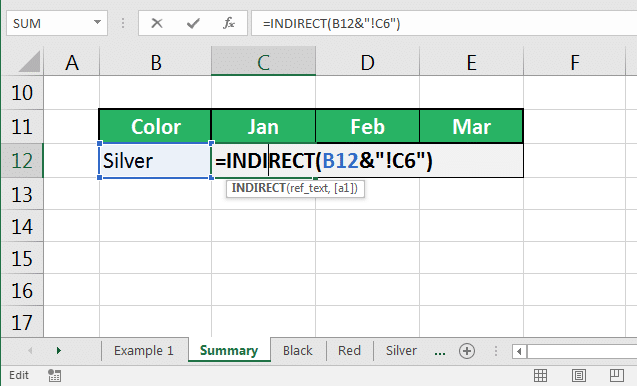
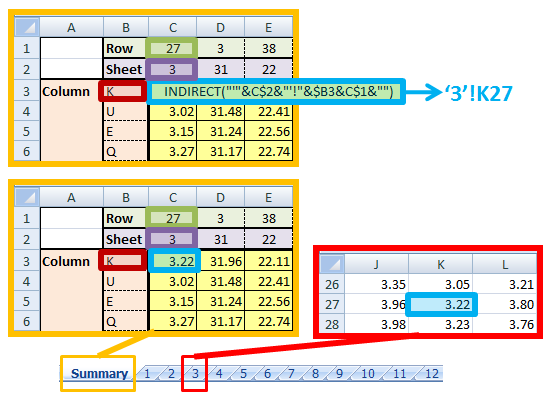
Frequently Asked Questions:
What is indirect referencing in Excel?
+Indirect referencing in Excel is a technique used to reference a cell or range of cells without specifying the sheet name.
Why is indirect referencing useful in Excel?
+Indirect referencing is useful in Excel because it allows you to create dynamic formulas that can reference different sheets based on certain conditions.
What are the different methods for indirect referencing in Excel?
+The different methods for indirect referencing in Excel include using the INDIRECT function, OFFSET function, INDEX-MATCH function combination, CELL function, and VBA macros.
We hope this article has helped you understand the different methods for indirect referencing in Excel. Whether you're a beginner or an advanced user, indirect referencing is a powerful technique that can help you create dynamic and flexible formulas.
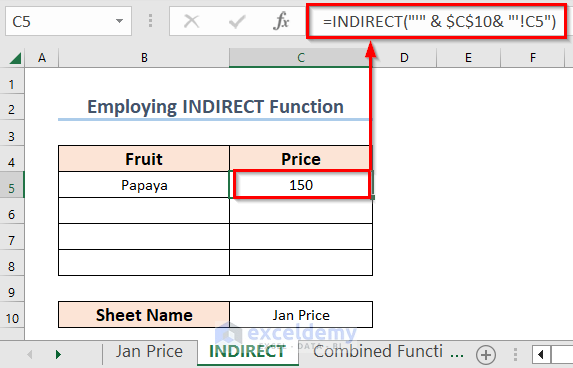

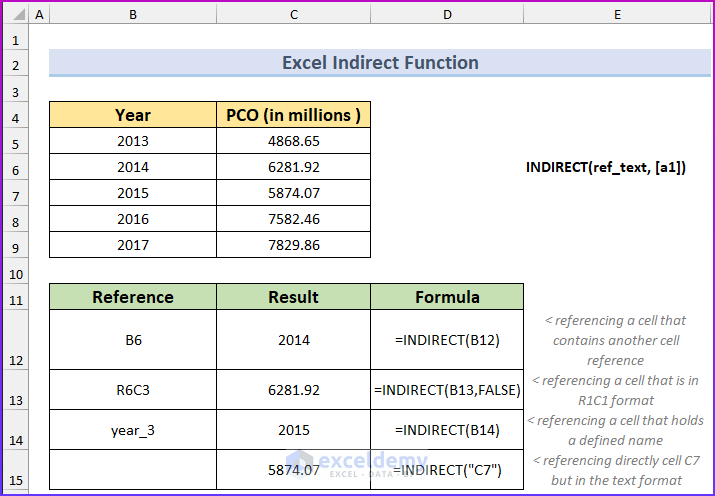
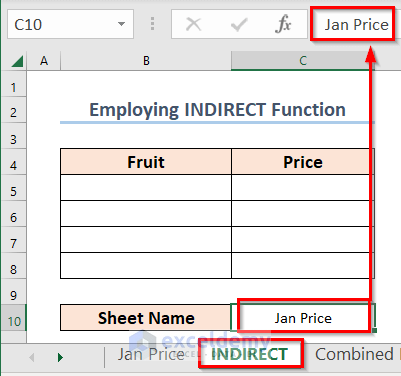
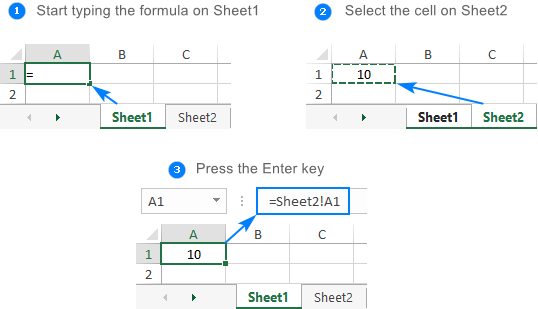
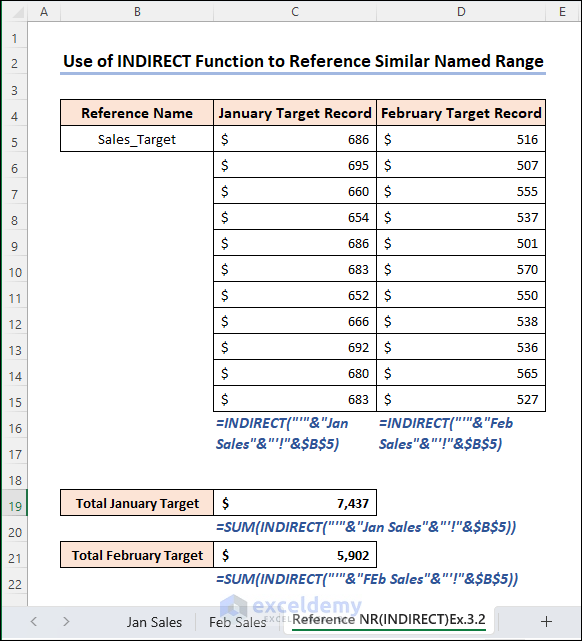
![Reference Another Sheet in Google Sheets [Easiest Way 2023]](https://global-uploads.webflow.com/62b4c5fb2654ca30abd9b38f/63d6057d3dc29b1beca978f4_jOTtKIipSwBfQ2qOBhyyQlufdz9Oma_9vJfPkdK1gby0ip8NaIdXAsSJJ_-aNWPd9WRP2ljWJuHFhNn7BhTRTP1ODClNlD4hHd81qoVYUuZgwSYA1RUAY1NuBYrDJeDEU_XiJluo-2azZJO4PGiHfOlplxgHMCik_2me2HWNODYCkSV1MqhLqEBGHEss_g.png)