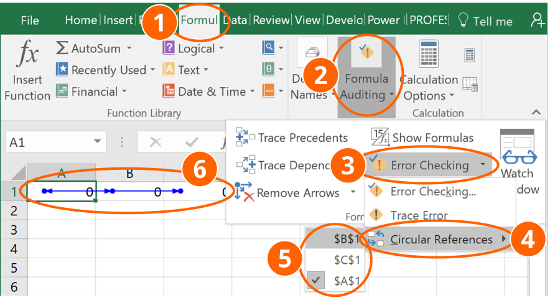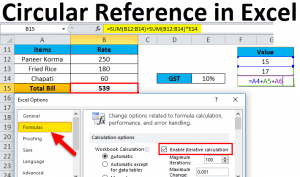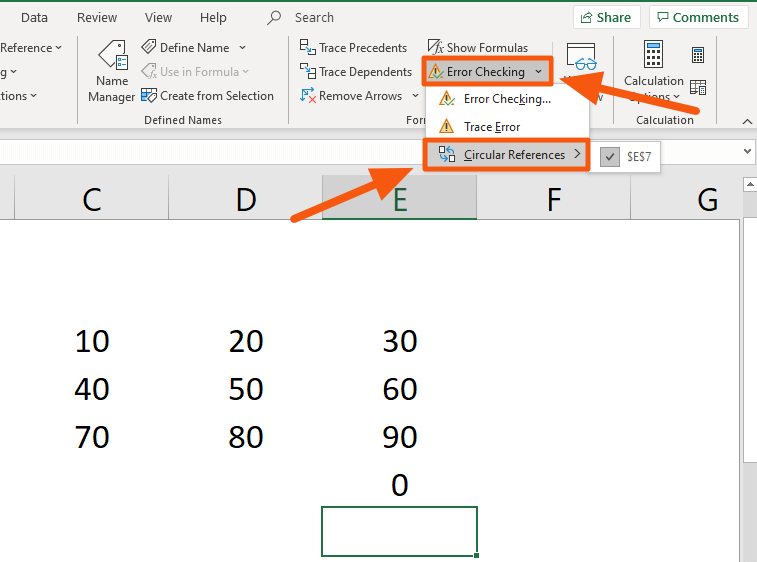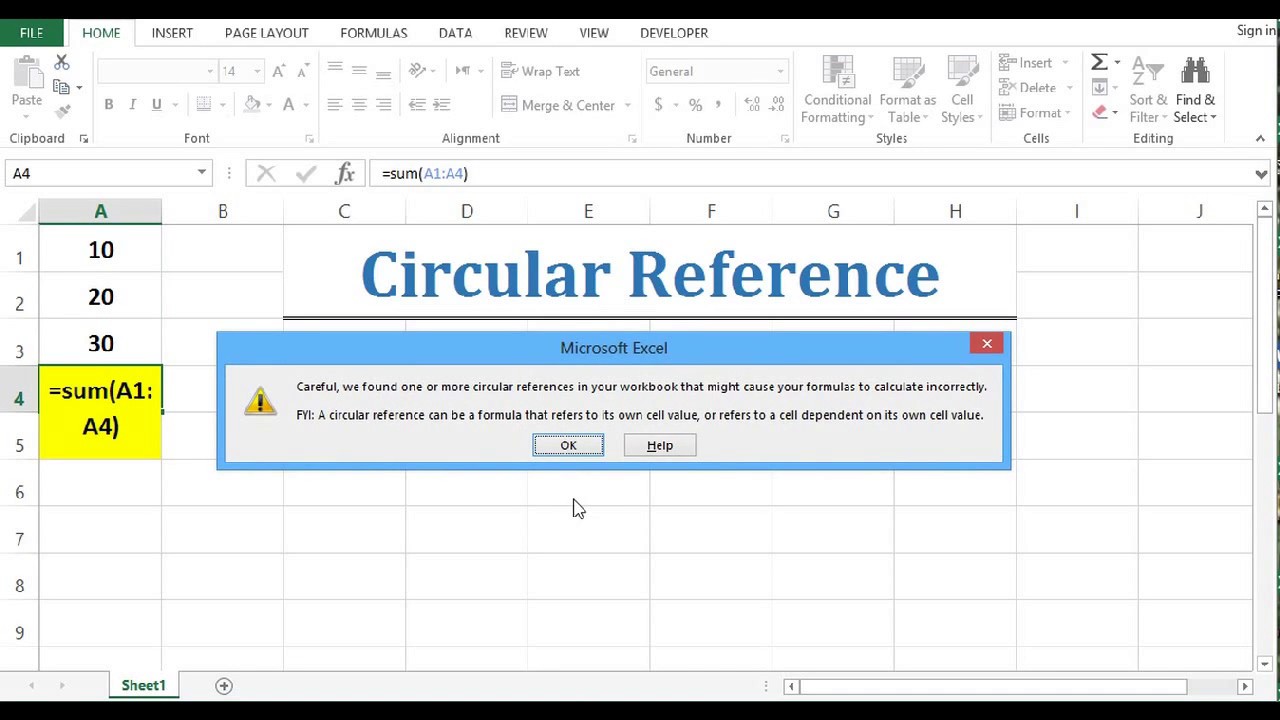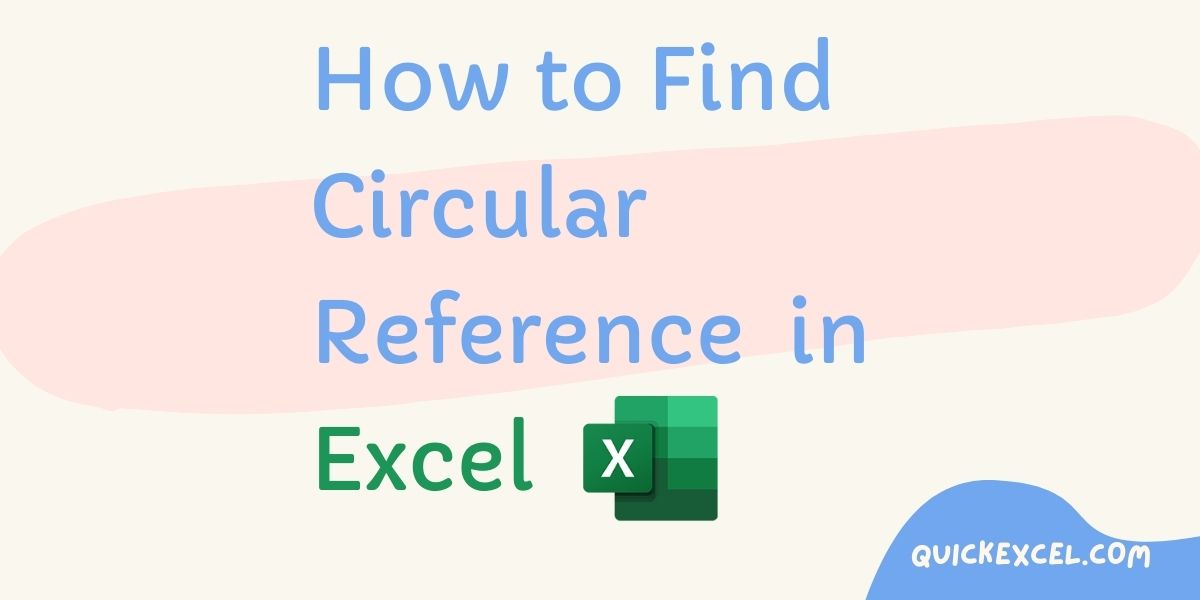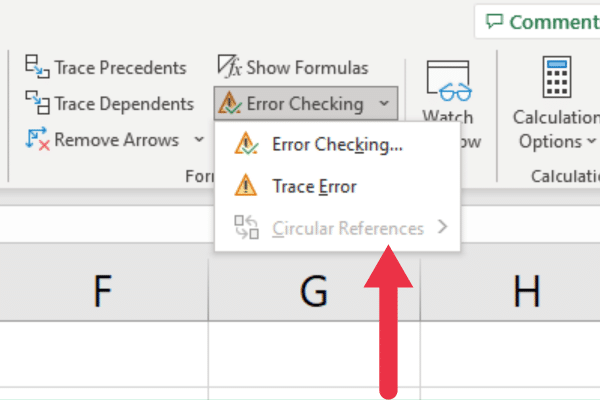
Circular references can be a major issue in Excel, causing errors and inaccuracies in your calculations. A circular reference occurs when a formula in a cell refers back to its own cell, either directly or indirectly, creating a loop that cannot be resolved. Identifying and removing these references is crucial to ensuring the accuracy and reliability of your spreadsheet.
In this article, we will explore five ways to identify circular references in Excel, helping you to debug your spreadsheets and avoid errors.
Circular references can be difficult to spot, especially in complex spreadsheets with multiple formulas and references. However, there are several methods you can use to identify and eliminate these errors.
Understanding Circular References
Before we dive into the methods for identifying circular references, it's essential to understand what they are and how they occur. A circular reference is a formula that refers to a cell that, in turn, refers back to the original cell, creating a loop. This can happen in several ways, including:
- A formula that directly references its own cell
- A formula that references a cell that, in turn, references the original cell
- A formula that is part of a chain of references that eventually loops back to the original cell
Circular references can be caused by a variety of factors, including:
- Incorrectly written formulas
- Merged cells
- Cells that are referenced by multiple formulas
Method 1: Using the Formula Auditing Tool
One of the easiest ways to identify circular references is to use the Formula Auditing tool in Excel. This tool allows you to visually trace the relationships between cells and formulas, making it easier to spot circular references.
To use the Formula Auditing tool, follow these steps:
- Select the cell that you want to audit
- Go to the "Formulas" tab in the ribbon
- Click on the "Formula Auditing" button
- Select "Trace Dependents" from the drop-down menu
This will display a diagram showing the relationships between the selected cell and other cells in the spreadsheet. If a circular reference is present, it will be highlighted in the diagram.
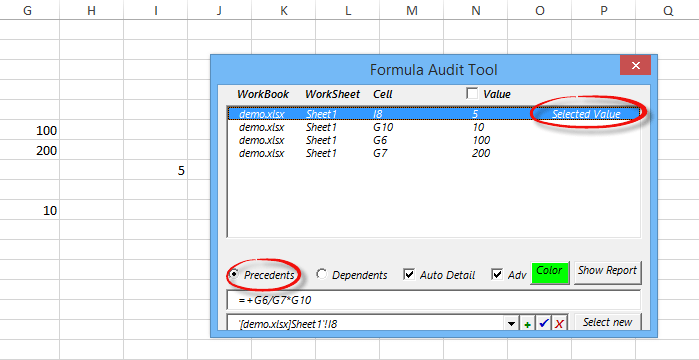
Method 2: Using the "Circular Reference" Error Message
Another way to identify circular references is to look for the "Circular Reference" error message in Excel. When a circular reference is present, Excel will display an error message indicating that a circular reference has been detected.
To view the error message, follow these steps:
- Select the cell that contains the formula
- Go to the "Formulas" tab in the ribbon
- Click on the "Error Checking" button
- Select "Circular References" from the drop-down menu
This will display a list of cells that contain circular references, along with an error message indicating that a circular reference has been detected.
Method 3: Using the "Evaluate Formula" Tool
The "Evaluate Formula" tool in Excel allows you to step through a formula and see how it is evaluated. This can be a useful way to identify circular references, as it allows you to see the exact steps that Excel takes when evaluating a formula.
To use the "Evaluate Formula" tool, follow these steps:
- Select the cell that contains the formula
- Go to the "Formulas" tab in the ribbon
- Click on the "Evaluate Formula" button
- Select "Evaluate" from the drop-down menu
This will display a step-by-step evaluation of the formula, showing how Excel evaluates each part of the formula. If a circular reference is present, it will be highlighted in the evaluation.

Method 4: Using the "Find" Function
The "Find" function in Excel allows you to search for specific text or formulas within a spreadsheet. This can be a useful way to identify circular references, as it allows you to search for formulas that reference their own cell.
To use the "Find" function, follow these steps:
- Go to the "Home" tab in the ribbon
- Click on the "Find" button
- Select "Find" from the drop-down menu
- Enter the text or formula that you want to search for
This will display a list of cells that contain the specified text or formula. If a circular reference is present, it will be highlighted in the list.
Method 5: Using the "Review" Tab
The "Review" tab in Excel provides a range of tools and features that can help you to identify and remove circular references. One of the most useful features is the "Inconsistent Formula" tool, which highlights formulas that are inconsistent or circular.
To use the "Inconsistent Formula" tool, follow these steps:
- Go to the "Review" tab in the ribbon
- Click on the "Inconsistent Formula" button
- Select "Inconsistent Formula" from the drop-down menu
This will display a list of cells that contain inconsistent or circular formulas. If a circular reference is present, it will be highlighted in the list.

Conclusion
Circular references can be a major issue in Excel, causing errors and inaccuracies in your calculations. However, by using the methods outlined in this article, you can identify and remove these references, ensuring that your spreadsheets are accurate and reliable.
Whether you're using the Formula Auditing tool, the "Circular Reference" error message, the "Evaluate Formula" tool, the "Find" function, or the "Review" tab, there are a range of ways to identify circular references in Excel. By taking the time to understand and use these tools, you can ensure that your spreadsheets are error-free and accurate.
We hope this article has been helpful in identifying circular references in Excel. If you have any further questions or need additional assistance, please don't hesitate to contact us.
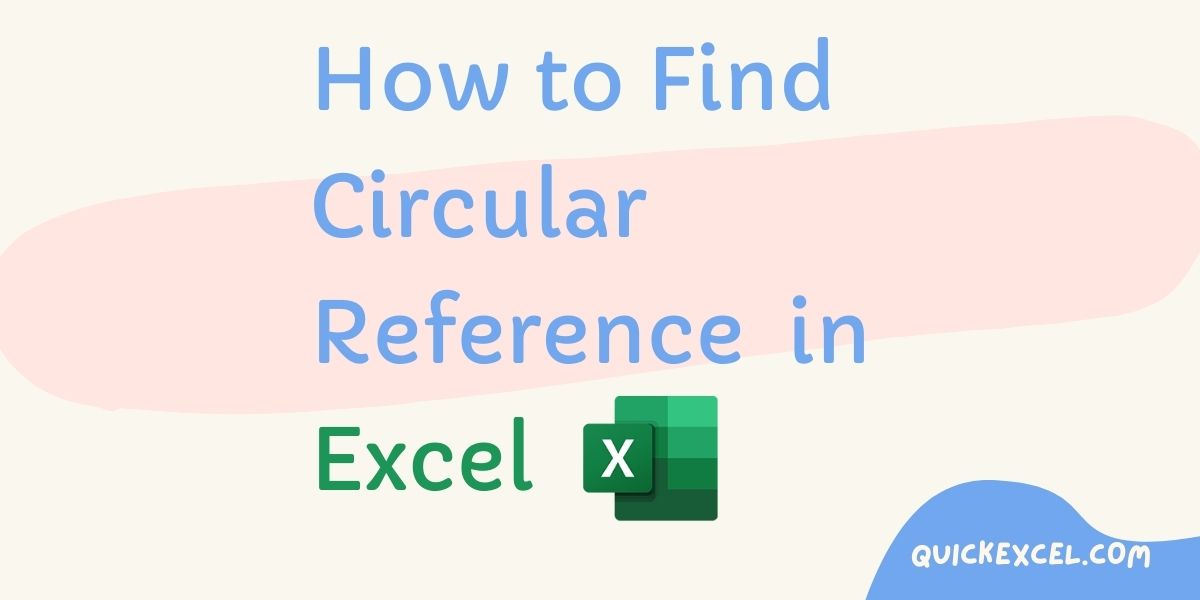
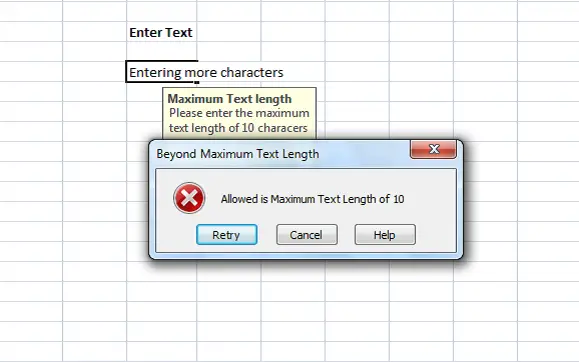
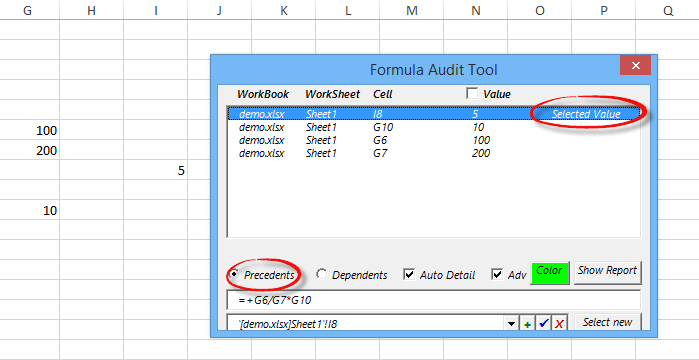
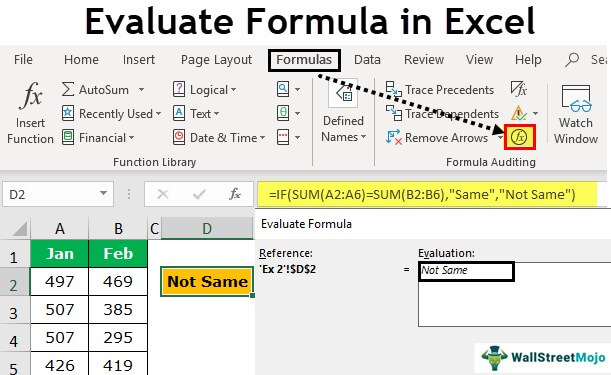
What is a circular reference in Excel?
+A circular reference is a formula that refers to a cell that, in turn, refers back to the original cell, creating a loop that cannot be resolved.
How do I identify circular references in Excel?
+You can identify circular references in Excel using the Formula Auditing tool, the "Circular Reference" error message, the "Evaluate Formula" tool, the "Find" function, or the "Review" tab.
What are the consequences of having circular references in my Excel spreadsheet?
+Circular references can cause errors and inaccuracies in your calculations, leading to incorrect results and potentially serious consequences.