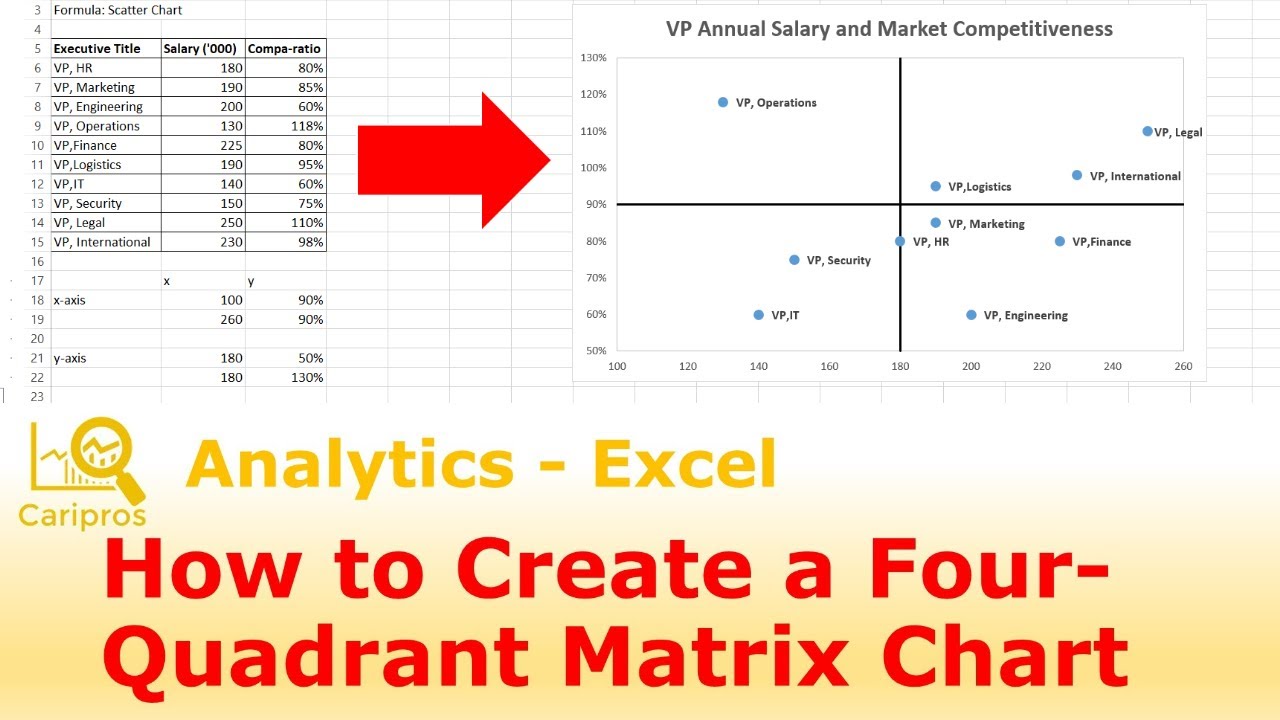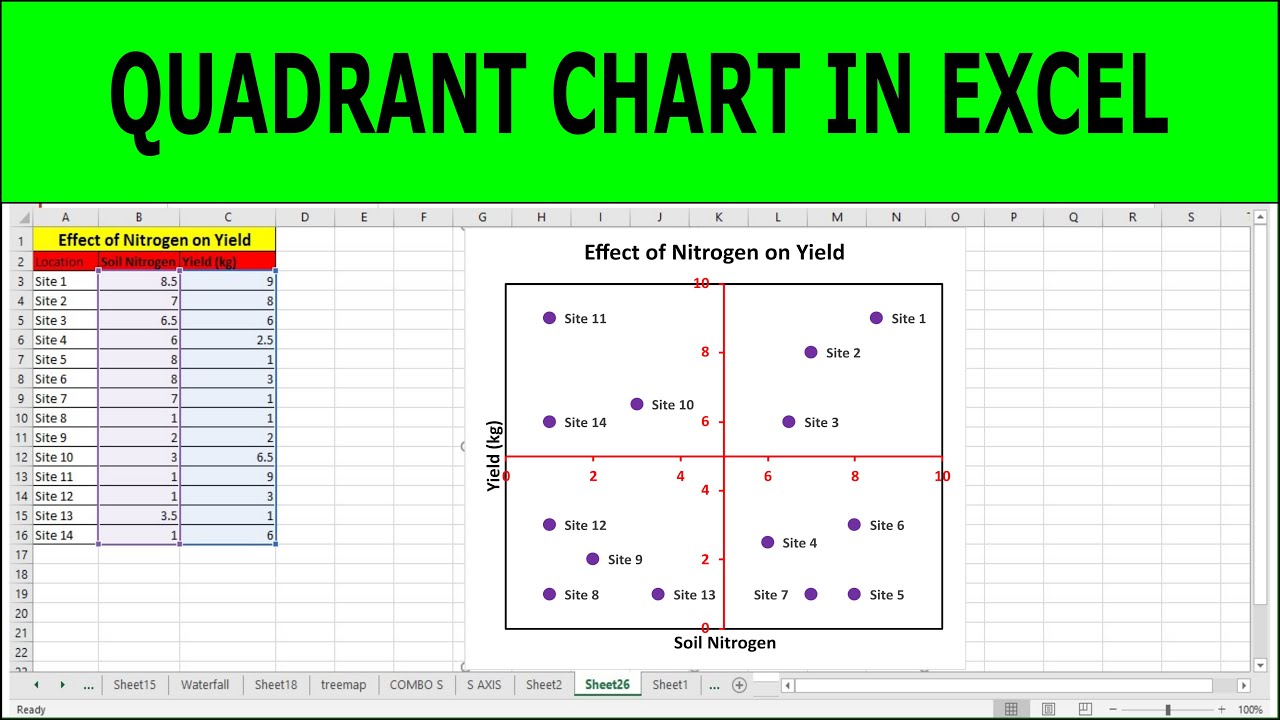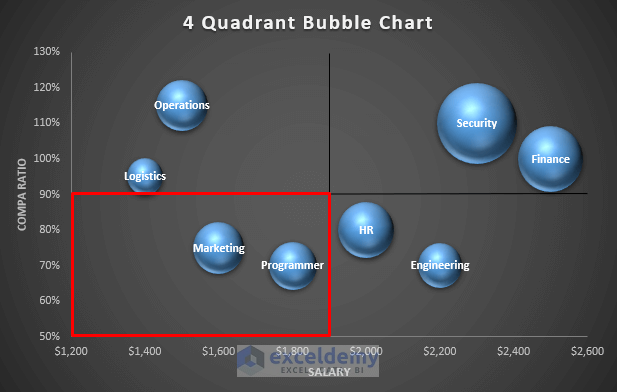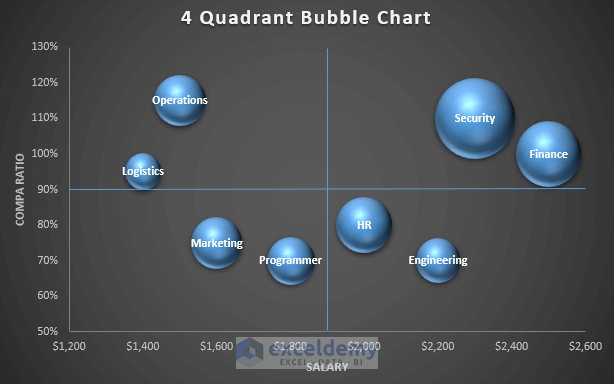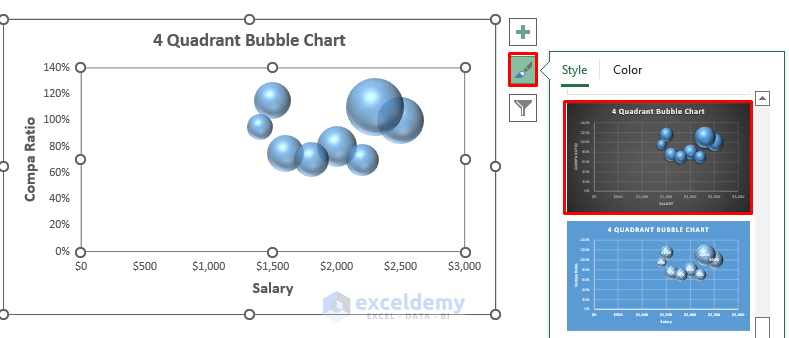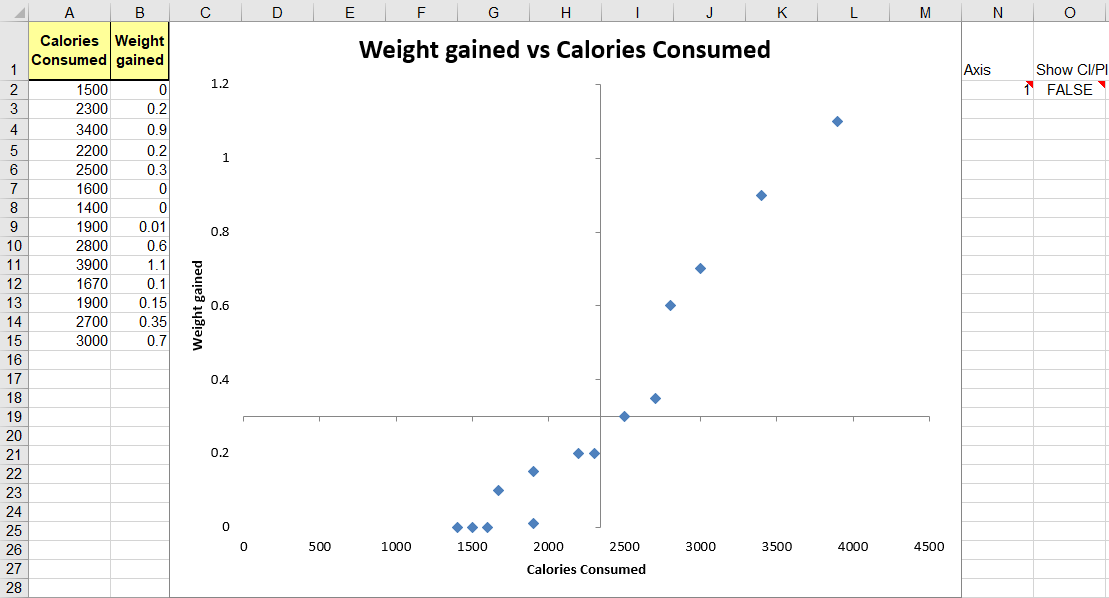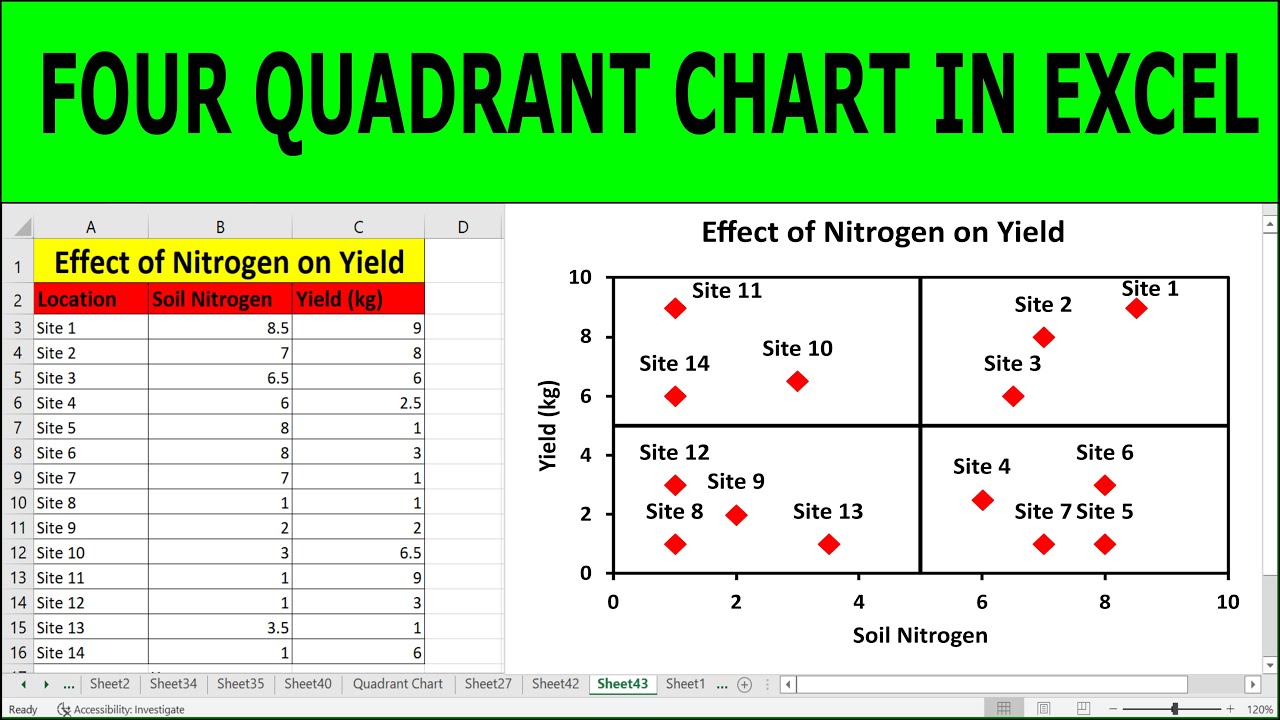Excel is a powerful tool that can be used to create a wide range of charts and graphs, including a four-quadrant graph. A four-quadrant graph is a type of scatter plot that divides the data into four sections, or quadrants, based on two variables. Here's how to create a four-quadrant graph in Excel easily:
Understanding the Four Quadrant Graph
A four-quadrant graph is used to visualize data that has two variables, each with two possible outcomes. The graph is divided into four quadrants, each representing a different combination of the two variables. The quadrants are typically labeled as follows:
- Quadrant 1: (+, +) - Both variables are positive
- Quadrant 2: (-, +) - One variable is negative, one is positive
- Quadrant 3: (-, -) - Both variables are negative
- Quadrant 4: (+, -) - One variable is positive, one is negative
Preparing Your Data
Before creating the four-quadrant graph, you need to prepare your data. You should have two columns of data, each representing one of the variables. For example, let's say you want to create a four-quadrant graph to analyze the relationship between two stocks. Your data might look like this:
| Stock A | Stock B |
|---|---|
| 10 | 20 |
| -5 | 15 |
| 8 | -10 |
| -2 | 5 |

Creating the Four Quadrant Graph
To create the four-quadrant graph, follow these steps:
- Select the data range, including the headers.
- Go to the "Insert" tab in the ribbon.
- Click on the "Scatter" button in the "Charts" group.
- Select the "Scatter with only markers" option.
- Click "OK" to create the chart.
Customizing the Chart
To customize the chart and divide it into four quadrants, follow these steps:
- Click on the chart to select it.
- Go to the "Chart Tools" tab in the ribbon.
- Click on the "Layout" button in the "Chart Layouts" group.
- Select the " Gridlines" option.
- Check the box next to "Vertical axis" and "Horizontal axis" to add gridlines.
- Click "OK" to apply the changes.

Adding Quadrant Labels
To add labels to each quadrant, follow these steps:
- Click on the chart to select it.
- Go to the "Chart Tools" tab in the ribbon.
- Click on the "Layout" button in the "Chart Layouts" group.
- Select the "Text Box" option.
- Click and drag to create a text box in each quadrant.
- Type in the quadrant labels (e.g. "+, +", "-, +", etc.).

Finalizing the Chart
Your four-quadrant graph is now complete. You can customize the chart further by changing the colors, adding a title, and more.

Gallery of Four Quadrant Graphs




Frequently Asked Questions
What is a four-quadrant graph?
+A four-quadrant graph is a type of scatter plot that divides the data into four sections, or quadrants, based on two variables.
How do I create a four-quadrant graph in Excel?
+To create a four-quadrant graph in Excel, select the data range, go to the "Insert" tab, click on the "Scatter" button, and select the "Scatter with only markers" option.
How do I customize the chart?
+To customize the chart, click on the chart to select it, go to the "Chart Tools" tab, and use the options in the "Chart Layouts" group to add gridlines, labels, and more.
We hope this article has helped you learn how to create a four-quadrant graph in Excel easily. If you have any questions or need further assistance, please don't hesitate to ask.