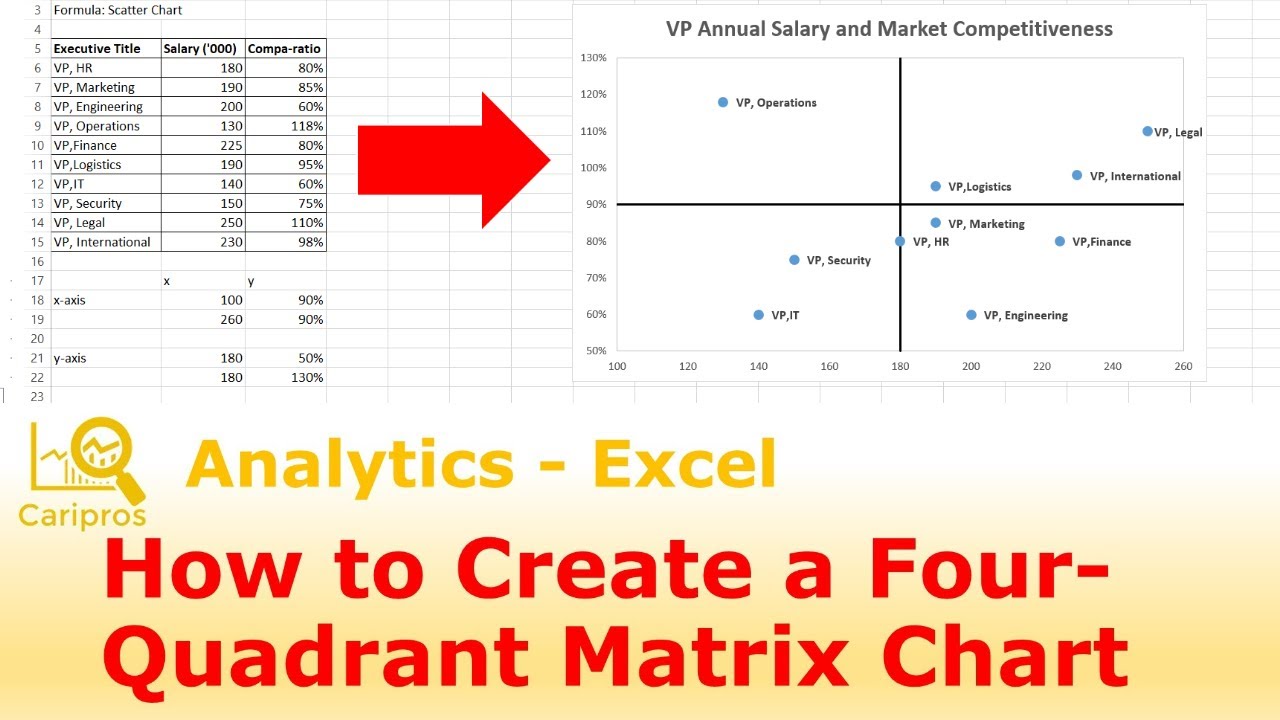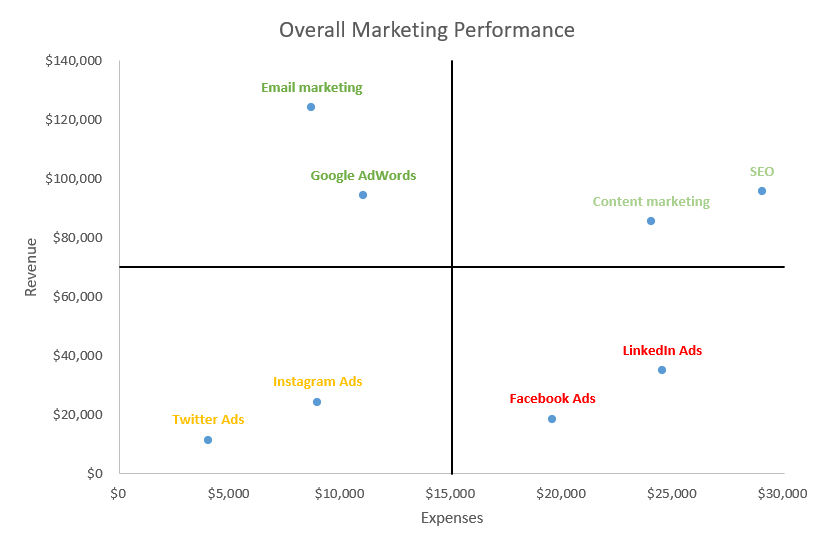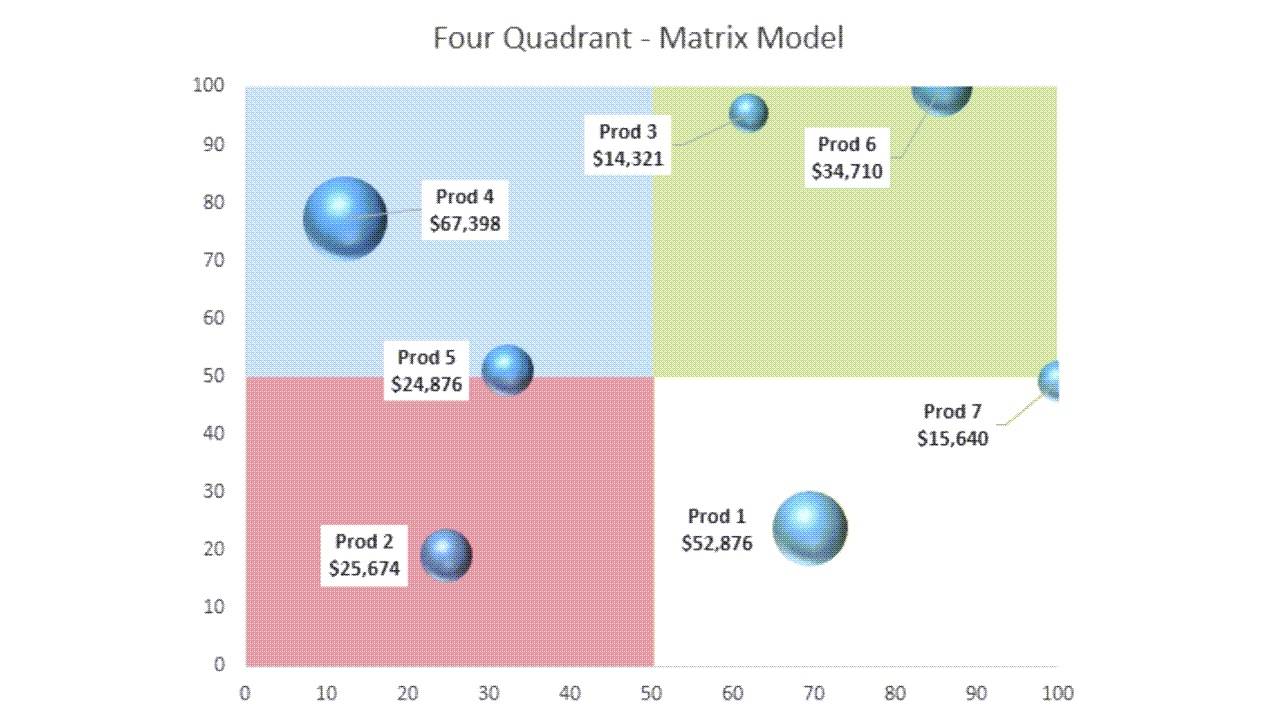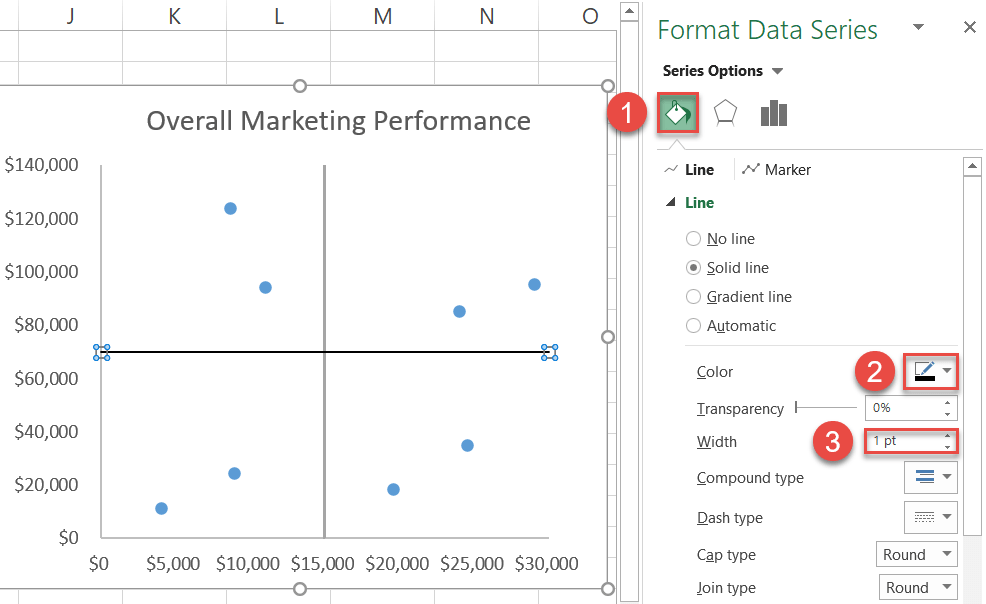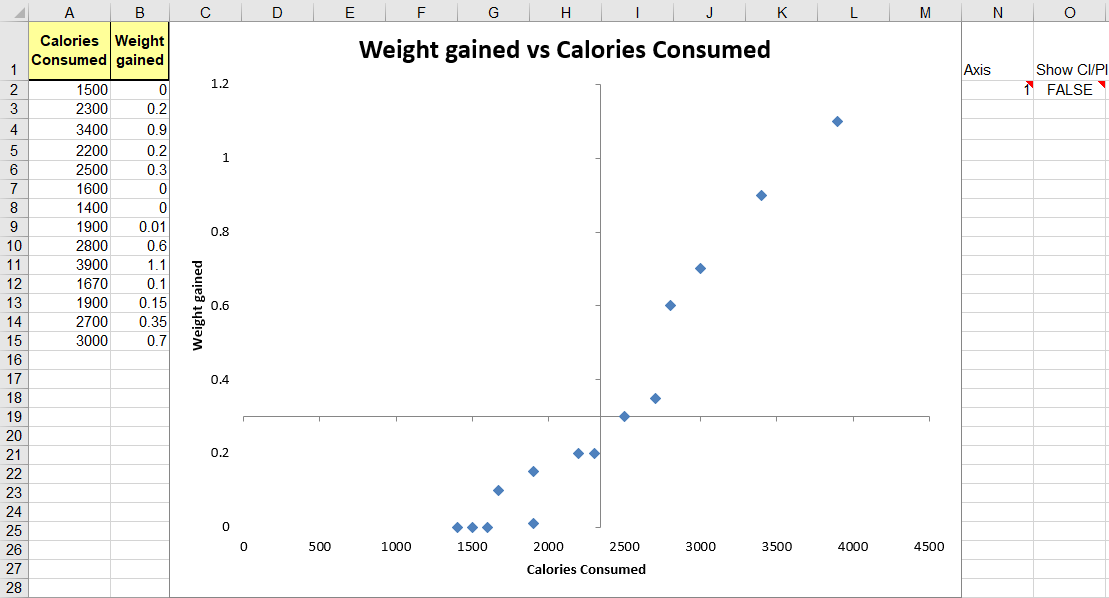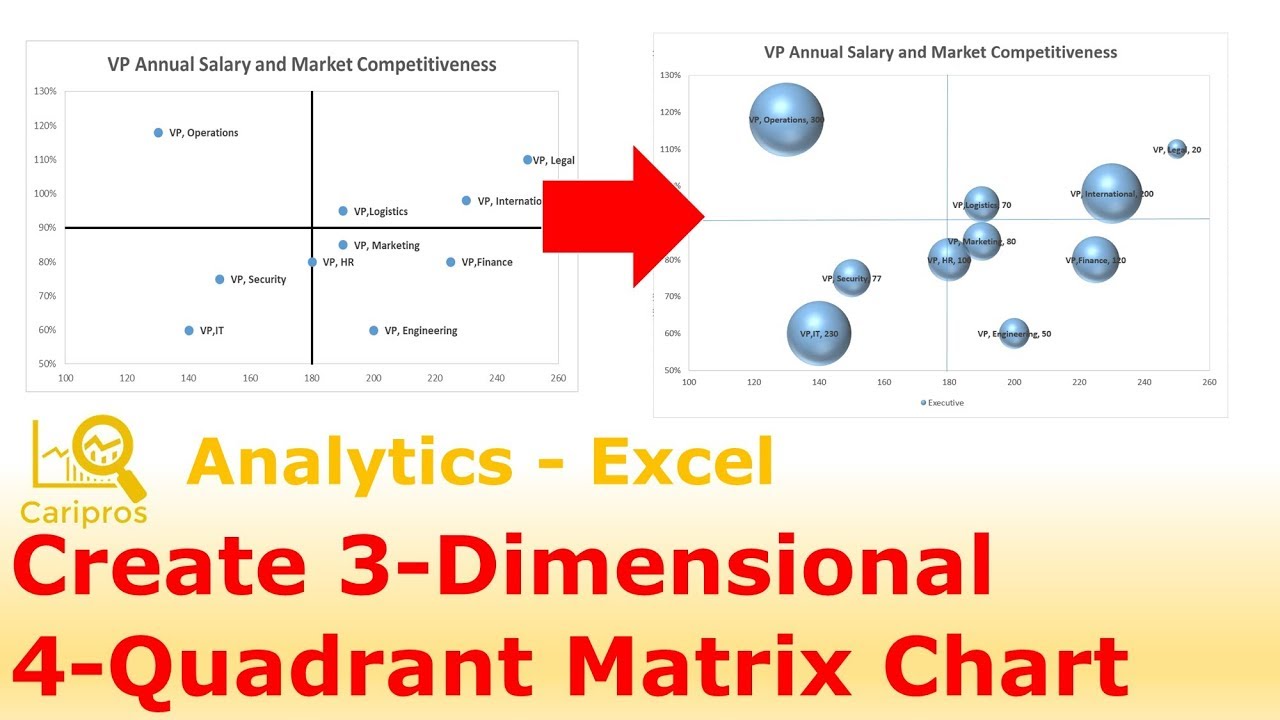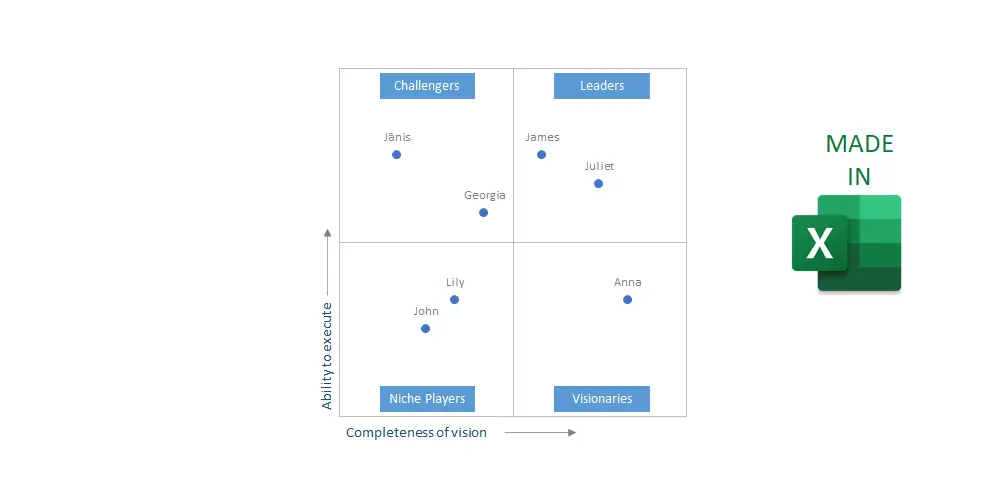Creating a four-quadrant chart in Excel can be a valuable tool for data analysis and visualization. This type of chart is particularly useful for comparing two sets of data and identifying the relationships between them. In this article, we will explore five ways to create a four-quadrant chart in Excel, along with practical examples and step-by-step instructions.
A four-quadrant chart, also known as a scatter plot or XY chart, is a type of chart that displays the relationship between two variables. The chart is divided into four quadrants, with the x-axis and y-axis intersecting at the origin. Each quadrant represents a different combination of high and low values for the two variables.
Why Use a Four-Quadrant Chart?
Before we dive into the methods for creating a four-quadrant chart in Excel, let's discuss why this type of chart is useful. A four-quadrant chart can help you:
- Identify correlations between two variables
- Visualize the distribution of data points
- Compare the performance of different groups or categories
- Make informed decisions based on data analysis
Method 1: Using the Scatter Plot Function
The simplest way to create a four-quadrant chart in Excel is to use the scatter plot function. Here's how:

- Select the data range that you want to plot.
- Go to the "Insert" tab in the ribbon.
- Click on the "Scatter" button in the "Charts" group.
- Select the "Scatter" chart type.
- Customize the chart as needed.
Method 2: Using the XY Chart Function
Another way to create a four-quadrant chart in Excel is to use the XY chart function. Here's how:

- Select the data range that you want to plot.
- Go to the "Insert" tab in the ribbon.
- Click on the "Other Charts" button in the "Charts" group.
- Select the "XY (Scatter)" chart type.
- Customize the chart as needed.
Method 3: Using a Template
If you want to create a four-quadrant chart quickly and easily, you can use a template. Here's how:
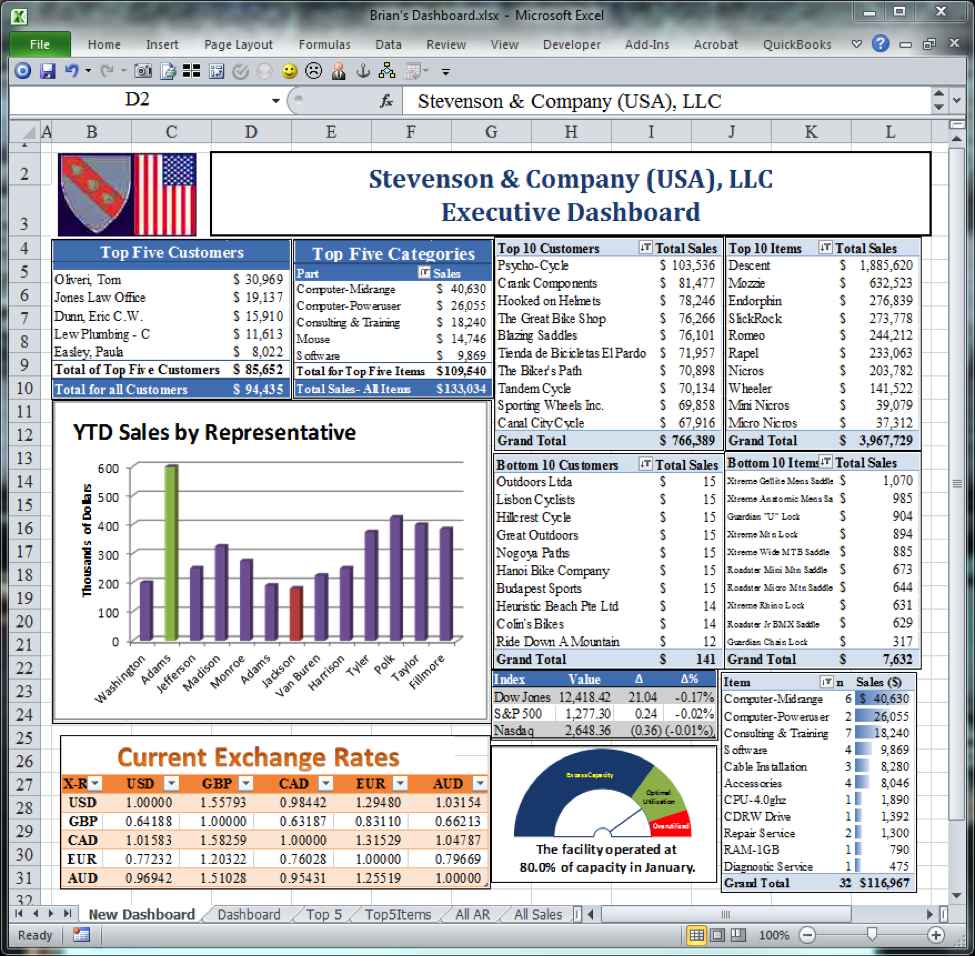
- Go to the "File" tab in the ribbon.
- Click on the "New" button.
- Select the "Template" option.
- Search for "four-quadrant chart" or "scatter plot" templates.
- Choose a template that suits your needs.
Method 4: Using a PivotTable
If you have a large dataset and want to create a four-quadrant chart, you can use a PivotTable. Here's how:

- Select the data range that you want to plot.
- Go to the "Insert" tab in the ribbon.
- Click on the "PivotTable" button in the "Tables" group.
- Create a PivotTable with the desired fields.
- Use the PivotTable to create a four-quadrant chart.
Method 5: Using a Macro
If you want to automate the process of creating a four-quadrant chart, you can use a macro. Here's how:

- Open the Visual Basic Editor (VBE) by pressing Alt + F11.
- Create a new module by clicking "Insert" > "Module".
- Write a macro that creates a four-quadrant chart.
- Save the macro and run it as needed.
Conclusion
Creating a four-quadrant chart in Excel can be a valuable tool for data analysis and visualization. By using one of the five methods outlined above, you can create a four-quadrant chart that helps you identify correlations, visualize data, and make informed decisions. Whether you're a beginner or an advanced user, Excel provides a range of options for creating a four-quadrant chart.
Gallery of Four-Quadrant Chart Examples




Frequently Asked Questions
What is a four-quadrant chart?
+A four-quadrant chart is a type of chart that displays the relationship between two variables. The chart is divided into four quadrants, with the x-axis and y-axis intersecting at the origin.
How do I create a four-quadrant chart in Excel?
+You can create a four-quadrant chart in Excel using one of the five methods outlined above, including using the scatter plot function, XY chart function, template, PivotTable, or macro.
What are the benefits of using a four-quadrant chart?
+A four-quadrant chart can help you identify correlations, visualize data, and make informed decisions. It is particularly useful for comparing two sets of data and identifying the relationships between them.