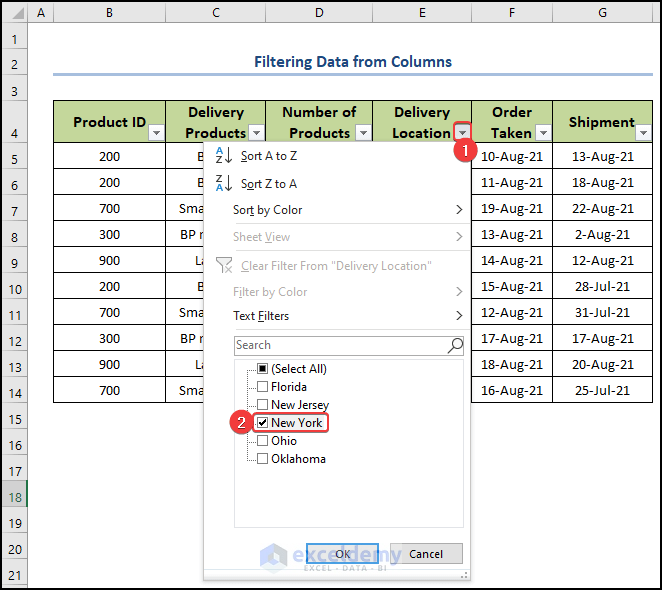Filtering data in Excel can greatly enhance the usability and analysis of your spreadsheets. One of the most common filtering tasks is filtering two columns in Excel. This process allows you to narrow down your data to show only the rows that meet specific criteria across two or more columns.
Filtering two columns in Excel can be particularly useful when you need to analyze data that depends on the interaction of multiple factors. For example, in a sales report, you might want to see all sales for a specific product in a specific region. Excel provides several methods to achieve this, including using the built-in filter functionality, using formulas, or even pivot tables.
In this article, we will explore the various methods of filtering two columns in Excel, focusing on practical examples and step-by-step instructions.
Why Filter Two Columns in Excel?
Filtering two columns in Excel is crucial for refining your data analysis. Here are a few reasons why you might need to filter two columns:
- Data Analysis: When dealing with large datasets, filtering allows you to focus on specific segments of your data. This can be particularly useful in business analytics, scientific research, or any field where data-driven decisions are key.
- Removing Irrelevant Data: By filtering two columns, you can exclude data that doesn’t fit your criteria, making your analysis more accurate and relevant.
- Enhancing Readability: Filtering reduces the amount of data you’re looking at, making it easier to read and understand the data that matters.
Basic Filtering
Excel’s basic filtering is a straightforward way to start. Here’s how you can filter two columns using this method:
Step 1: Select Your Data
Start by selecting the range of cells that includes your data. Make sure to select the headers as well.
Step 2: Go to Data Tab
In the ribbon, click on the “Data” tab.
Step 3: Click on Filter
In the Data tab, you will find the “Filter” button. Click on it to enable filtering for your selected data.
Step 4: Apply Filter Criteria
In each column header, a dropdown will appear. Click on these dropdowns for the two columns you want to filter. You can then select or type in the criteria you want to apply.
For example, if you want to see all sales of a specific product in a specific region, you would select the specific product in one column’s dropdown and the specific region in the other column’s dropdown.
Step 5: Combine Filters
By default, Excel combines filters with an AND logic. This means if you filter Column A for “Product X” and Column B for “Region Y”, you will only see rows that contain both “Product X” and “Region Y”.
Using Advanced Filter
For more complex filtering needs, you can use the Advanced Filter feature.
Step 1: Prepare Your Criteria
Outside your data range, set up your criteria in the format that matches your data structure. For example, if you want to filter a product and a region, you would list your product in one cell and your region below it or next to it, mirroring your data’s structure.
Step 2: Go to Advanced Filter
In the Data tab, click on the “Advanced” button in the Data Tools group, and then select “Advanced Filter...”.
Step 3: Set Up Advanced Filter
In the Advanced Filter dialog box, select “Filter the list, in-place” if you want to filter your original data, or select “Copy to another location” if you want to paste the filtered data elsewhere.
- For criteria range, select the range where you’ve set up your filter criteria.
- Optionally, you can select a copy to range if you’re copying the filtered data to another location.
Step 4: Apply Advanced Filter
Click “OK” to apply the filter.
Using Formulas
You can also filter two columns using formulas, particularly useful if your filtering criteria are more complex or dynamic.
Example: Using AND and OR Functions
If you want to filter based on multiple criteria within the same column or across different columns, you can use the AND and OR functions in your formula.
For example, the formula =AND(A1="Product X", B1="Region Y") will return TRUE for rows where both conditions are met.
You can then filter based on the results of this formula.
Conclusion
Filtering two columns in Excel is a versatile tool for data analysis, offering multiple methods to suit different needs and complexities. Whether you use Excel’s built-in filter feature, advanced filtering, or formulas, the ability to refine your data analysis by filtering two or more columns is powerful.
Always remember to adjust your approach based on the specifics of your data and the requirements of your analysis. And don’t hesitate to explore more advanced filtering techniques and tools available in Excel.
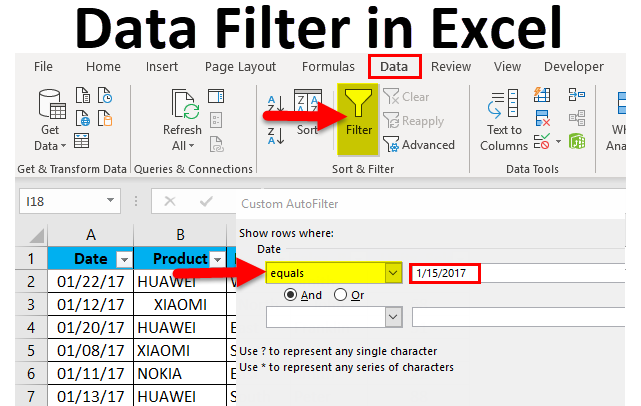
Gallery of Excel Filtering Techniques
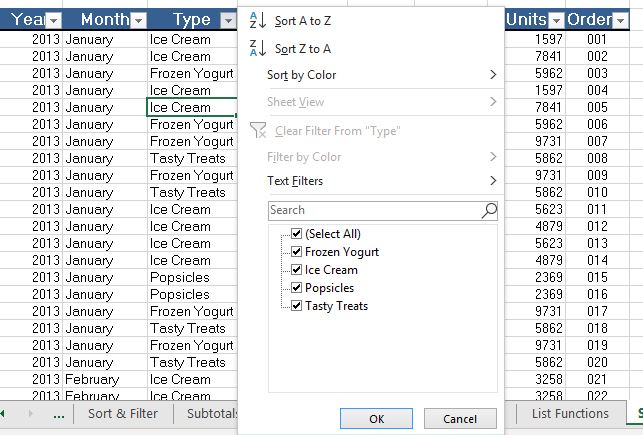

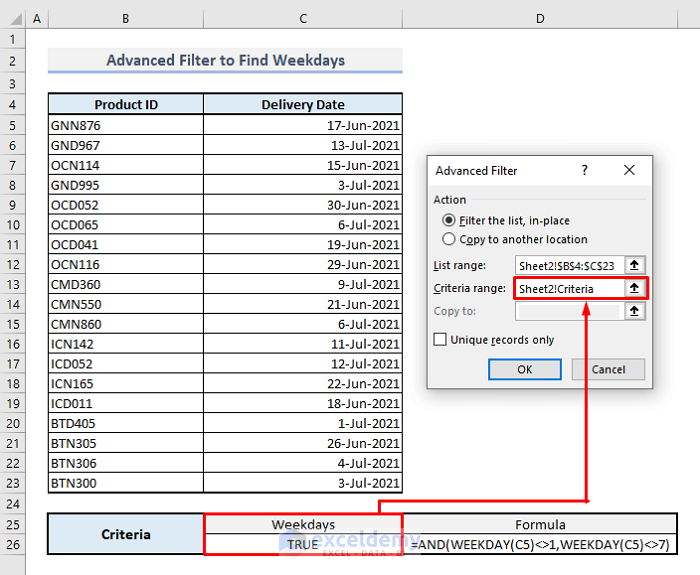

FAQs
What is the primary benefit of filtering two columns in Excel?
+The primary benefit is to narrow down your data to show only the rows that meet specific criteria across two or more columns, enhancing data analysis.
Can I filter two columns in Excel using formulas?
+Yes, you can use formulas like AND and OR to filter two columns based on multiple or dynamic criteria.
How does the Advanced Filter feature in Excel differ from basic filtering?
+The Advanced Filter feature allows for more complex filtering needs, enabling you to set up specific criteria outside your data range and filter based on that.
Let's continue the conversation in the comments below! Share your experiences and tips on filtering two columns in Excel.