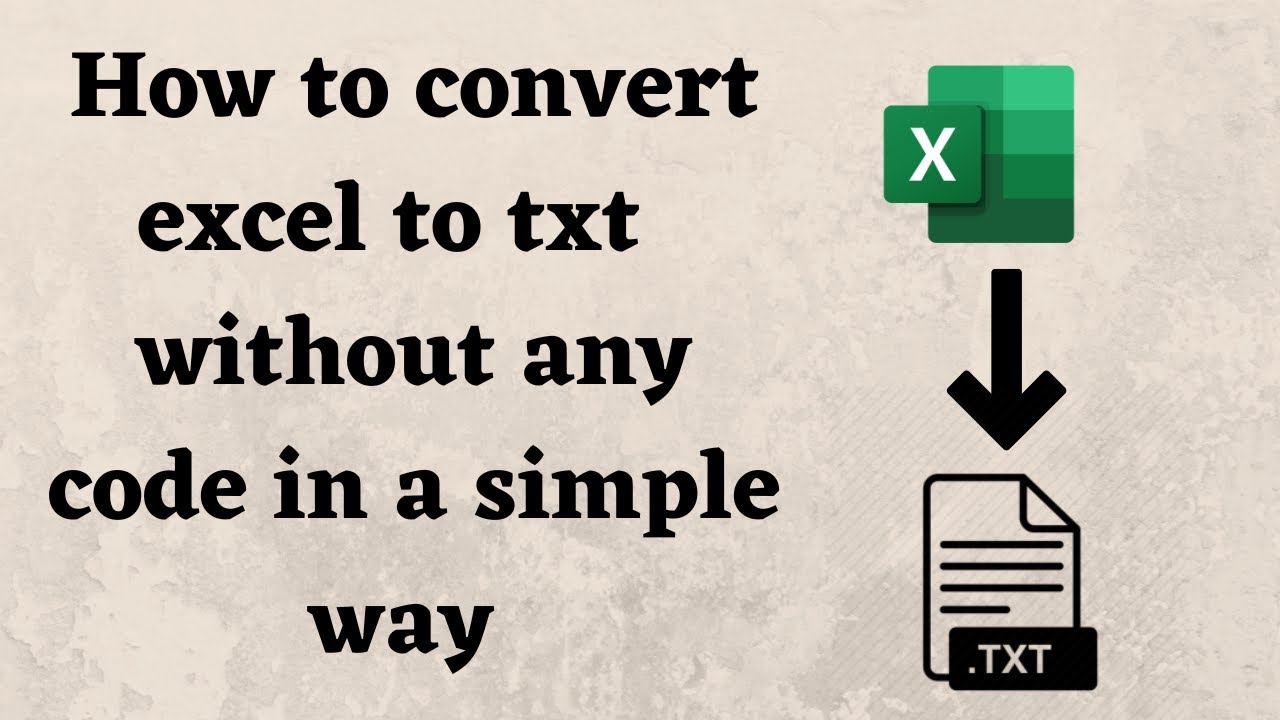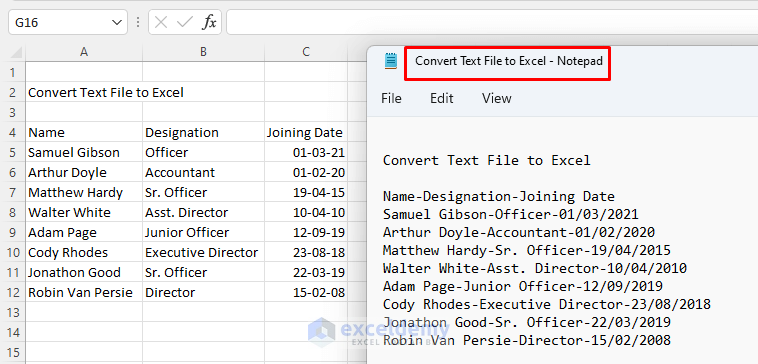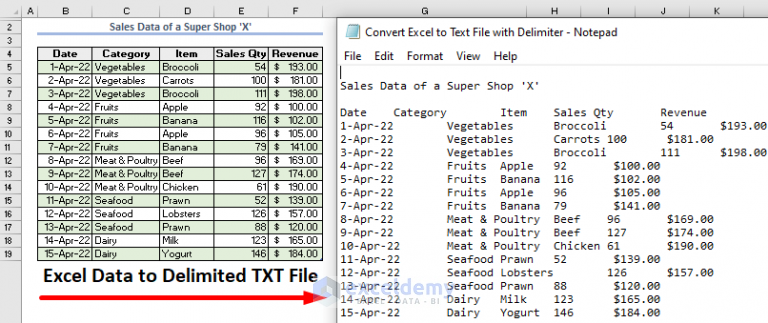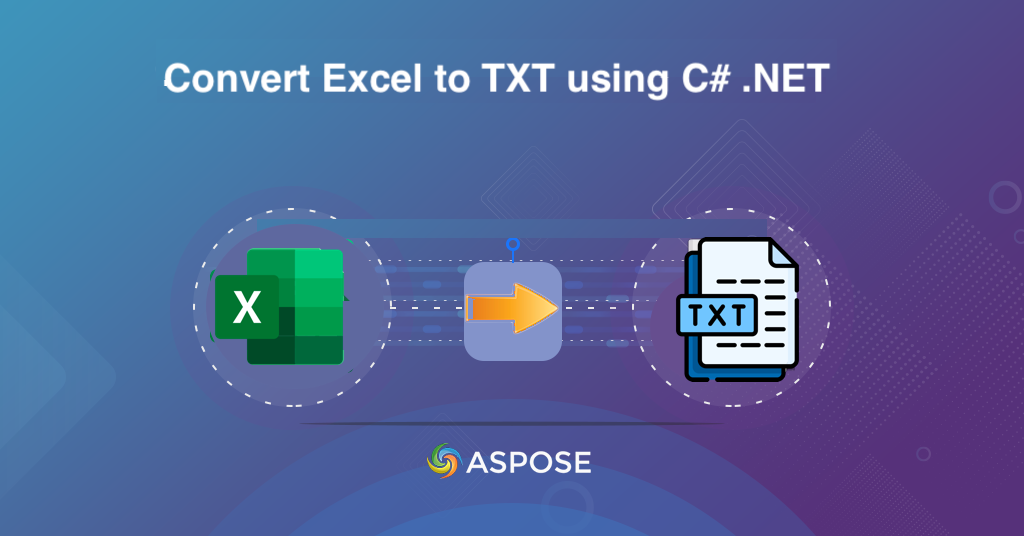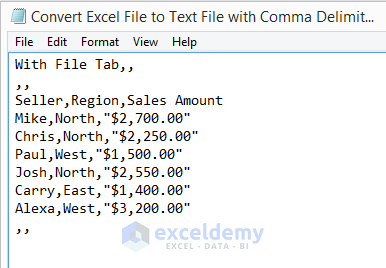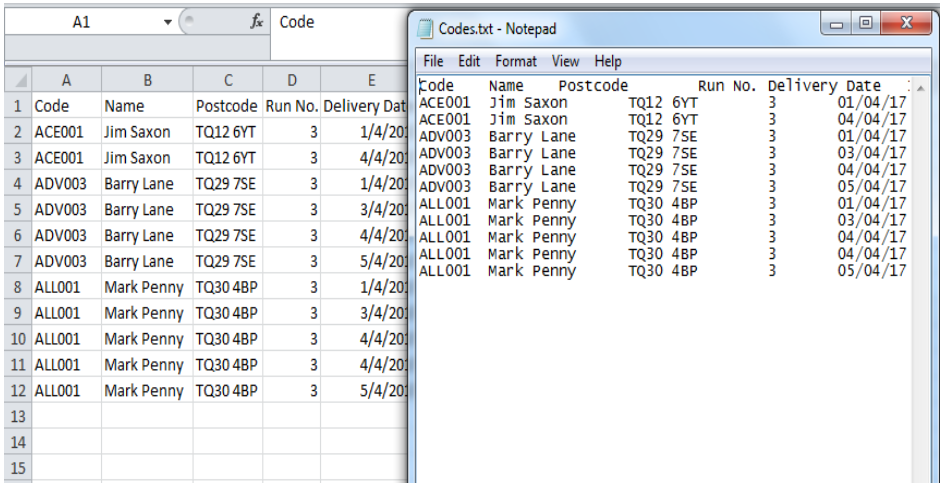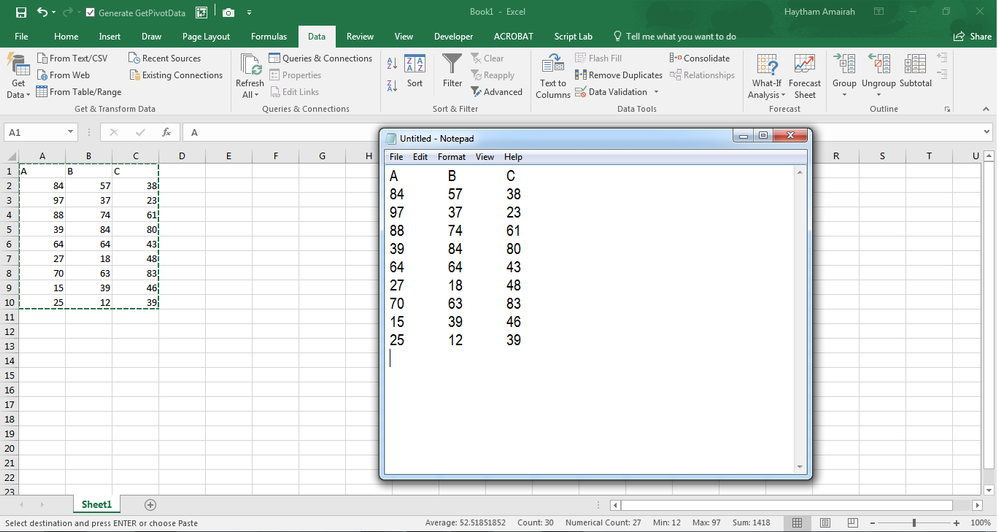Converting Excel files to plain text files is a common requirement for various tasks, such as data migration, scripting, or simply sharing data with others who may not have Excel installed. Fortunately, there are several easy ways to convert Excel files to text files. In this article, we will explore three simple methods to achieve this conversion.
The Importance of Converting Excel to Text Files
Excel files are a great way to store and manipulate data, but they can be proprietary and may not be easily accessible to everyone. Text files, on the other hand, are widely supported and can be easily read and edited using any text editor or programming language. Converting Excel files to text files can be useful in various scenarios, such as:
- Sharing data with others who may not have Excel installed
- Importing data into a database or a programming language
- Creating a backup of your data in a plain text format
- Preparing data for scripting or automation tasks
Method 1: Using Excel's Built-in Text Export Feature
Excel provides a built-in feature to export data to a text file. Here's how to use it:
- Open your Excel file and select the data you want to convert to a text file.
- Go to the "Data" tab in the ribbon and click on "From Text/CSV."
- In the "Text to Columns" dialog box, select the "Delimited Text" option and click "Finish."
- In the "Save as type" dropdown menu, select "Text Files (*.txt)" and choose a location to save the file.
- Click "Save" to export the data to a text file.

Method 2: Using Online Excel to Txt File Converters
There are several online tools available that can convert Excel files to text files quickly and easily. Here's how to use one of them:
- Search for "Excel to Txt file converter" online and select a reliable tool.
- Upload your Excel file to the online converter.
- Choose the desired settings, such as the delimiter and encoding.
- Click "Convert" to convert the Excel file to a text file.
- Download the converted text file to your computer.

Method 3: Using VBA Macro to Convert Excel to Txt File
If you need to automate the process of converting Excel files to text files, you can use a VBA macro. Here's an example code snippet:
Sub ConvertExcelToTxt()
Dim ws As Worksheet
Dim rng As Range
Dim txtFile As String
Set ws = ThisWorkbook.Worksheets("Sheet1")
Set rng = ws.UsedRange
txtFile = "C:\temp\output.txt"
Open txtFile For Output As #1
For Each cell In rng
Write #1, cell.Value
Next cell
Close #1
End Sub
- Open the Visual Basic Editor in Excel by pressing Alt + F11.
- Insert a new module by clicking "Insert" > "Module."
- Paste the code snippet into the module.
- Modify the code to suit your needs, such as changing the worksheet and range.
- Run the macro by clicking "Run" > "Run Sub/UserForm" or by pressing F5.

Conclusion: Choosing the Best Method
In this article, we have explored three easy ways to convert Excel files to text files. The best method for you will depend on your specific needs and preferences. If you need a quick and easy solution, the built-in text export feature in Excel may be the best option. If you need to automate the process or convert large files, the VBA macro method may be more suitable. If you prefer a online solution, you can use online Excel to Txt file converters.
Benefits of Converting Excel to Txt Files
Converting Excel files to text files can have several benefits, including:
- Improved compatibility: Text files can be easily read and edited using any text editor or programming language.
- Increased accessibility: Text files can be shared with others who may not have Excel installed.
- Simplified data migration: Text files can be easily imported into a database or a programming language.
- Enhanced data security: Text files can be encrypted and password-protected for added security.
Common Use Cases for Converting Excel to Txt Files
Converting Excel files to text files can be useful in various scenarios, such as:
- Data migration: Converting Excel files to text files can be useful when migrating data from one system to another.
- Scripting and automation: Text files can be easily read and edited using programming languages, making them ideal for scripting and automation tasks.
- Data sharing: Text files can be shared with others who may not have Excel installed, making them a great way to share data.
- Backup and recovery: Text files can be used as a backup of your data in case the original Excel file is lost or corrupted.
Gallery of Excel to Txt File Conversion




What is the best way to convert Excel to Txt files?
+The best way to convert Excel to Txt files depends on your specific needs and preferences. You can use the built-in text export feature in Excel, online converters, or VBA macros.
Can I convert Excel to Txt files online?
+Yes, there are several online tools available that can convert Excel files to text files quickly and easily.
How do I automate the process of converting Excel to Txt files?
+You can use VBA macros to automate the process of converting Excel files to text files.