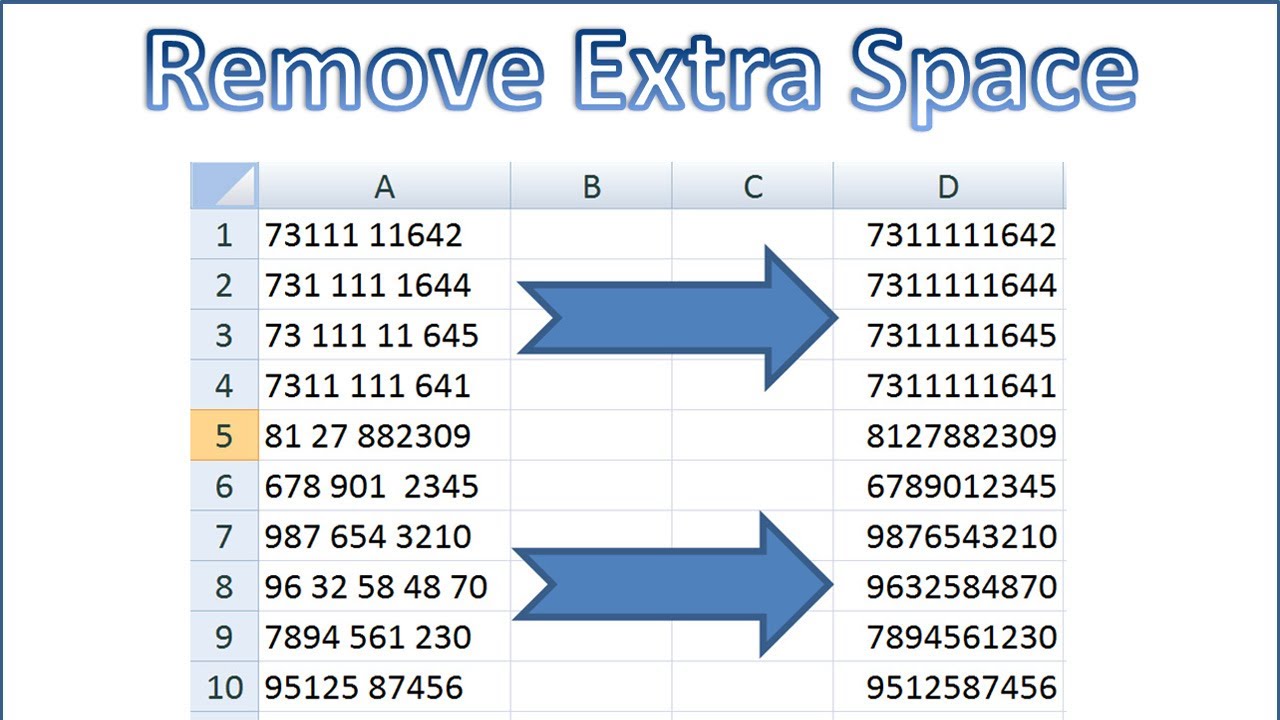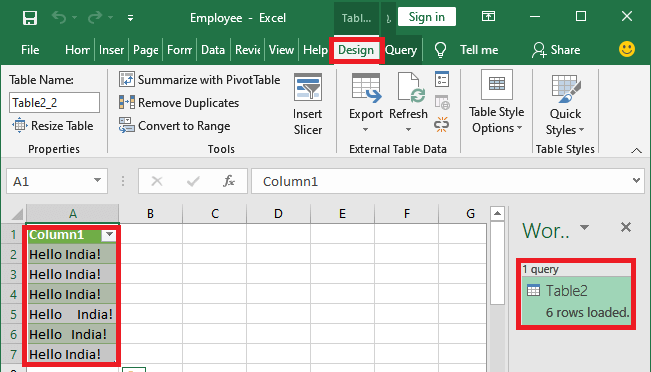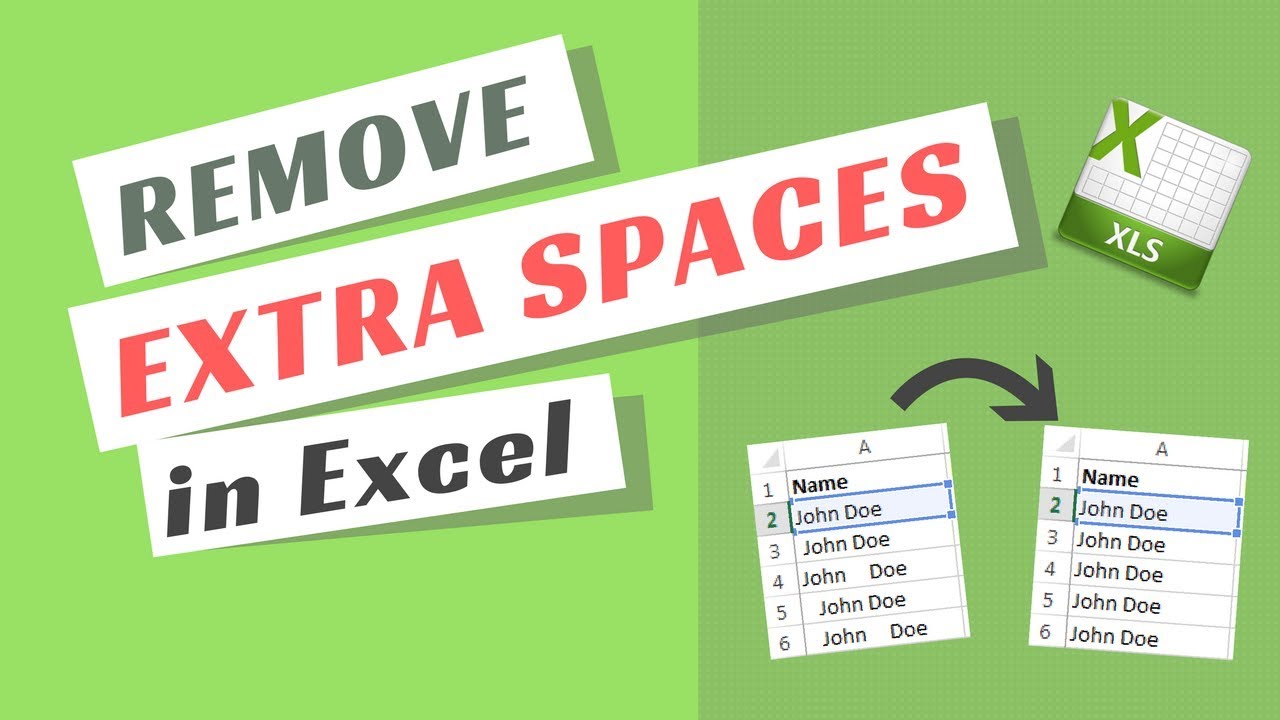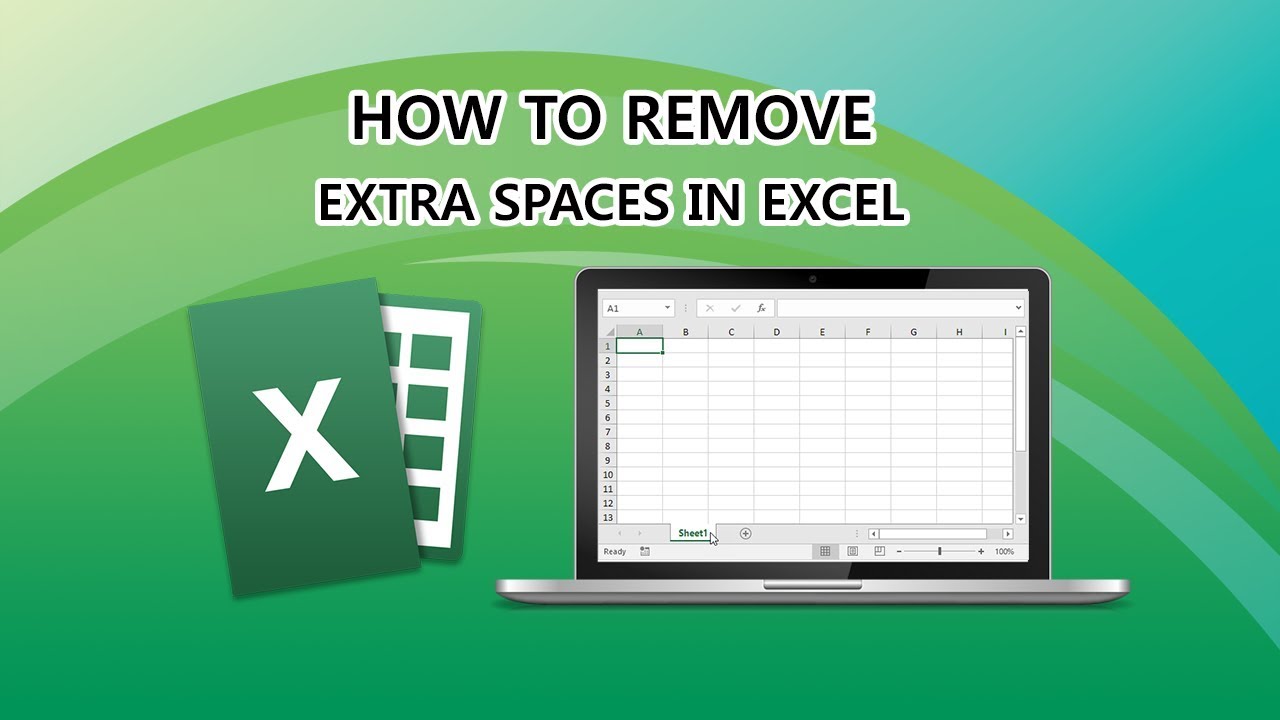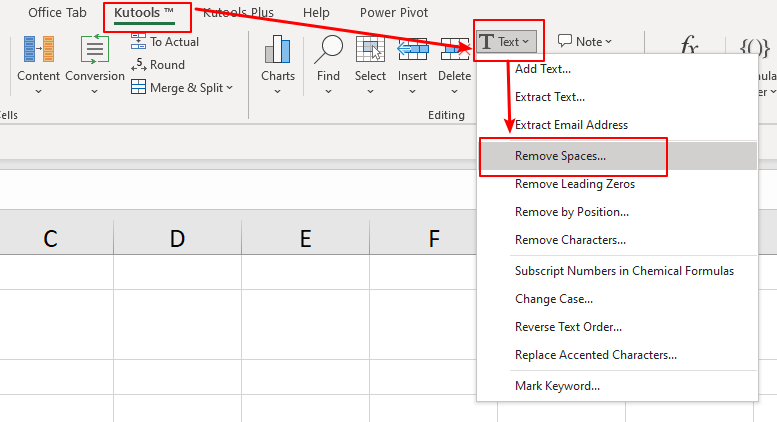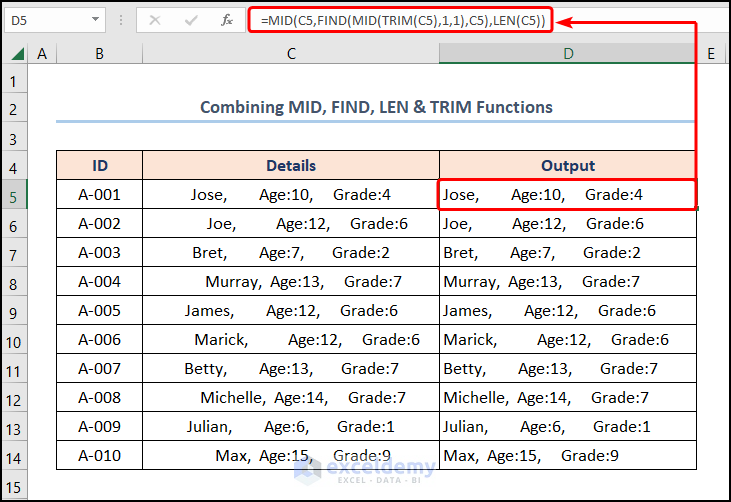
Removing extra spaces in Excel can be a tedious task, especially when dealing with large datasets. However, there are several methods to make this process easier and more efficient. In this article, we will explore the different ways to remove extra spaces in Excel, including using formulas, functions, and shortcuts.
The Importance of Removing Extra Spaces in Excel
Extra spaces in Excel can cause problems when working with data, especially when trying to match or merge data. These spaces can lead to errors, inconsistencies, and incorrect results. Moreover, extra spaces can also affect the overall appearance of your data, making it look messy and unprofessional. Therefore, it is essential to remove extra spaces in Excel to ensure data accuracy and consistency.
Method 1: Using the TRIM Function
The TRIM function is a built-in Excel function that removes extra spaces from a cell or a range of cells. This function is easy to use and can be applied to a single cell or an entire column.
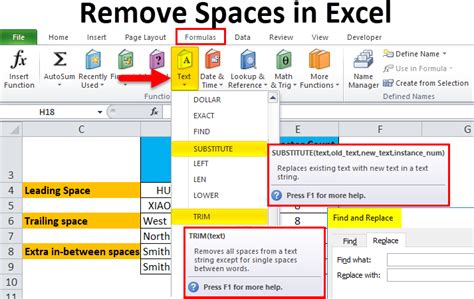
To use the TRIM function, follow these steps:
- Select the cell or range of cells that you want to remove extra spaces from.
- Go to the Formula tab and click on the "Functions" button.
- In the "Functions" dialog box, select the "TRIM" function.
- Enter the cell or range of cells that you want to remove extra spaces from.
- Click "OK" to apply the function.
The TRIM function will remove all extra spaces from the selected cells, leaving only a single space between words.
Example: Removing Extra Spaces from a Cell
Suppose you have a cell with the text " Hello World " and you want to remove the extra spaces. You can use the TRIM function to achieve this.
=TRIM(A1)
Assuming the text is in cell A1, this formula will return "Hello World" without any extra spaces.
Method 2: Using the SUBSTITUTE Function
The SUBSTITUTE function is another built-in Excel function that can be used to remove extra spaces. This function replaces a specified character or string with another character or string.

To use the SUBSTITUTE function to remove extra spaces, follow these steps:
- Select the cell or range of cells that you want to remove extra spaces from.
- Go to the Formula tab and click on the "Functions" button.
- In the "Functions" dialog box, select the "SUBSTITUTE" function.
- Enter the cell or range of cells that you want to remove extra spaces from.
- Enter the character or string that you want to replace (in this case, a space).
- Enter the replacement character or string (in this case, an empty string).
- Click "OK" to apply the function.
The SUBSTITUTE function will replace all occurrences of the specified character or string with the replacement character or string.
Example: Removing Extra Spaces from a Cell
Suppose you have a cell with the text " Hello World " and you want to remove the extra spaces. You can use the SUBSTITUTE function to achieve this.
=SUBSTITUTE(A1," "," ")
Assuming the text is in cell A1, this formula will return "Hello World" without any extra spaces.
Method 3: Using the FIND and REPLACE Function
The FIND and REPLACE function is a powerful tool in Excel that allows you to find and replace specific characters or strings.

To use the FIND and REPLACE function to remove extra spaces, follow these steps:
- Select the cell or range of cells that you want to remove extra spaces from.
- Go to the Home tab and click on the "Find and Select" button.
- In the "Find and Replace" dialog box, select the "Replace" tab.
- Enter the character or string that you want to find (in this case, a space).
- Enter the replacement character or string (in this case, an empty string).
- Click "Replace All" to apply the function.
The FIND and REPLACE function will find all occurrences of the specified character or string and replace them with the replacement character or string.
Example: Removing Extra Spaces from a Cell
Suppose you have a cell with the text " Hello World " and you want to remove the extra spaces. You can use the FIND and REPLACE function to achieve this.
- Find: " "
- Replace: " "
Assuming the text is in cell A1, this function will return "Hello World" without any extra spaces.
Method 4: Using a VBA Macro
If you need to remove extra spaces from a large dataset, you can use a VBA macro to automate the process.

To create a VBA macro to remove extra spaces, follow these steps:
- Open the Visual Basic Editor by pressing "Alt + F11" or by navigating to the Developer tab and clicking on the "Visual Basic" button.
- In the Visual Basic Editor, create a new module by clicking on the "Insert" menu and selecting "Module".
- In the module, paste the following code:
Sub RemoveExtraSpaces() Dim cell As Range For Each cell In Selection cell.Value = Trim(cell.Value) Next cell End Sub
- Save the module by clicking on the "File" menu and selecting "Save".
- Close the Visual Basic Editor.
To run the macro, select the cells that you want to remove extra spaces from and press "Alt + F8" or navigate to the Developer tab and click on the "Macros" button. Select the "RemoveExtraSpaces" macro and click "Run".
The macro will remove all extra spaces from the selected cells, leaving only a single space between words.
Gallery of Excel Space Removal Methods
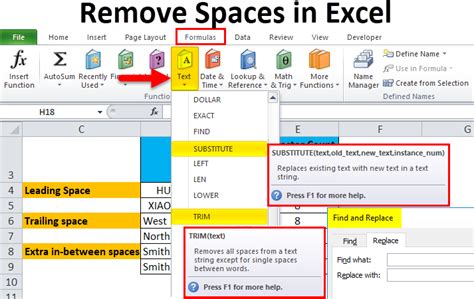
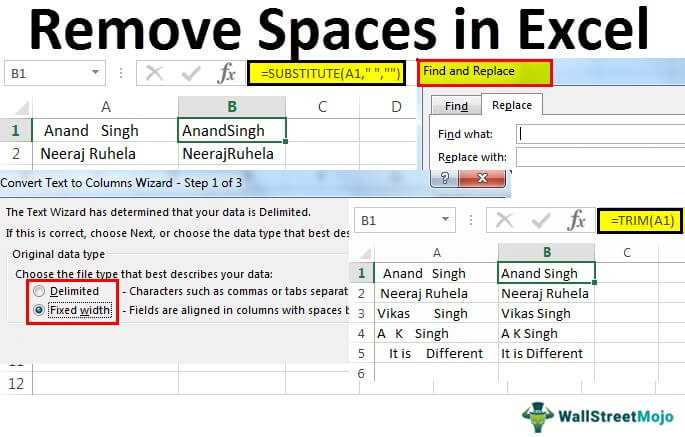
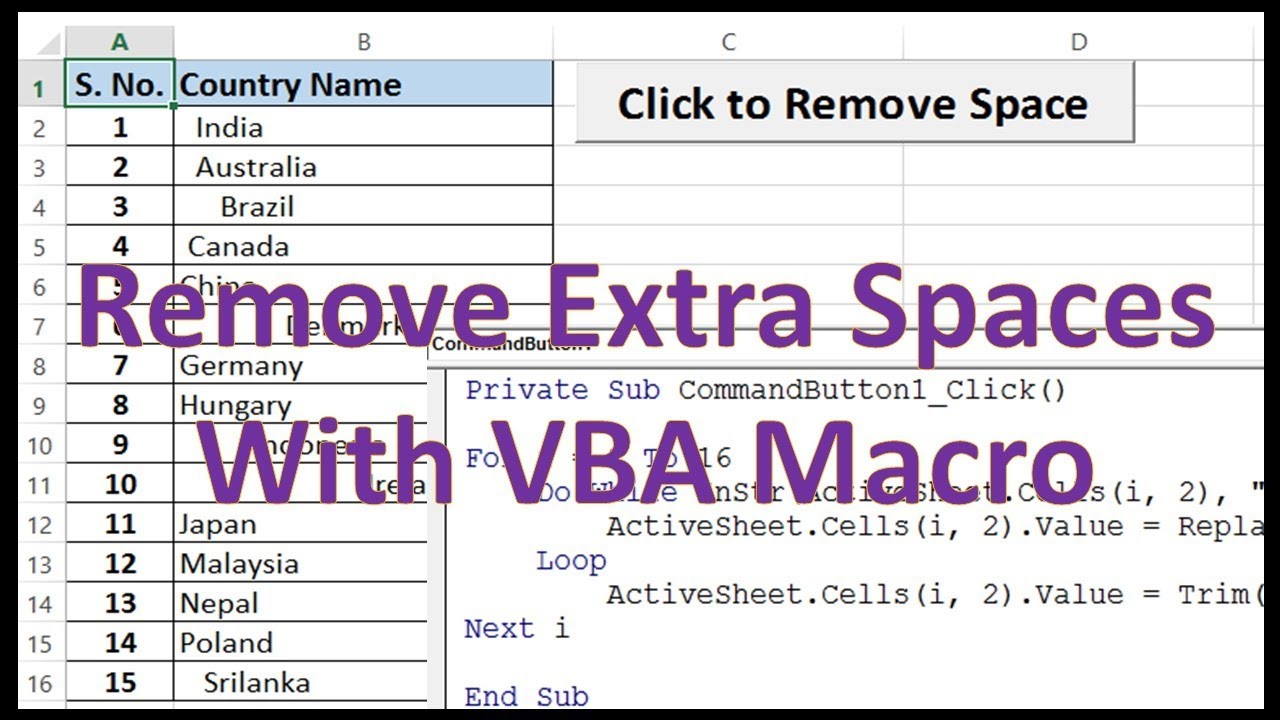

Frequently Asked Questions
How do I remove extra spaces from a cell in Excel?
+You can remove extra spaces from a cell in Excel using the TRIM function, SUBSTITUTE function, or FIND and REPLACE function. Alternatively, you can use a VBA macro to automate the process.
How do I remove leading and trailing spaces from a cell in Excel?
+You can remove leading and trailing spaces from a cell in Excel using the TRIM function. The TRIM function removes all extra spaces from the beginning and end of a cell, leaving only a single space between words.
Can I remove extra spaces from multiple cells at once?
+Yes, you can remove extra spaces from multiple cells at once using the TRIM function, SUBSTITUTE function, or FIND and REPLACE function. Alternatively, you can use a VBA macro to automate the process.
In conclusion, removing extra spaces in Excel can be a tedious task, but there are several methods to make this process easier and more efficient. Whether you use the TRIM function, SUBSTITUTE function, FIND and REPLACE function, or a VBA macro, you can ensure that your data is accurate and consistent. By following the methods outlined in this article, you can remove extra spaces from your Excel data and make your work easier and more efficient.
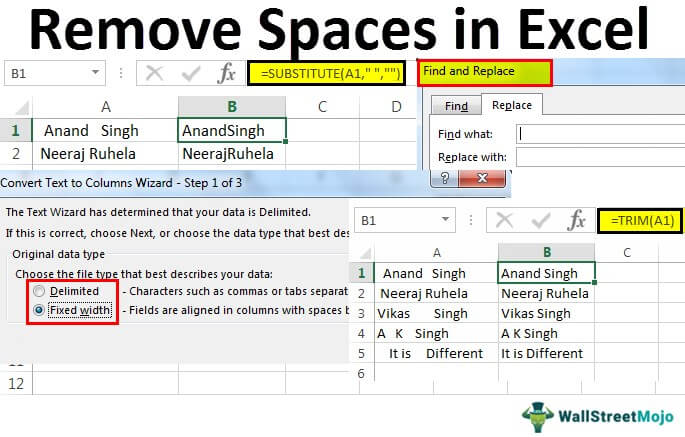


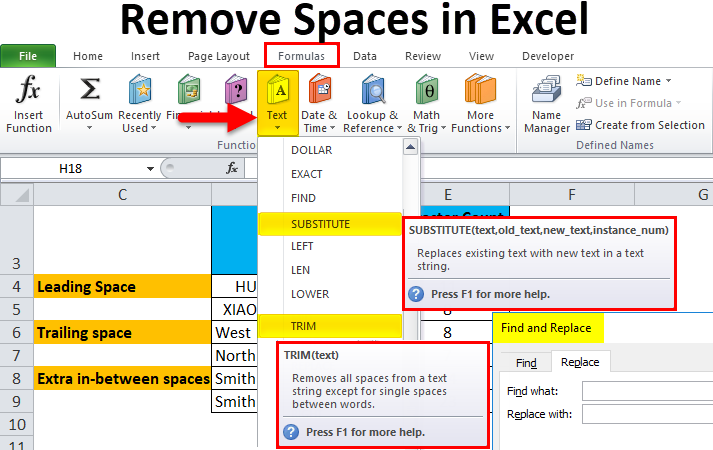

![[Trim Function] How to remove extra spaces in MS-Excel](https://i.ytimg.com/vi/enH7vG1JK00/maxresdefault.jpg)