
In the world of data analysis, one of the most powerful tools at your disposal is Microsoft Excel. Excel's capabilities to manipulate, analyze, and present data are unparalleled, making it an indispensable tool for professionals across various industries. One of the common challenges users face in Excel is looking up data based on multiple criteria. This task can become daunting, especially when dealing with large datasets. However, Excel offers several methods to tackle this problem, and in this article, we will explore five ways to lookup multiple criteria in Excel.
Excel is known for its flexibility and versatility, allowing users to approach problems from different angles. When it comes to looking up multiple criteria, Excel provides an array of formulas and functions that can be tailored to specific needs. From the simple to the complex, these methods cater to users of all skill levels, ensuring that anyone can find a solution that suits their requirements.
Understanding the Need for Multiple Criteria Lookup
Before diving into the methods, it's essential to understand the context and importance of looking up data based on multiple criteria. In many scenarios, a single criterion might not be enough to identify a specific piece of data accurately. For instance, in a large employee database, searching for an employee by name alone might yield multiple results, making it difficult to pinpoint the exact person you're looking for. This is where multiple criteria come into play. By adding additional filters such as department, location, or role, you can narrow down your search and accurately identify the desired information.
Method 1: Using the FILTER Function
One of the most straightforward methods for looking up multiple criteria in Excel is using the FILTER function. Introduced in Excel 365, this function allows you to filter a range of data based on multiple conditions. The syntax is straightforward: FILTER(range, include, [if_empty]), where "range" is the array or range of cells to filter, "include" specifies the condition to filter by, and "[if_empty]" is an optional argument to specify what to return if no data matches the condition.
For example, if you have a table with employee data and you want to find all employees in the sales department who are based in New York, you could use the following formula:
=FILTER(A1:E100, (B:B="Sales") * (C:C="New York"))
This formula filters the range A1:E100 based on two conditions: the department must be "Sales" (column B), and the location must be "New York" (column C).

Method 2: Using INDEX-MATCH with Multiple Criteria
The INDEX-MATCH function combination is a powerful and flexible way to look up data in Excel. While the FILTER function is more straightforward, INDEX-MATCH offers backward compatibility with older Excel versions and can be adapted for multiple criteria searches.
The basic syntax for an INDEX-MATCH lookup is:
=INDEX(range, MATCH(lookup_value, lookup_array, [match_type]))
To use it with multiple criteria, you'll need to modify the lookup_value part to accommodate multiple conditions. One way to do this is by using an array formula that multiplies the conditions together. If you're looking for an employee with the name "John Doe" in the "Sales" department, your formula might look something like this:
=INDEX(E:E, MATCH(1, (A:A="John Doe") * (B:B="Sales"), 0))
This formula looks for "John Doe" in column A and "Sales" in column B, then returns the corresponding value from column E.

Method 3: Using Power Query
Power Query is a powerful data manipulation tool within Excel that allows you to connect, combine, and refine data sources. It also provides an efficient way to filter data based on multiple criteria. By using Power Query, you can create queries that dynamically adjust to changes in your data, making it a flexible solution for ongoing data analysis tasks.
To use Power Query for a multiple criteria lookup, you would first load your data into Power Query, then apply filters for each of your criteria. Power Query provides a user-friendly interface that allows you to add filters based on specific conditions, including multiple criteria.
For example, if you have a table of employee data and you want to find all employees in the sales department who have a salary greater than $50,000, you could:
- Load your data into Power Query.
- Go to the "Home" tab and click "Add Column" to add a custom column.
- Use the "Filter" function to add a filter for each criterion.
= Table.SelectRows(#"Changed Type", each [Department] = "Sales" and [Salary] > 50000)
This will give you a table filtered to show only those employees meeting both criteria.

Method 4: Using VLOOKUP with Multiple Criteria
VLOOKUP is another commonly used function in Excel for looking up data. While it's traditionally used for single-criterion lookups, it can be adapted for multiple criteria by using helper columns or array formulas. The basic syntax for a VLOOKUP is:
=VLOOKUP(lookup_value, table_array, col_index_num, [range_lookup])
For multiple criteria, you could create a helper column that concatenates your criteria, then use this column as your lookup value. For example, if you want to find an employee based on their name and department, you could create a helper column that combines these two pieces of information, then use VLOOKUP to find the corresponding data.
=VLOOKUP(A2&B2, C:D, 2, FALSE)
This formula assumes you have a helper column (column C) that combines the name and department for each employee, and you're looking for a match in column D.

Method 5: Using XLOOKUP with Multiple Criteria
XLOOKUP is a more recent addition to Excel's lookup functions, designed to provide a more flexible and powerful alternative to VLOOKUP. One of its key advantages is its ability to handle multiple criteria searches more easily.
The basic syntax for XLOOKUP is:
=XLOOKUP(lookup_value, lookup_array, return_array, [if_not_found], [match_mode], [search_mode])
To use XLOOKUP with multiple criteria, you can simply list your criteria separated by commas in the lookup_value argument. For example, to find an employee based on their name and department, your formula might look like this:
=XLOOKUP(A2&B2, C:C&D:D, E:E)
This formula looks for a match in columns C and D (assuming a helper column that combines the name and department), then returns the corresponding value from column E.
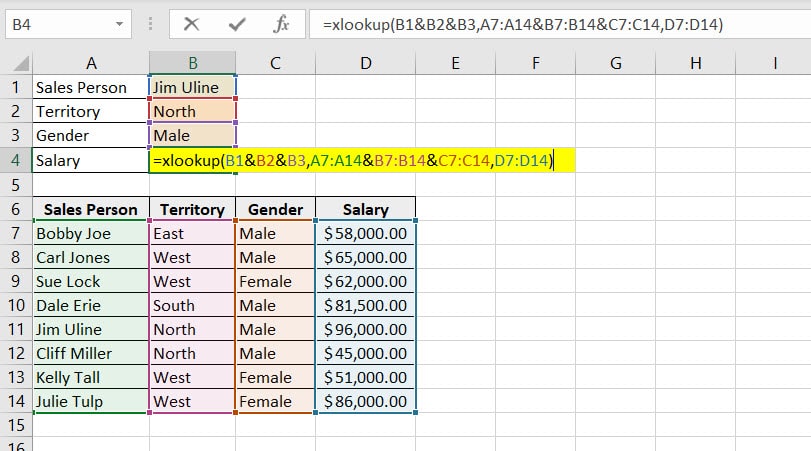
Conclusion: Embracing Flexibility
Excel's versatility in handling multiple criteria lookups is a testament to its power and utility as a data analysis tool. Whether you're working with small datasets or navigating complex databases, having the right strategies for looking up data based on multiple criteria is essential. By mastering the methods outlined in this article, you'll be better equipped to tackle the challenges of data analysis in Excel, making you a more efficient and effective user of this indispensable tool.
Gallery of Excel Lookup Functions




FAQs
What is the best way to lookup multiple criteria in Excel?
+The best method depends on your version of Excel and personal preference. For most users, the FILTER function or INDEX-MATCH combination will be the most straightforward and efficient methods.
Can I use VLOOKUP for multiple criteria searches?
+Yes, but it requires creating helper columns or using array formulas, which can be cumbersome. XLOOKUP is generally a more flexible and user-friendly alternative for multiple criteria searches.
How do I handle multiple criteria searches in older versions of Excel?
+In older versions of Excel, INDEX-MATCH or using helper columns with VLOOKUP might be your best options. Alternatively, consider upgrading to a newer version of Excel for access to more powerful functions like FILTER.