
Mastering Google Spreadsheet Bullet Points can greatly enhance the readability and organization of your data, making it easier to analyze and understand. In this article, we will explore the various ways to create and customize bullet points in Google Spreadsheets, as well as provide tips and tricks to help you get the most out of this feature.
Why Use Bullet Points in Google Spreadsheets?
Bullet points are a great way to break up large blocks of text and make your data more visually appealing. They can also help to draw attention to specific points or items, making it easier to scan and understand your data. In Google Spreadsheets, bullet points can be used to create to-do lists, outline data, and even create custom dashboards.
How to Create Bullet Points in Google Spreadsheets
Creating bullet points in Google Spreadsheets is a simple process. To get started, follow these steps:
- Select the cell where you want to create the bullet point.
- Go to the "Format" tab in the top menu.
- Click on "Number" and then select "Custom number format".
- In the "Format cells" dialog box, select "Bullet" from the list of options.
- Click "Done" to apply the format.
Alternatively, you can also use the keyboard shortcut "Ctrl + Shift + L" (Windows) or "Cmd + Shift + L" (Mac) to quickly apply the bullet point format.
Customizing Bullet Points in Google Spreadsheets
While the default bullet point format is useful, you may want to customize it to fit your specific needs. Google Spreadsheets allows you to customize the bullet point format in several ways:
- Change the bullet point symbol: To change the bullet point symbol, go to the "Format" tab and select "Custom number format". In the "Format cells" dialog box, select the symbol you want to use from the list of options.
- Change the font color: To change the font color of the bullet point, select the cell and go to the "Format" tab. Click on "Font color" and select the color you want to use.
- Change the font size: To change the font size of the bullet point, select the cell and go to the "Format" tab. Click on "Font size" and select the size you want to use.
Using Bullet Points in Google Spreadsheets Formulas
Bullet points can also be used in formulas to create custom lists and dashboards. For example, you can use the "JOIN" function to combine multiple cells into a single list with bullet points.
- Using the JOIN function: To use the JOIN function, select the cell where you want to create the list. Go to the "Formulas" tab and click on "Text". Select the "JOIN" function and enter the following formula:
=JOIN("• ", A1:A5). This will create a list with bullet points using the data in cells A1:A5.
Tips and Tricks for Using Bullet Points in Google Spreadsheets
Here are some tips and tricks for using bullet points in Google Spreadsheets:
- Use bullet points to create custom dashboards: Bullet points can be used to create custom dashboards in Google Spreadsheets. By using different colors and symbols, you can create a visual representation of your data that is easy to understand.
- Use bullet points to create to-do lists: Bullet points can be used to create to-do lists in Google Spreadsheets. By using the "CHECKBOX" function, you can create a list with checkboxes that can be marked off as tasks are completed.
- Use bullet points to outline data: Bullet points can be used to outline data in Google Spreadsheets. By using different levels of indentation, you can create a hierarchical list that is easy to understand.

Best Practices for Using Bullet Points in Google Spreadsheets
Here are some best practices for using bullet points in Google Spreadsheets:
- Use bullet points consistently: To maintain consistency in your spreadsheet, use bullet points consistently throughout.
- Use different levels of indentation: To create a hierarchical list, use different levels of indentation to distinguish between main points and subpoints.
- Use color effectively: To draw attention to specific points or items, use color effectively to highlight important information.
Common Errors to Avoid When Using Bullet Points in Google Spreadsheets
Here are some common errors to avoid when using bullet points in Google Spreadsheets:
- Using too many bullet points: Using too many bullet points can make your spreadsheet look cluttered and difficult to read.
- Not using bullet points consistently: Not using bullet points consistently can make your spreadsheet look disorganized and confusing.
- Not using different levels of indentation: Not using different levels of indentation can make it difficult to distinguish between main points and subpoints.

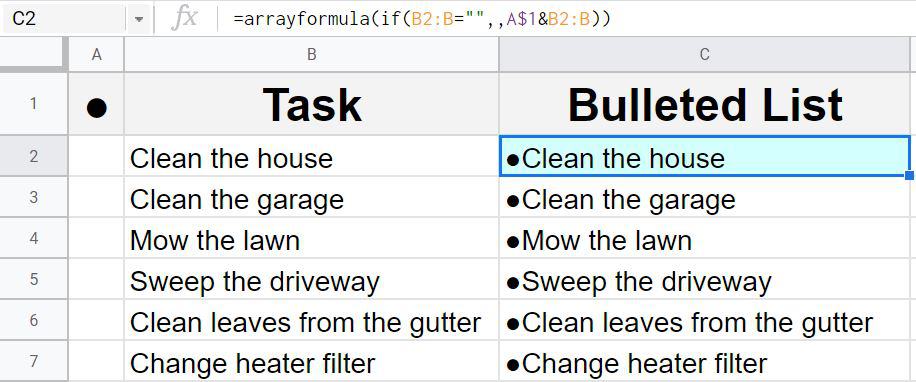


Conclusion
Mastering Google Spreadsheet bullet points can greatly enhance the readability and organization of your data. By using the tips and tricks outlined in this article, you can create custom lists, dashboards, and outlines that are easy to understand and analyze. Remember to use bullet points consistently, use different levels of indentation, and use color effectively to draw attention to specific points or items.