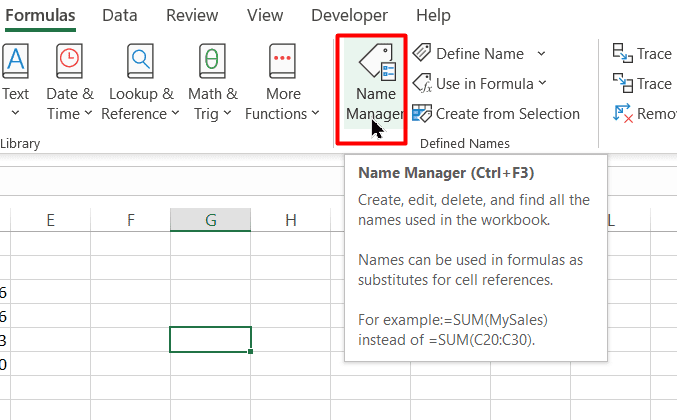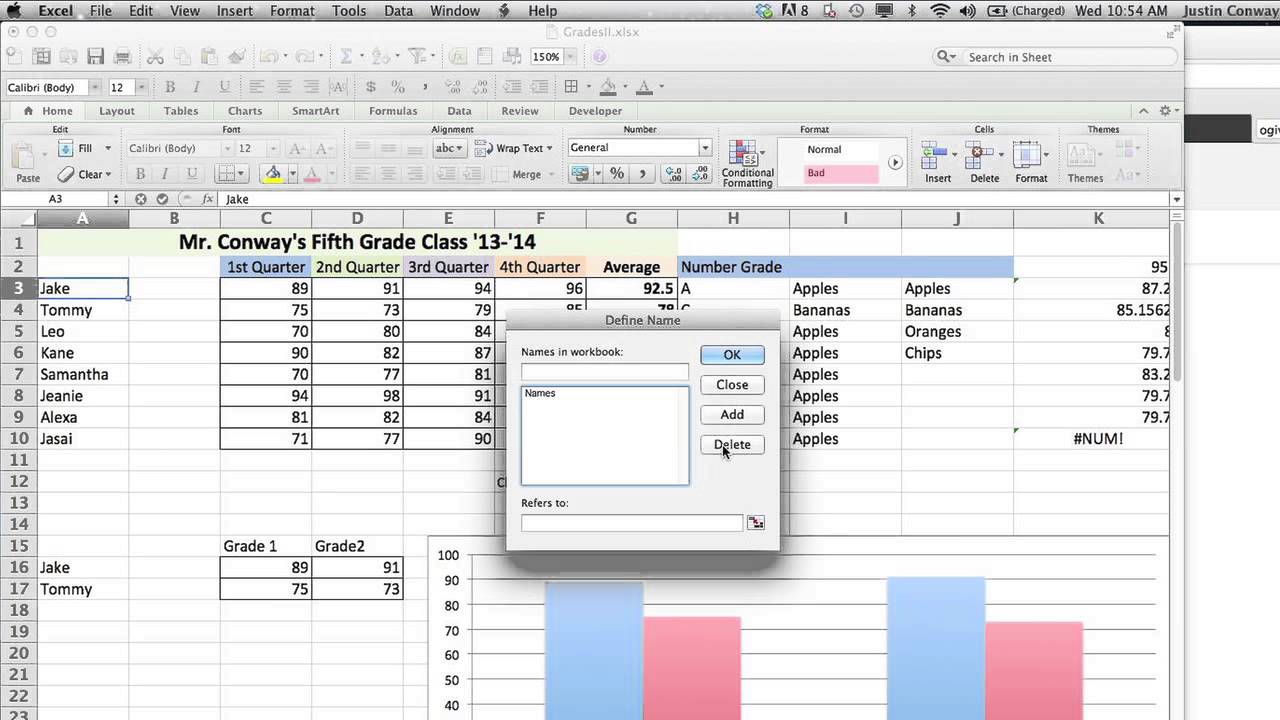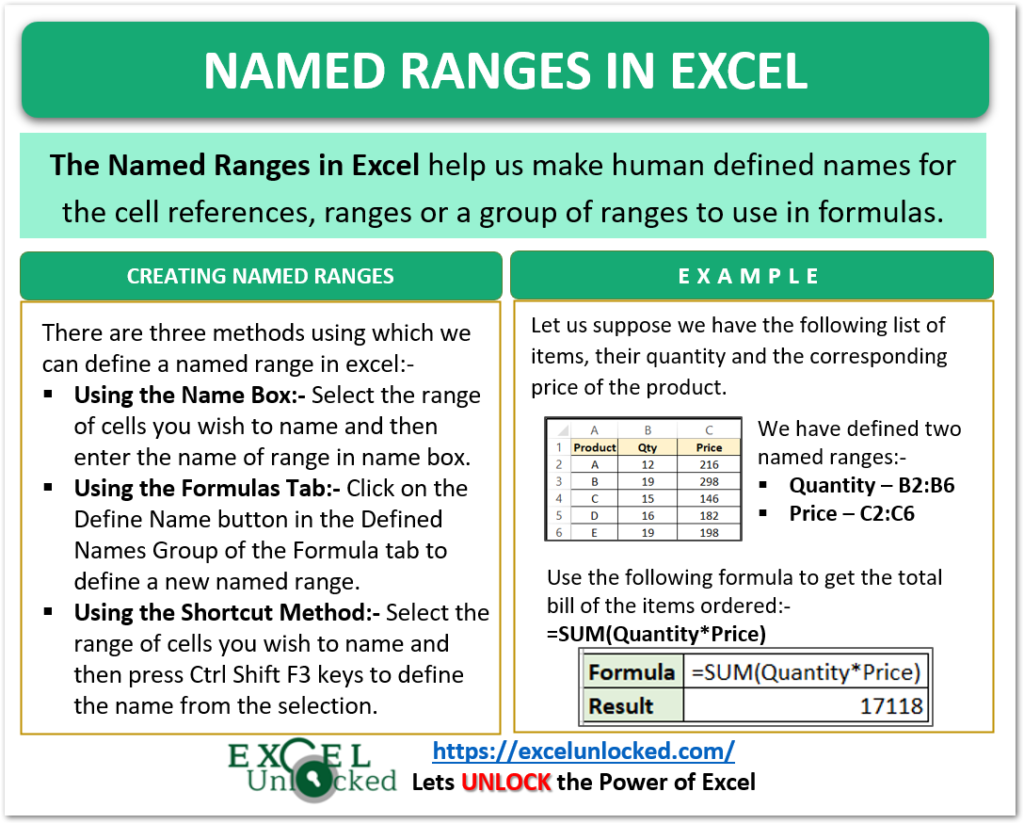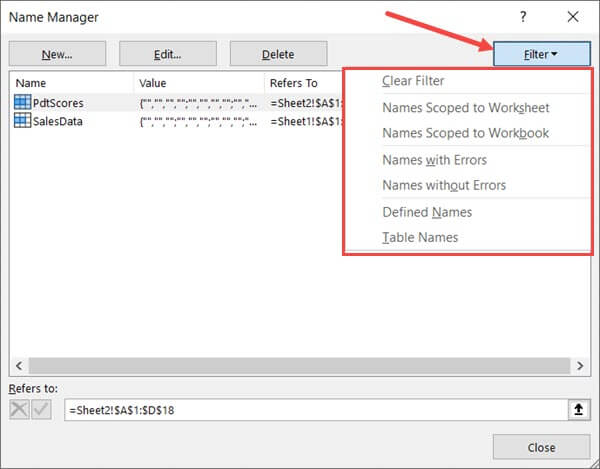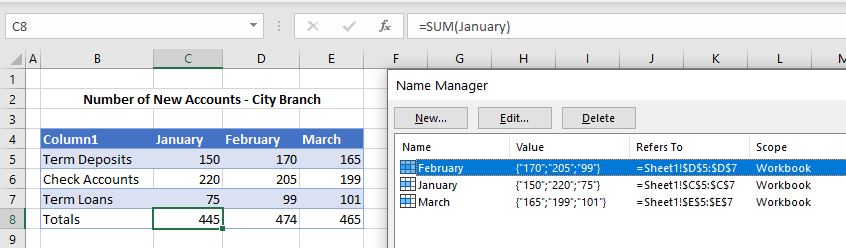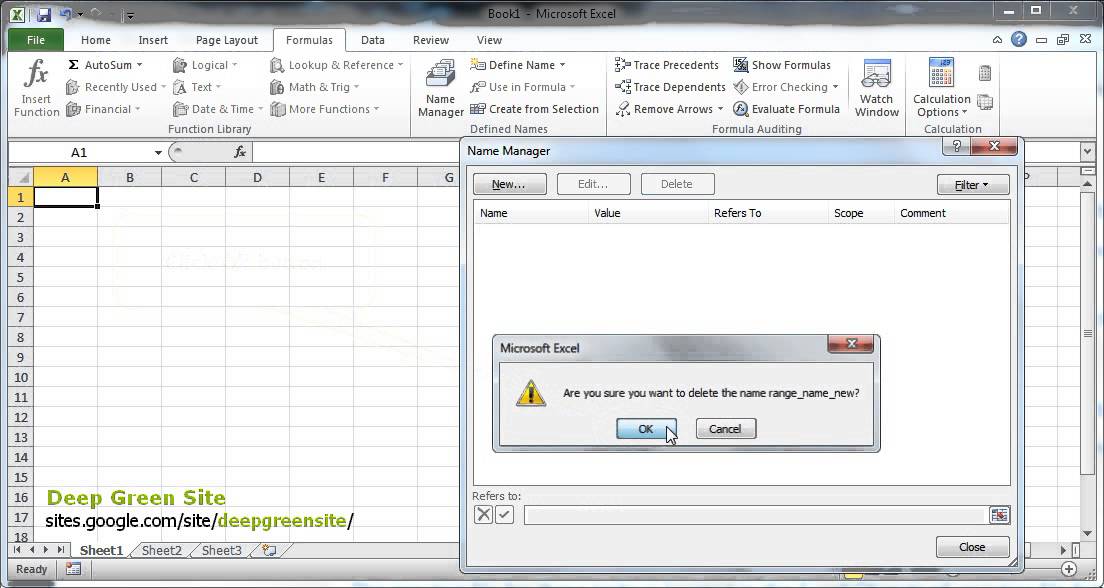Managing data in Excel can be a daunting task, especially when dealing with names. Whether you're working with a list of employees, customers, or students, it's essential to keep your data organized and up-to-date. One common challenge many users face is deleting name ranges in Excel. In this article, we'll explore the different methods to delete name ranges in Excel, making it easier for you to manage your data.
Understanding Name Ranges in Excel
Before we dive into deleting name ranges, let's first understand what they are. A name range in Excel is a predefined range of cells that can be referenced by a name. This makes it easier to work with large datasets and perform calculations. Name ranges can be created manually or automatically when using Excel's built-in functions.

Why Delete Name Ranges in Excel?
There are several reasons why you might need to delete name ranges in Excel. Some common scenarios include:
- Removing unused or redundant name ranges to declutter your worksheet
- Deleting name ranges that are no longer relevant or accurate
- Freeing up memory and improving performance by removing unnecessary name ranges
Methods to Delete Name Ranges in Excel
Now that we've covered the basics, let's explore the different methods to delete name ranges in Excel.
Method 1: Using the Name Manager
The Name Manager is a built-in tool in Excel that allows you to manage and delete name ranges. To access the Name Manager, follow these steps:
- Go to the "Formulas" tab in the ribbon
- Click on "Name Manager" in the "Defined Names" group
- In the Name Manager dialog box, select the name range you want to delete
- Click on the "Delete" button

Method 2: Using VBA Macro
If you need to delete multiple name ranges at once, you can use a VBA macro. Here's an example code snippet:
Sub DeleteNameRanges()
Dim nm As Name
For Each nm In ActiveWorkbook.Names
If nm.Name Like "*Range*" Then
nm.Delete
End If
Next nm
End Sub
This macro will delete all name ranges that contain the word "Range" in their name.
Method 3: Using the "Find and Select" Feature
Another way to delete name ranges is by using the "Find and Select" feature. To do this:
- Press "Ctrl + F" to open the "Find and Select" dialog box
- In the "Find what" field, enter the name of the name range you want to delete
- Click on the "Find All" button
- In the search results, select the name range you want to delete
- Press "Delete" to delete the name range
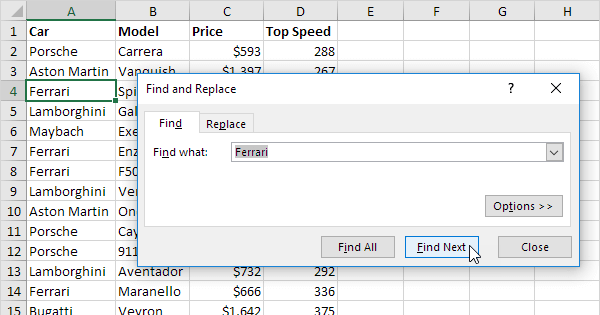
Best Practices for Deleting Name Ranges in Excel
When deleting name ranges in Excel, it's essential to follow best practices to avoid errors and data loss. Here are some tips:
- Always backup your data before deleting name ranges
- Use the Name Manager to delete name ranges, as it provides more control and visibility
- Avoid using VBA macros to delete name ranges unless you're familiar with VBA programming
- Use the "Find and Select" feature to delete name ranges only when you're sure of the name range's name
Common Errors When Deleting Name Ranges in Excel
When deleting name ranges in Excel, you may encounter some common errors. Here are some troubleshooting tips:
- Error: "Cannot delete name range because it is used in a formula"
- Solution: Find and replace the formula with a new one that doesn't reference the name range
- Error: "Name range not found"
- Solution: Check the name range's name and spelling, and try deleting it again

Conclusion
Deleting name ranges in Excel can be a straightforward process if you follow the right methods and best practices. By using the Name Manager, VBA macros, or the "Find and Select" feature, you can easily delete name ranges and keep your data organized. Remember to always backup your data and follow troubleshooting tips to avoid errors and data loss.




What is a name range in Excel?
+A name range in Excel is a predefined range of cells that can be referenced by a name.
Why delete name ranges in Excel?
+Deleting name ranges in Excel can help declutter your worksheet, remove unused or redundant name ranges, and improve performance.
How to delete name ranges in Excel?
+You can delete name ranges in Excel using the Name Manager, VBA macros, or the "Find and Select" feature.