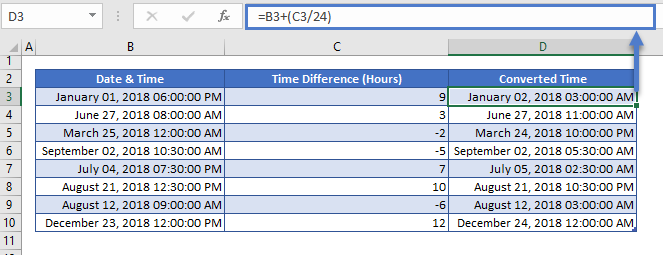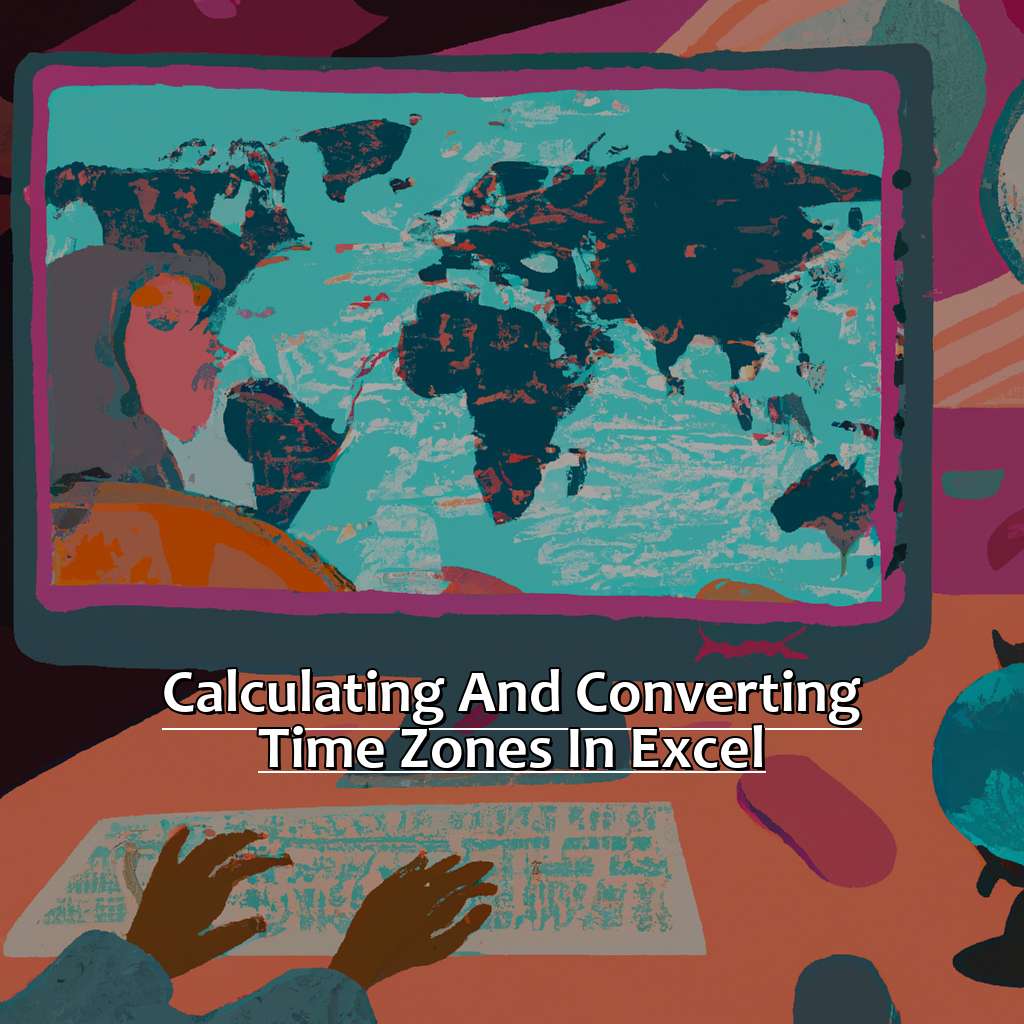Converting time zones is an essential task for businesses and individuals dealing with international clients, colleagues, or data. Microsoft Excel provides several ways to convert time zones, making it easier to manage and analyze data across different regions. In this article, we will explore five ways to convert time zones in Excel.
Managing multiple time zones can be challenging, especially when dealing with data from different parts of the world. Converting time zones in Excel can help you avoid confusion, ensure accuracy, and make informed decisions. Whether you're working with dates, times, or timestamps, Excel offers various methods to convert time zones.
The importance of converting time zones in Excel cannot be overstated. It helps to:
- Ensure data accuracy and consistency
- Avoid confusion and errors
- Improve collaboration and communication across different regions
- Enhance data analysis and visualization
- Make informed decisions based on accurate data
Method 1: Using the TIMEZONE Function

The TIMEZONE function is a new feature in Excel that allows you to convert time zones. This function is available in Excel 2016 and later versions. To use the TIMEZONE function, follow these steps:
- Select the cell where you want to display the converted time.
- Type "=TIMEZONE(" and select the time zone you want to convert from.
- Type a comma and select the time zone you want to convert to.
- Type a closing parenthesis and press Enter.
For example, to convert the time from Pacific Standard Time (PST) to Eastern Standard Time (EST), use the following formula:
=TIMEZONE("PST","EST")
Method 2: Using the OFFSET Function

The OFFSET function is another way to convert time zones in Excel. This function allows you to offset a date and time by a specified number of hours. To use the OFFSET function, follow these steps:
- Select the cell where you want to display the converted time.
- Type "=OFFSET(" and select the cell containing the date and time you want to convert.
- Type a comma and enter the number of hours you want to offset.
- Type a closing parenthesis and press Enter.
For example, to convert the time from PST to EST, which is 3 hours ahead, use the following formula:
=OFFSET(A1,0,3)
Method 3: Using the Power Query Editor

The Power Query Editor is a powerful tool in Excel that allows you to manipulate and transform data. You can use the Power Query Editor to convert time zones by adding a new column with the converted time. To use the Power Query Editor, follow these steps:
- Select the data range you want to convert.
- Go to the "Data" tab and click on "From Table/Range".
- In the Power Query Editor, click on "Add Column" and select "Custom Column".
- In the formula bar, type the following formula:
= DateTime.From(DateTime.From Text([Date])){zone: "Eastern Standard Time"}
- Click "OK" and the new column will be added with the converted time.
Method 4: Using VBA Macros

VBA macros are a powerful way to automate tasks in Excel. You can use VBA macros to convert time zones by writing a custom script. To use VBA macros, follow these steps:
- Press "Alt + F11" to open the VBA Editor.
- In the VBA Editor, click on "Insert" and select "Module".
- In the module, paste the following code:
Sub ConvertTimeZone() Dim cell As Range For Each cell In Selection cell.Value = cell.Value + TimeValue("03:00:00") Next cell End Sub
- Save the macro and close the VBA Editor.
- Select the data range you want to convert and run the macro.
Method 5: Using Add-Ins

Add-ins are third-party tools that can be installed in Excel to provide additional functionality. There are several add-ins available that can help you convert time zones in Excel. To use add-ins, follow these steps:
- Go to the "File" tab and click on "Options".
- In the Excel Options dialog box, click on "Add-ins".
- In the Add-ins dialog box, click on "Manage" and select "COM Add-ins".
- Click on "Go" and select the add-in you want to install.
- Follow the installation instructions to install the add-in.
Some popular add-ins for converting time zones in Excel include:
- Time Zone Converter
- World Clock
- Time Zone Manager




In conclusion, converting time zones in Excel is a crucial task that can be accomplished using various methods. Whether you use the TIMEZONE function, OFFSET function, Power Query Editor, VBA macros, or add-ins, the key is to find the method that works best for your specific needs. By following the steps outlined in this article, you can easily convert time zones in Excel and ensure that your data is accurate and consistent.
We hope you found this article helpful. If you have any questions or need further assistance, please don't hesitate to ask. Share your thoughts and experiences with converting time zones in Excel in the comments below.
What is the easiest way to convert time zones in Excel?
+The easiest way to convert time zones in Excel is to use the TIMEZONE function. This function is available in Excel 2016 and later versions.
Can I convert time zones using VBA macros?
+Yes, you can convert time zones using VBA macros. You can write a custom script to convert time zones and run it using the macro.
What is the difference between the TIMEZONE function and the OFFSET function?
+The TIMEZONE function converts time zones by specifying the time zone, while the OFFSET function converts time zones by offsetting the time by a specified number of hours.