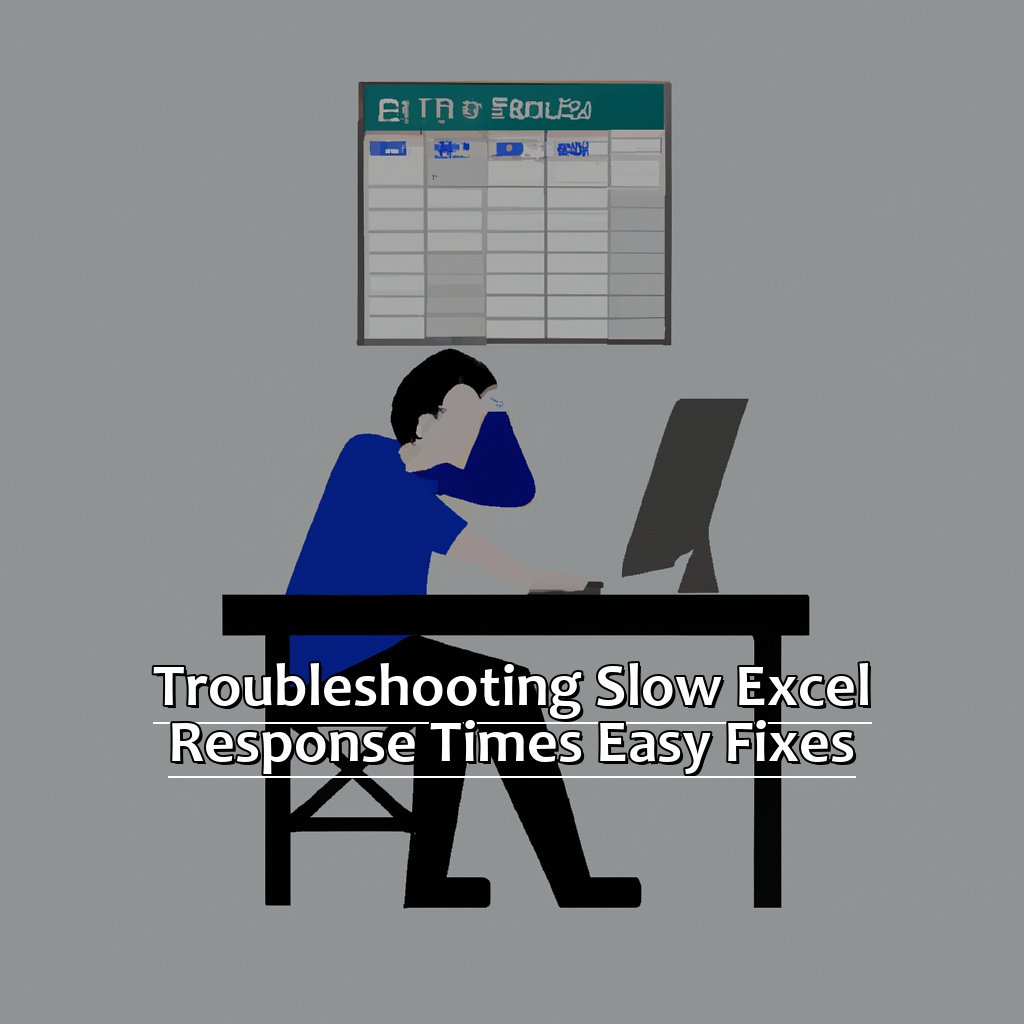
Are you tired of waiting for what feels like an eternity for your Excel files to save? Slow Excel save times can be frustrating and hinder your productivity. The good news is that there are several ways to fix this issue and get back to working efficiently. In this article, we will explore five ways to fix slow Excel save times, from simple tweaks to more advanced solutions.
One of the main reasons for slow Excel save times is the size of the file. Large files with multiple worksheets, formulas, and data can take longer to save. Additionally, if you are working on a network or sharing files with others, this can also impact save times. Whatever the reason, we have got you covered. Let's dive into the five ways to fix slow Excel save times.
Optimize Your Excel File
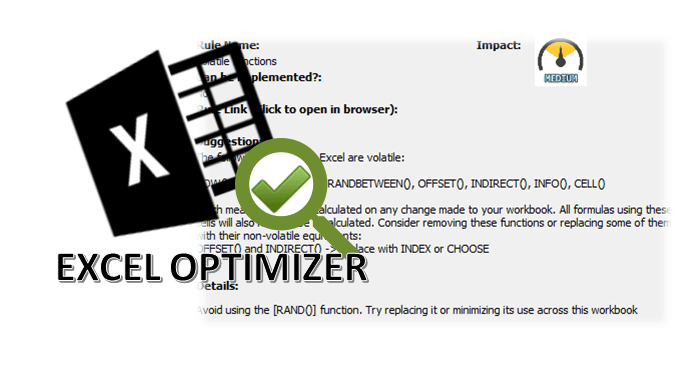
Before we dive into more advanced solutions, let's start with some simple tweaks to optimize your Excel file. Here are a few things you can try:
- Split large files into smaller ones: If you have a large file with multiple worksheets, consider splitting it into smaller files. This will not only reduce the file size but also make it easier to manage.
- Remove unnecessary data: Take a closer look at your data and remove any unnecessary information. This includes blank rows and columns, as well as any data that is no longer relevant.
- Use efficient formulas: Complex formulas can slow down your Excel file. Consider using more efficient formulas or breaking them down into smaller parts.
- Turn off automatic calculations: If you have a large file with multiple formulas, consider turning off automatic calculations. This will prevent Excel from recalculating formulas every time you make a change.
By implementing these simple tweaks, you can significantly improve your Excel save times.
Disable Add-ins

Add-ins can be a great way to enhance your Excel experience, but they can also slow down your save times. If you have add-ins installed, try disabling them to see if this improves your save times. Here's how:
- Go to the File tab: Click on the File tab in the top left corner of your Excel screen.
- Click on Options: Click on Options in the left-hand menu.
- Click on Add-ins: Click on Add-ins in the left-hand menu.
- Uncheck the add-ins: Uncheck the add-ins you want to disable.
By disabling add-ins, you can prevent them from interfering with your save times.
Use the Trust Center
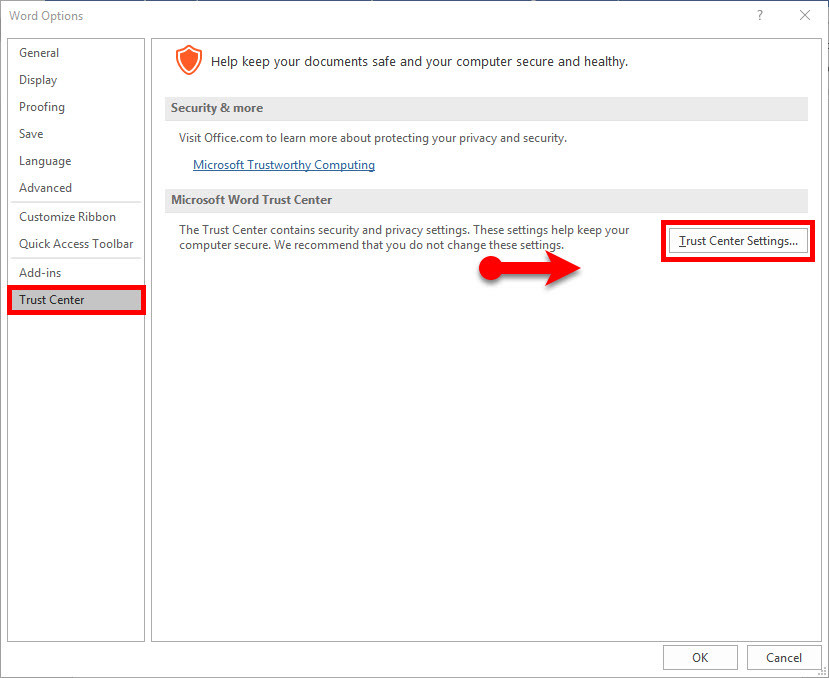
The Trust Center is a great way to manage your Excel settings and improve performance. Here's how to use it to fix slow save times:
- Go to the File tab: Click on the File tab in the top left corner of your Excel screen.
- Click on Options: Click on Options in the left-hand menu.
- Click on Trust Center: Click on Trust Center in the left-hand menu.
- Click on Trust Center Settings: Click on Trust Center Settings.
- Disable protected view: Disable protected view to prevent Excel from scanning your files for viruses.
By using the Trust Center, you can prevent Excel from scanning your files for viruses and improve your save times.
Use the Excel Options
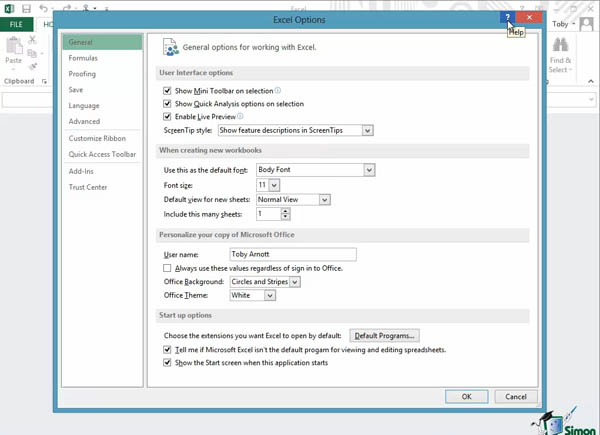
Excel options can be a great way to customize your Excel experience and improve performance. Here's how to use them to fix slow save times:
- Go to the File tab: Click on the File tab in the top left corner of your Excel screen.
- Click on Options: Click on Options in the left-hand menu.
- Click on Advanced: Click on Advanced in the left-hand menu.
- Disable auto-recovery: Disable auto-recovery to prevent Excel from automatically saving your files.
By using the Excel options, you can customize your Excel experience and improve your save times.
Upgrade Your Hardware

If none of the above solutions work, it may be time to upgrade your hardware. Here are a few things you can try:
- Upgrade your RAM: Adding more RAM to your computer can significantly improve your Excel performance.
- Upgrade your hard drive: Upgrading to a solid-state drive (SSD) can improve your save times and overall performance.
- Upgrade your processor: Upgrading to a faster processor can improve your Excel performance and save times.
By upgrading your hardware, you can significantly improve your Excel performance and save times.
Save As a Different File Type
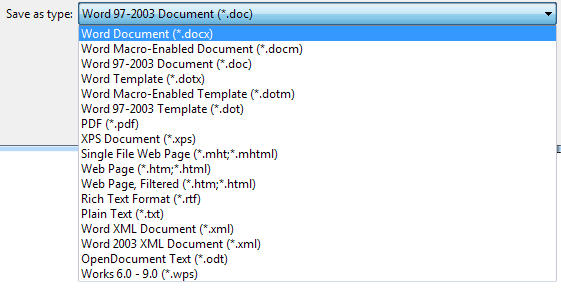
If none of the above solutions work, try saving your file as a different file type. Here's how:
- Go to the File tab: Click on the File tab in the top left corner of your Excel screen.
- Click on Save As: Click on Save As in the left-hand menu.
- Choose a different file type: Choose a different file type, such as CSV or TXT.
By saving your file as a different file type, you can improve your save times and overall performance.
In conclusion, slow Excel save times can be frustrating and hinder your productivity. However, by implementing the five solutions outlined above, you can significantly improve your save times and overall performance. From optimizing your Excel file to upgrading your hardware, there are many ways to fix slow Excel save times. Try these solutions today and get back to working efficiently.
Gallery of Excel Optimization
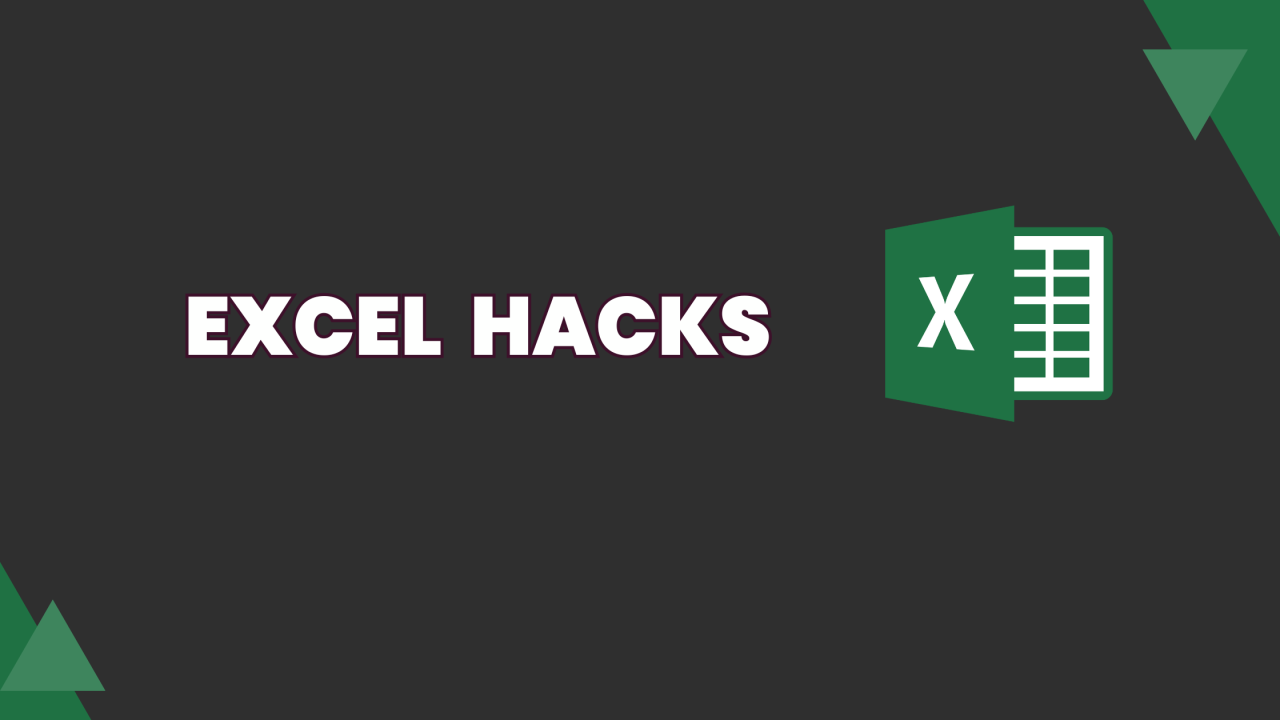
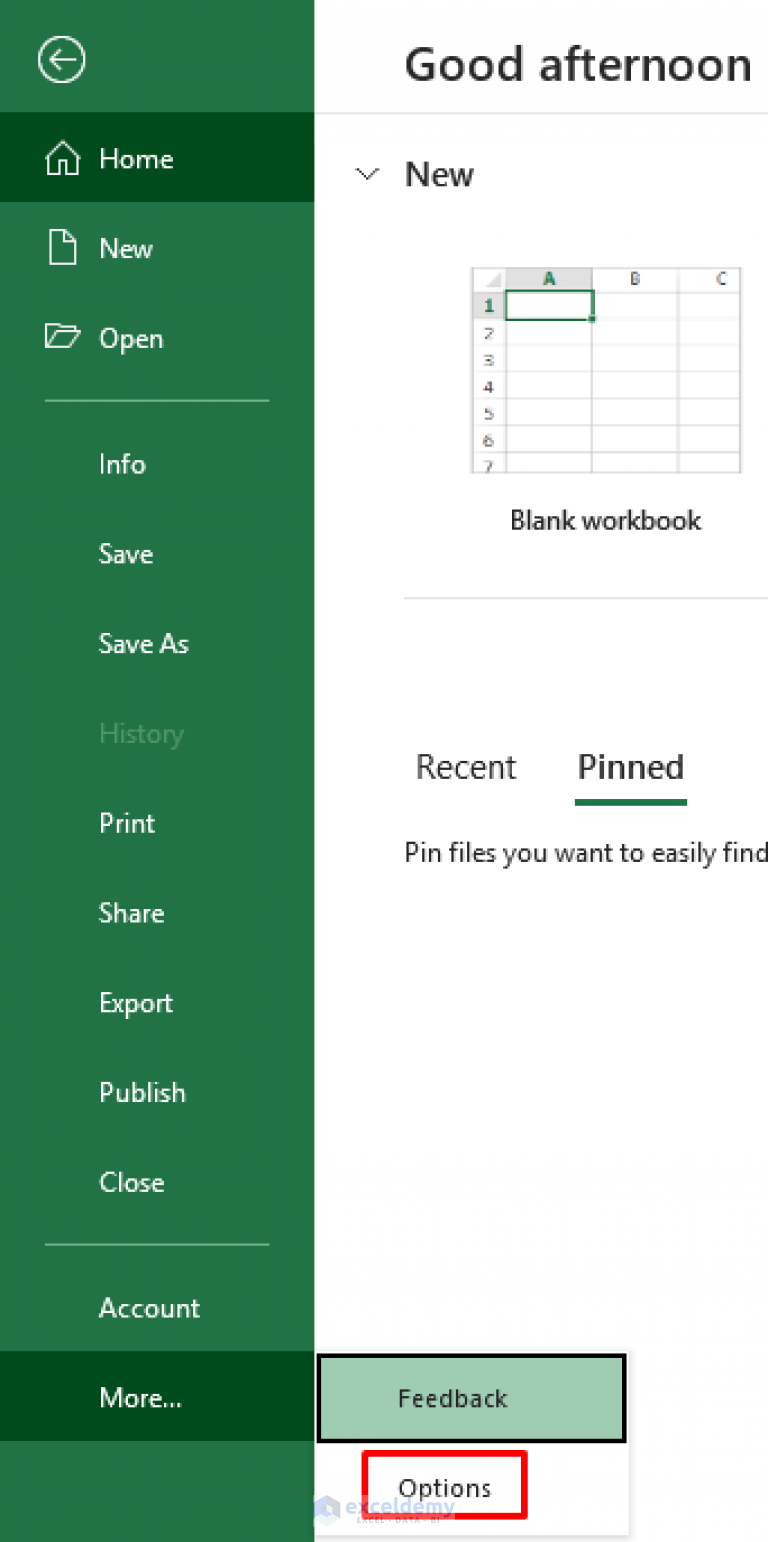
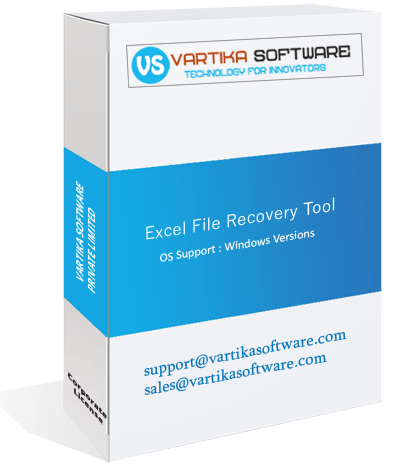
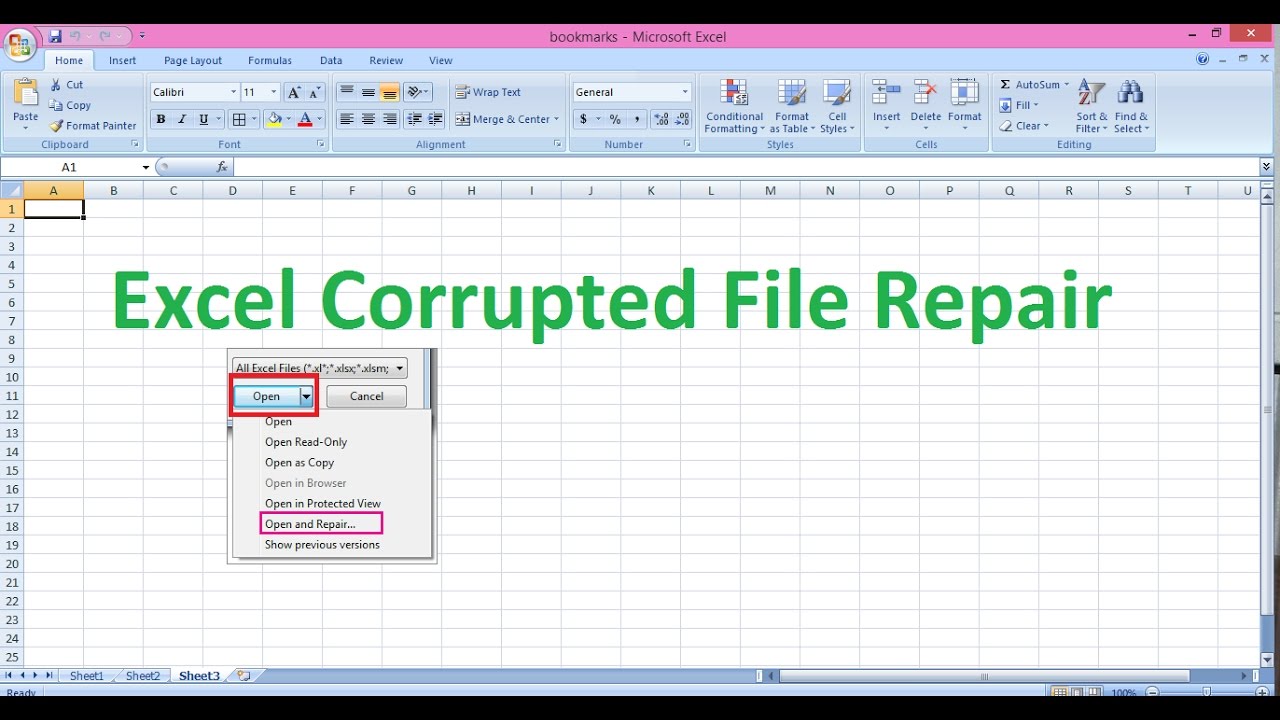
FAQs
What causes slow Excel save times?
+Slow Excel save times can be caused by a variety of factors, including large file sizes, complex formulas, and add-ins.
How can I optimize my Excel file?
+You can optimize your Excel file by removing unnecessary data, using efficient formulas, and turning off automatic calculations.
What is the Trust Center?
+The Trust Center is a feature in Excel that allows you to manage your settings and improve performance.