
When working with Microsoft Excel, one of the most common and frustrating issues users encounter is when the SUM function does not work as expected. Whether you're a seasoned accountant or a student trying to manage your finances, the SUM function is a crucial tool for calculating totals and sums in your spreadsheets. However, errors can occur due to various reasons, ranging from formatting issues to incorrect syntax. In this article, we'll explore five ways to fix the Excel SUM not working issue, ensuring you can get back to crunching numbers with ease.
Understanding the SUM Function
Before diving into the solutions, it's essential to understand how the SUM function works. The SUM function is used to add up a range of numbers. The syntax is straightforward: =SUM(range), where "range" is the range of cells you want to sum up. For example, =SUM(A1:A10) will add up the values in cells A1 through A10.

Solution 1: Check for Errors in the Formula
One of the most common reasons the SUM function may not work is due to errors in the formula. Here are a few things to check:
- Syntax errors: Ensure that the syntax is correct, including the equals sign (=) and the range is correctly specified.
- Missing or extra characters: Check for any missing or extra characters in the formula, such as parentheses or commas.
- Incorrect range: Verify that the range is correct and includes all the cells you want to sum up.
If you find any errors, correct them, and the SUM function should work as expected.
Solution 2: Check for Non-Numeric Data
The SUM function only works with numeric data. If your range includes non-numeric data, such as text or dates, the function will return an error.
- Check for text data: Look for any text data in the range and remove it or convert it to numeric data if possible.
- Check for date data: If the range includes date data, ensure that it is in a format that Excel can recognize as numeric.
Once you've removed or converted non-numeric data, the SUM function should work correctly.
Solution 3: Check for Formatting Issues
Formatting issues can also cause the SUM function to fail. Here are a few things to check:
- Number formatting: Ensure that the cells in the range are formatted as numbers. If they are formatted as text, the SUM function will not work.
- Currency formatting: If the cells are formatted as currency, ensure that the currency symbol is not included in the range.
If you find any formatting issues, correct them, and the SUM function should work as expected.
Solution 4: Check for Hidden or Filtered Data
Hidden or filtered data can also cause the SUM function to fail. Here are a few things to check:
- Hidden rows or columns: Ensure that there are no hidden rows or columns in the range.
- Filtered data: If the data is filtered, ensure that the filter is not hiding any data that you want to include in the sum.
Once you've checked for hidden or filtered data, the SUM function should work correctly.
Solution 5: Try an Alternative Formula
If none of the above solutions work, you can try using an alternative formula to sum up your data. Here are a few options:
- SUMIF function: The SUMIF function allows you to sum up data based on a condition. For example,
=SUMIF(A1:A10, ">0")will sum up all the values in cells A1 through A10 that are greater than 0. - SUMIFS function: The SUMIFS function allows you to sum up data based on multiple conditions. For example,
=SUMIFS(A1:A10, B1:B10, ">0", C1:C10, "Yes")will sum up all the values in cells A1 through A10 where the corresponding value in column B is greater than 0 and the corresponding value in column C is "Yes".
If the alternative formula works, it may indicate an issue with the original SUM function or the data itself.

Gallery of Excel Formulas




Frequently Asked Questions
Why is my Excel SUM function not working?
+The Excel SUM function may not work due to various reasons, such as errors in the formula, non-numeric data, formatting issues, hidden or filtered data, or issues with the data itself.
How do I fix the Excel SUM function not working?
+To fix the Excel SUM function not working, check for errors in the formula, remove non-numeric data, correct formatting issues, check for hidden or filtered data, and try using an alternative formula.
What are some alternative formulas to the Excel SUM function?
+Some alternative formulas to the Excel SUM function include the SUMIF and SUMIFS functions, which allow you to sum up data based on conditions.
By following these five solutions, you should be able to fix the Excel SUM function not working issue and get back to using Excel with ease. Remember to always check for errors in the formula, remove non-numeric data, correct formatting issues, check for hidden or filtered data, and try using alternative formulas. If you have any further questions or issues, feel free to ask in the comments below.
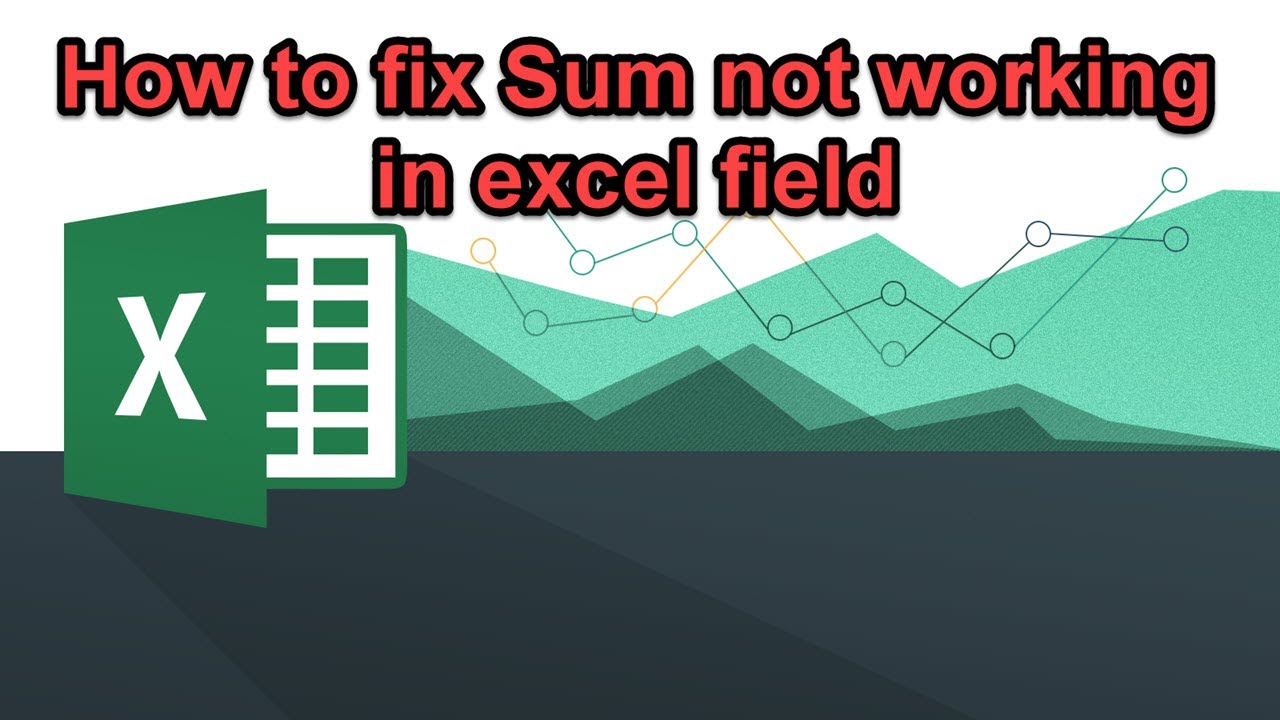




![[Fixed!] SUM Not Working with Time Values in Excel (5 Solutions)](https://www.exceldemy.com/wp-content/uploads/2022/01/Sum-Time-Not-Working-1-767x567.png)
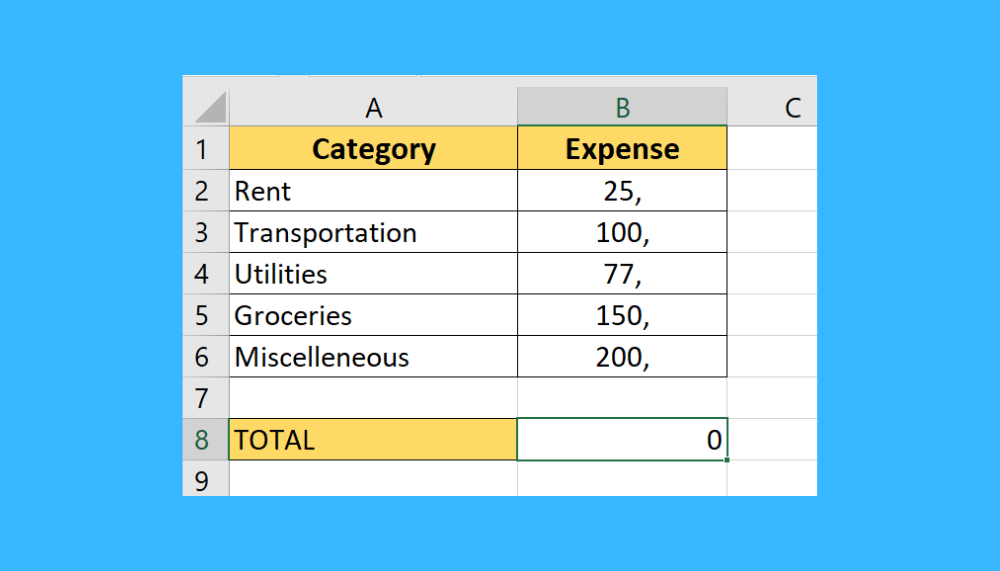

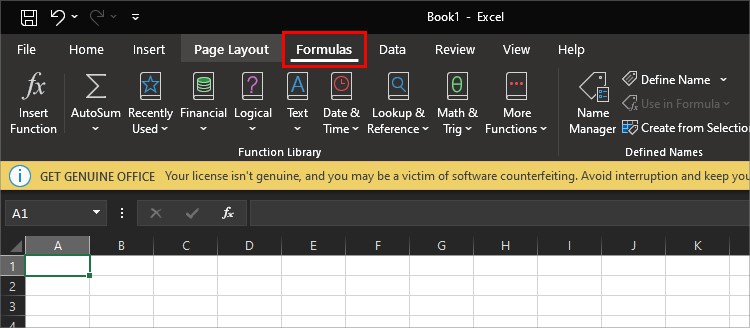

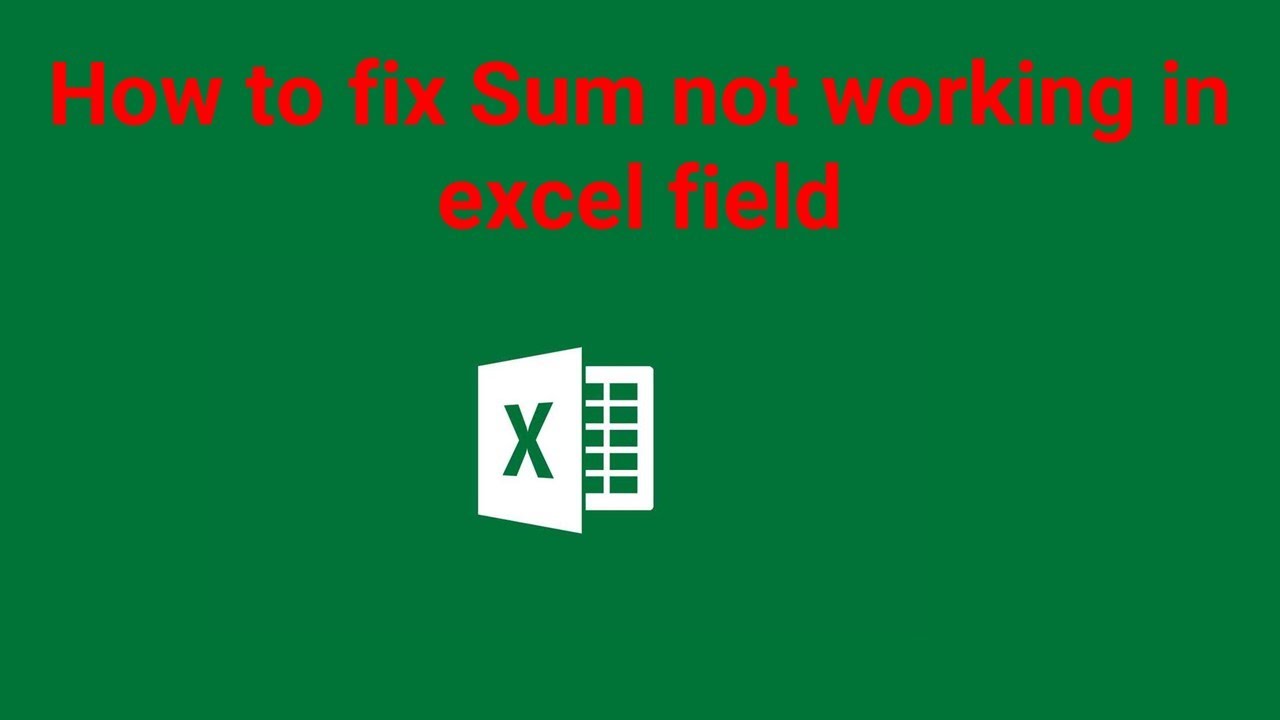
![[Fixed!] SUM Not Working with Time Values in Excel (5 Solutions)](https://www.exceldemy.com/wp-content/uploads/2022/01/Sum-Time-Not-Working-9-767x565.png)