
Printing Excel spreadsheets can be a frustrating experience, especially when the printouts come out too small to read. This issue can be caused by various factors, including incorrect printer settings, worksheet scaling, or margins. In this article, we will explore the common causes of Excel spreadsheet printing too small and provide step-by-step solutions to resolve this issue.
Understanding Excel Spreadsheet Printing
Before we dive into the solutions, it's essential to understand how Excel handles printing. When you print an Excel worksheet, the program uses the settings defined in the Page Layout tab to determine the print area, margins, headers, and footers. The scaling of the worksheet is also crucial, as it affects the size of the printout.
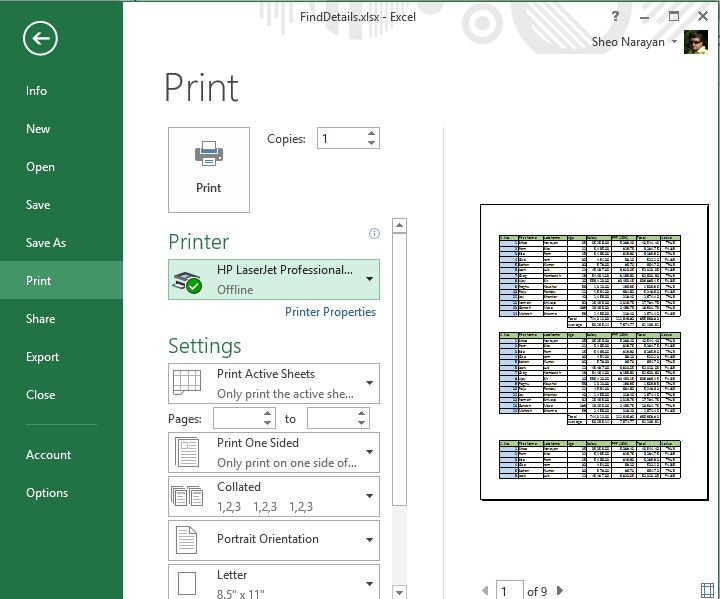
Causes of Excel Spreadsheet Printing Too Small
There are several reasons why your Excel spreadsheet might be printing too small. Some of the common causes include:
- Incorrect printer settings
- Worksheet scaling issues
- Margins set too large
- Headers and footers taking up too much space
- Font size too small
Solutions to Resolve Excel Spreadsheet Printing Too Small
Now that we've identified the common causes, let's explore the solutions to resolve the issue of Excel spreadsheet printing too small.
Adjusting Printer Settings
The first step is to check your printer settings. Ensure that the printer is set to the correct paper size and orientation. You can do this by following these steps:
- Go to the Page Layout tab in Excel.
- Click on the Print button in the Print group.
- In the Print dialog box, click on the Printer Properties button.
- In the Printer Properties dialog box, select the correct paper size and orientation.
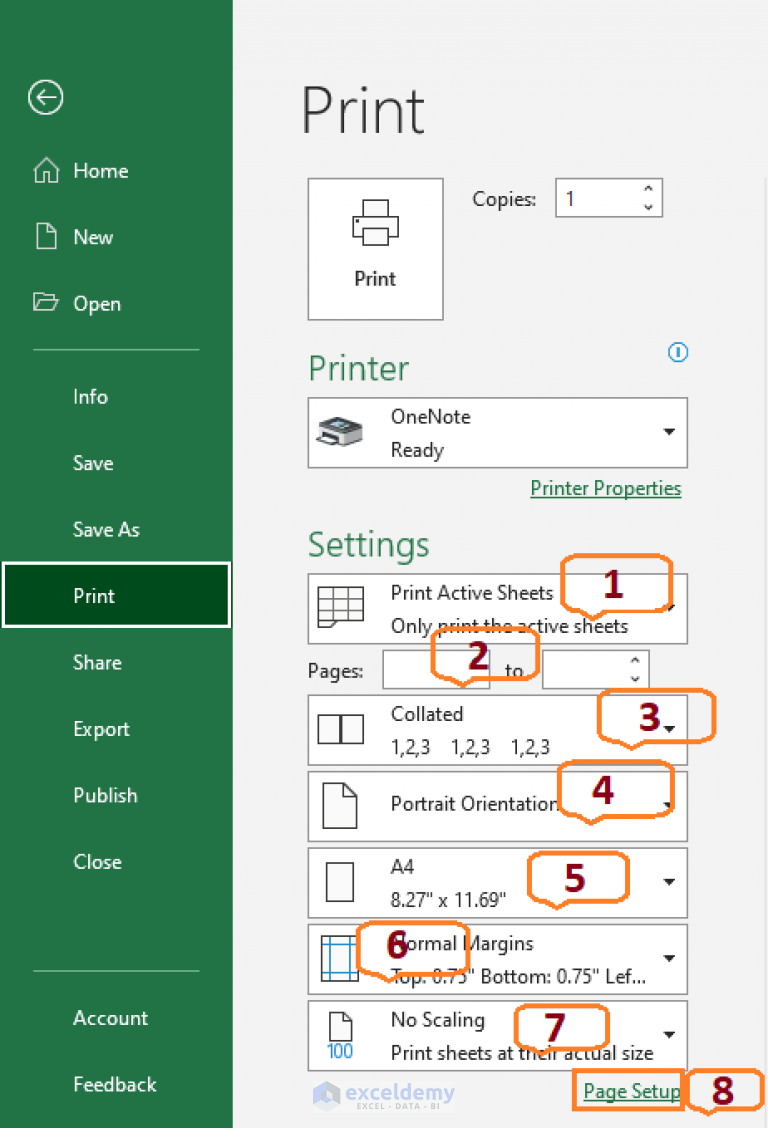
Adjusting Worksheet Scaling
Worksheet scaling can also affect the print size of your Excel spreadsheet. To adjust the scaling, follow these steps:
- Go to the Page Layout tab in Excel.
- Click on the Scale to Fit group in the Scale to Fit group.
- Select the scaling option that best suits your needs.

Adjusting Margins
Margins can also impact the print size of your Excel spreadsheet. To adjust the margins, follow these steps:
- Go to the Page Layout tab in Excel.
- Click on the Margins button in the Page Setup group.
- In the Margins dialog box, adjust the margin settings as needed.

Removing Headers and Footers
Headers and footers can take up valuable space on your printout. If you don't need them, you can remove them by following these steps:
- Go to the Page Layout tab in Excel.
- Click on the Header/Footer button in the Text group.
- In the Header/Footer dialog box, select the "None" option.
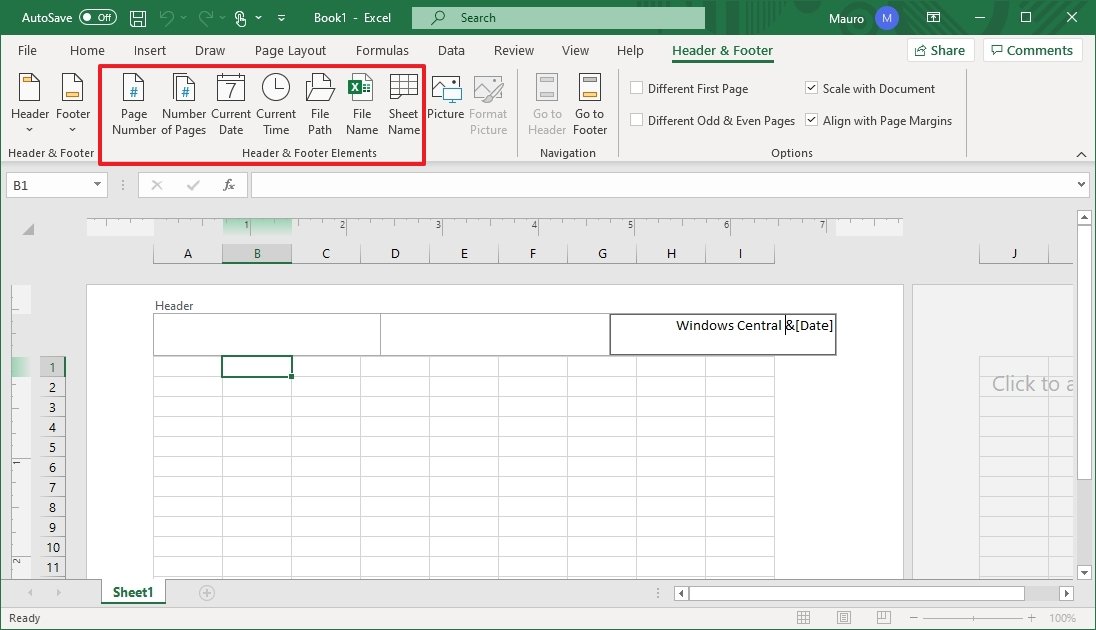
Increasing Font Size
If the font size is too small, you can increase it by following these steps:
- Select the cells that contain the text you want to increase.
- Go to the Home tab in Excel.
- Click on the Font Size button in the Font group.
- Select a larger font size.

Gallery of Excel Printing Tips



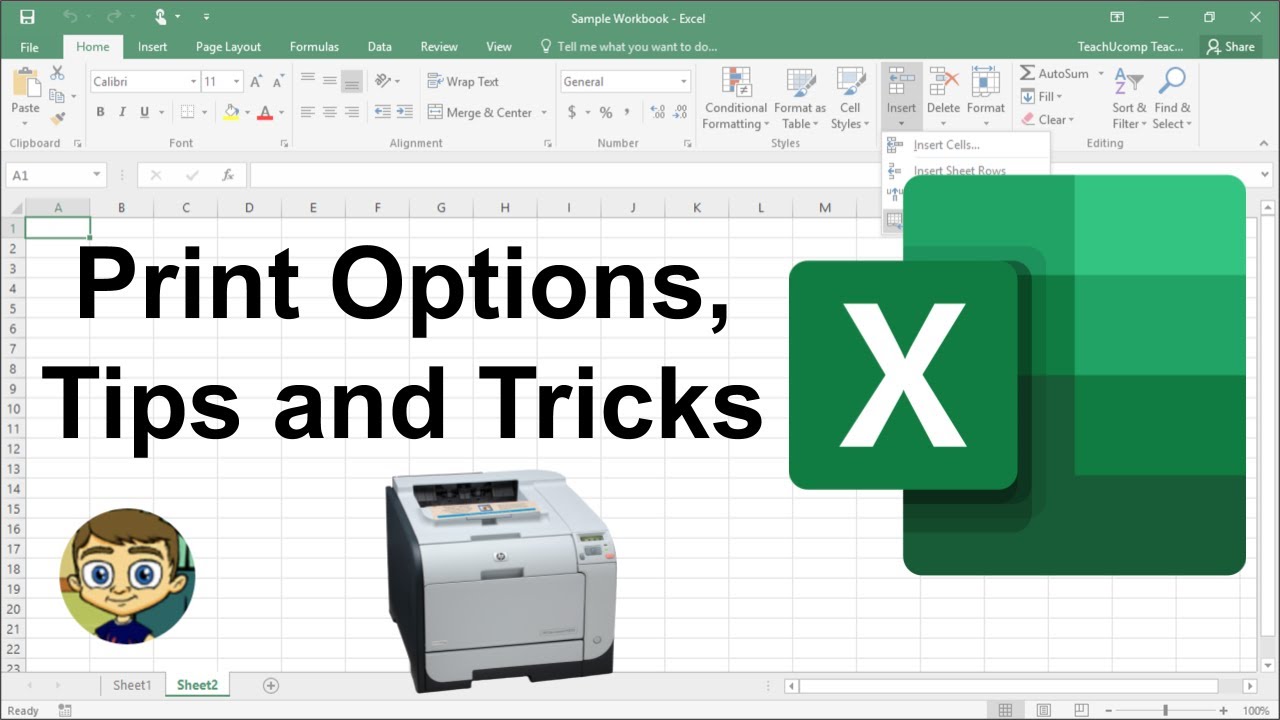
FAQs
Why is my Excel spreadsheet printing too small?
+There are several reasons why your Excel spreadsheet might be printing too small, including incorrect printer settings, worksheet scaling issues, margins set too large, headers and footers taking up too much space, and font size too small.
How do I adjust the printer settings in Excel?
+To adjust the printer settings in Excel, go to the Page Layout tab, click on the Print button, and then select the correct paper size and orientation in the Printer Properties dialog box.
How do I increase the font size in Excel?
+To increase the font size in Excel, select the cells that contain the text you want to increase, go to the Home tab, and then select a larger font size from the Font Size button in the Font group.
In conclusion, printing Excel spreadsheets can be a frustrating experience, especially when the printouts come out too small. By adjusting the printer settings, worksheet scaling, margins, headers and footers, and font size, you can resolve the issue of Excel spreadsheet printing too small. Remember to explore the solutions provided in this article and adjust the settings according to your needs.