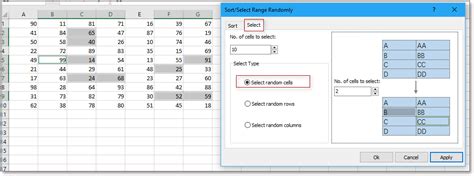
Selecting random rows in Excel can be a useful skill for various tasks, such as creating samples, testing data, or simply mixing up data. Whether you're an Excel novice or an expert, this article will guide you through the different methods to select random rows in Excel.
Random sampling is a crucial aspect of data analysis, as it allows you to create representative subsets of your data. By using random sampling techniques, you can avoid biases and ensure that your sample data is representative of the larger population.
In this article, we will explore different methods for selecting random rows in Excel, including using formulas, pivot tables, and built-in functions.
Method 1: Using the RAND() Function
The RAND() function in Excel generates a random number between 0 and 1. By using this function, you can create a random sample of rows from your data.
Here's how to do it:
- Create a new column next to your data.
- Enter the formula
=RAND()in the first cell of the new column. - Copy the formula down to the rest of the cells in the column.
- Sort the data based on the new column.
- Select the top X rows, where X is the number of rows you want in your random sample.

Method 2: Using the RANK() Function
The RANK() function in Excel returns the rank of a number within a list of numbers. By using this function, you can create a random sample of rows from your data.
Here's how to do it:
- Create a new column next to your data.
- Enter the formula
=RANK(A2,$A$2:$A$100,RAND())in the first cell of the new column, assuming your data is in column A. - Copy the formula down to the rest of the cells in the column.
- Sort the data based on the new column.
- Select the top X rows, where X is the number of rows you want in your random sample.

Method 3: Using a Pivot Table
A pivot table in Excel is a powerful tool for summarizing and analyzing data. By using a pivot table, you can create a random sample of rows from your data.
Here's how to do it:
- Select your data range.
- Go to the "Insert" tab in the ribbon.
- Click on the "PivotTable" button.
- Choose a cell to place the pivot table.
- In the pivot table, drag the "Row Labels" field to the "Filters" area.
- Right-click on the "Row Labels" field and select "Value Filters".
- Select "Top 10" and choose "Random" as the filter type.
- Enter the number of rows you want in your random sample.

Method 4: Using the Data Analysis ToolPak
The Data Analysis ToolPak in Excel is a collection of tools for data analysis. By using the ToolPak, you can create a random sample of rows from your data.
Here's how to do it:
- Select your data range.
- Go to the "Data" tab in the ribbon.
- Click on the "Data Analysis" button.
- Select "Random Sampling" from the list of tools.
- Choose the number of rows you want in your random sample.
- Select a cell to place the random sample.

Method 5: Using VBA Macro
A VBA macro in Excel is a set of instructions that can be executed automatically. By using a VBA macro, you can create a random sample of rows from your data.
Here's how to do it:
- Open the Visual Basic Editor by pressing "Alt + F11" or by navigating to the "Developer" tab in the ribbon.
- Create a new module by clicking "Insert" > "Module".
- Paste the following code into the module:
Sub RandomSample()
Dim rng As Range
Set rng = Selection
Dim numRows As Long
numRows = InputBox("Enter the number of rows to select")
Dim i As Long
For i = 1 To numRows
rng.Rows(Int((rng.Rows.Count) * Rnd) + 1).Select
rng.Offset(1, 0).Select
Next i
End Sub
- Save the macro by clicking "File" > "Save".
- Run the macro by clicking "Developer" > "Macros" > "RandomSample".

Gallery of Random Sampling in Excel:




Frequently Asked Questions:
What is random sampling in Excel?
+Random sampling in Excel is a method of selecting a subset of data from a larger dataset, where each row has an equal chance of being selected.
Why is random sampling important in Excel?
+Random sampling is important in Excel because it allows you to create a representative subset of your data, which can be used for analysis, testing, and modeling.
How do I select random rows in Excel?
+You can select random rows in Excel using formulas, pivot tables, the Data Analysis ToolPak, or VBA macros.
In conclusion, selecting random rows in Excel is a useful skill that can be achieved using various methods. Whether you're using formulas, pivot tables, or VBA macros, random sampling can help you create a representative subset of your data, which can be used for analysis, testing, and modeling. By following the methods outlined in this article, you can select random rows in Excel with ease.