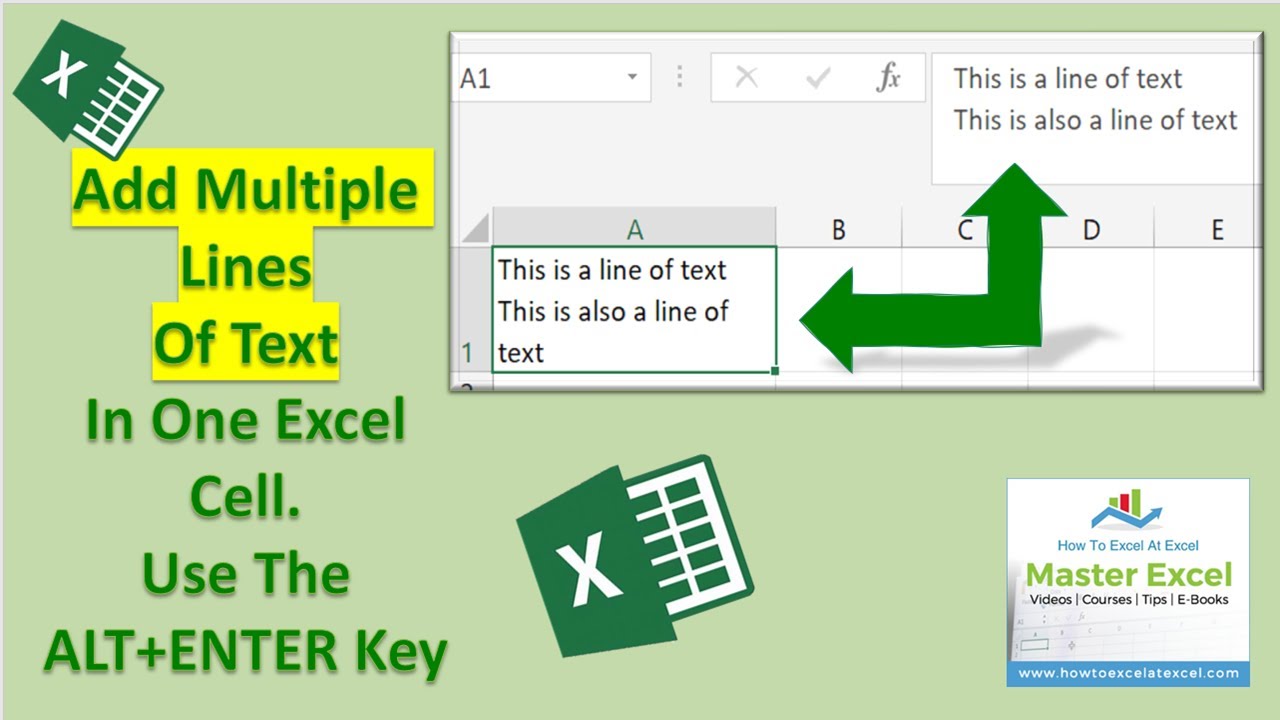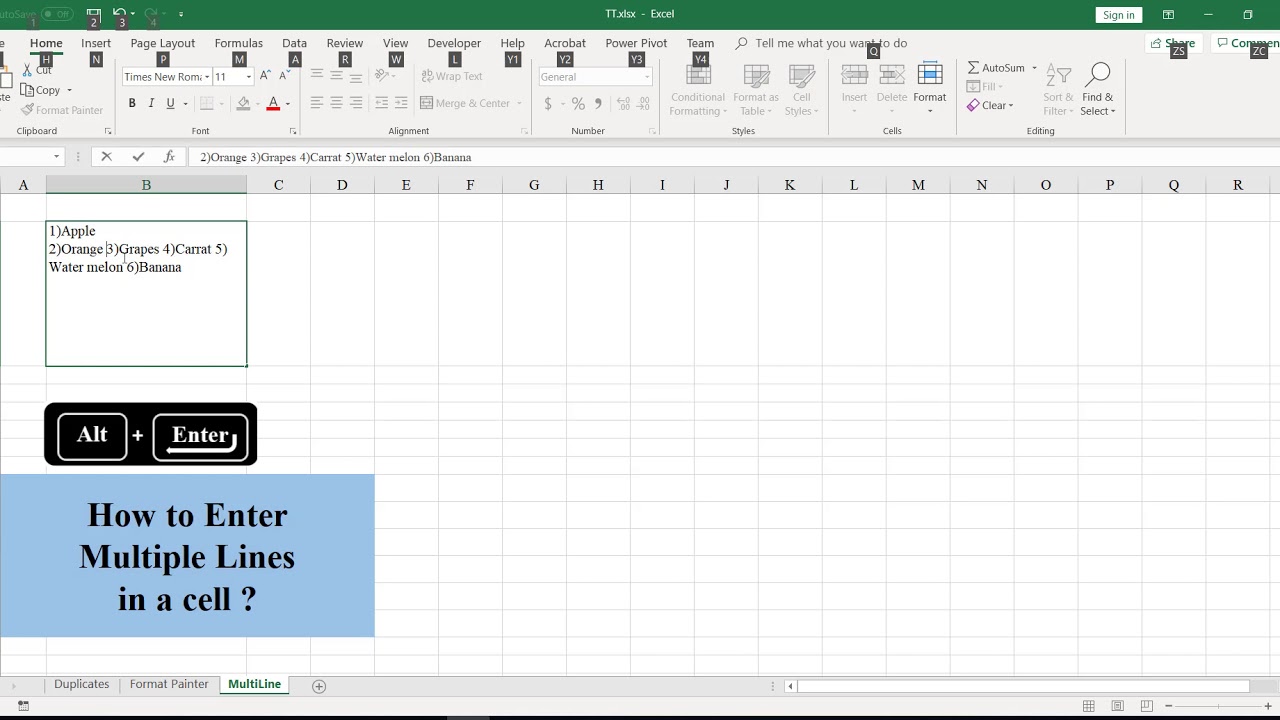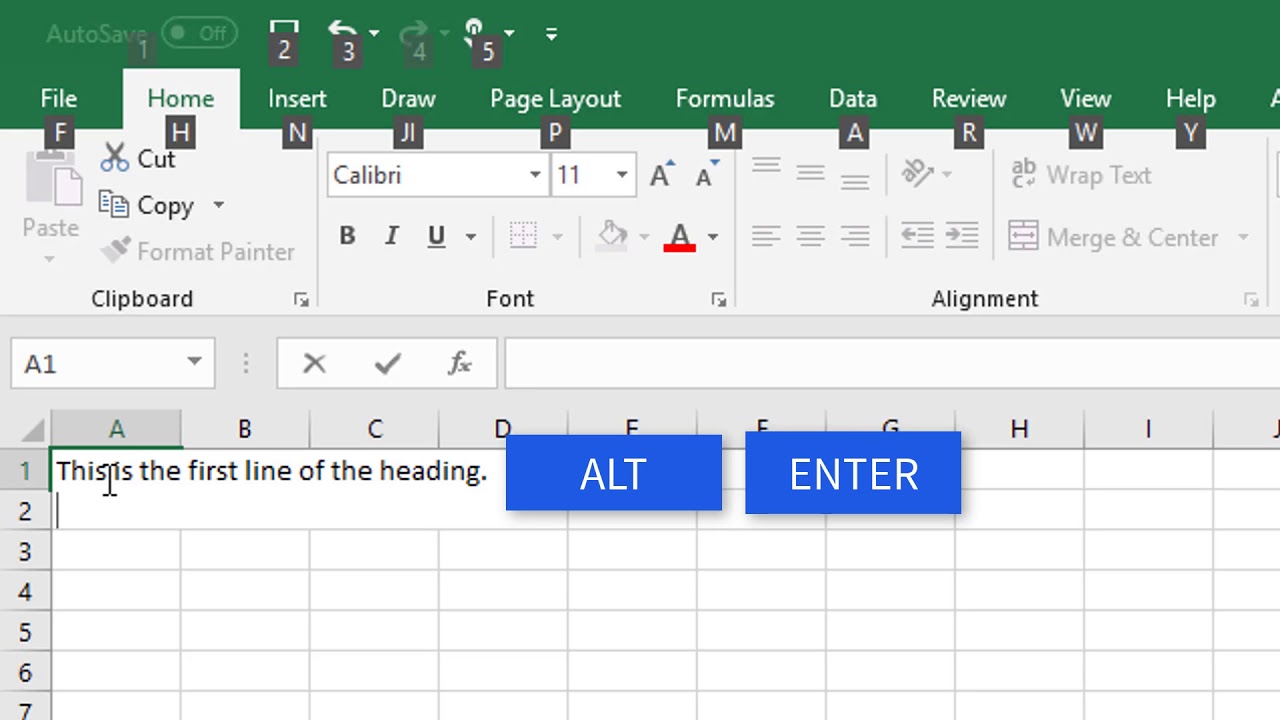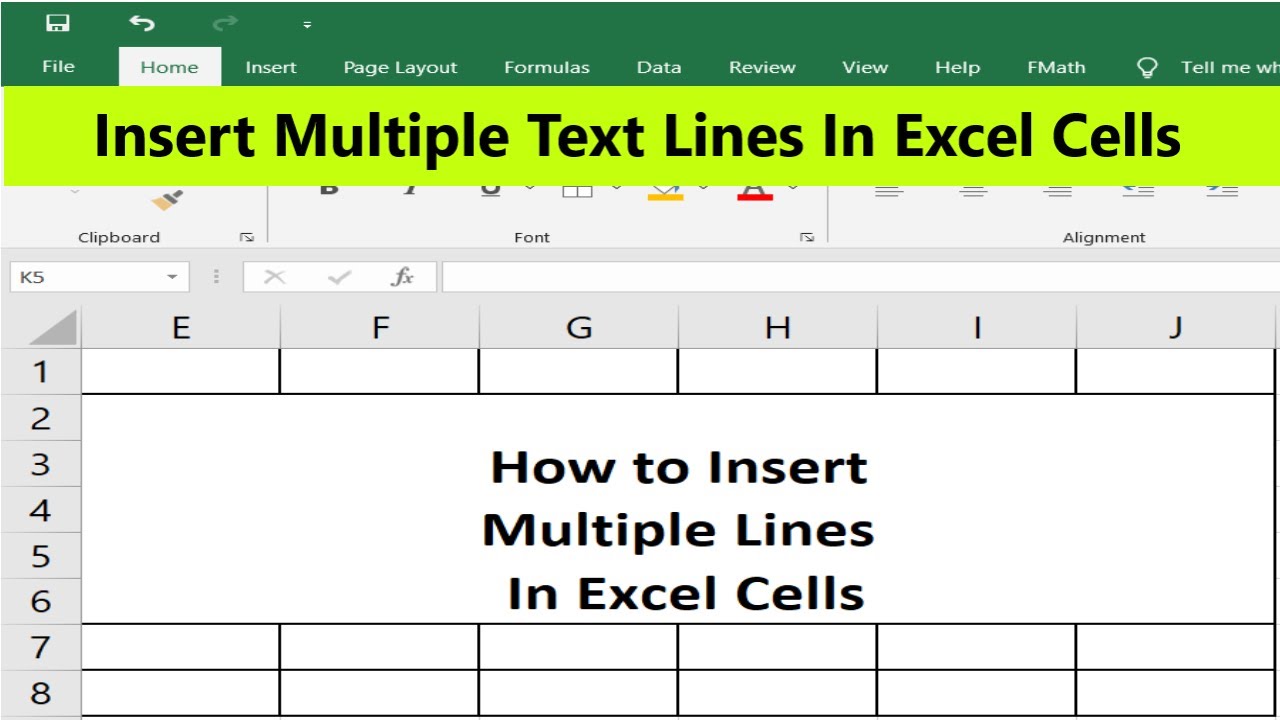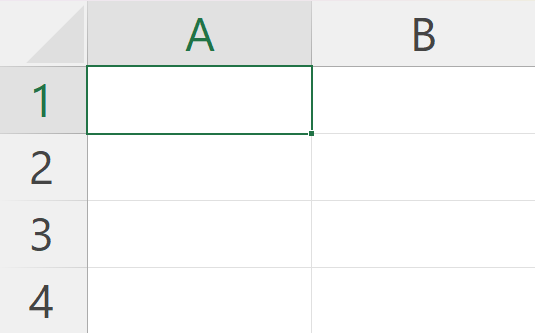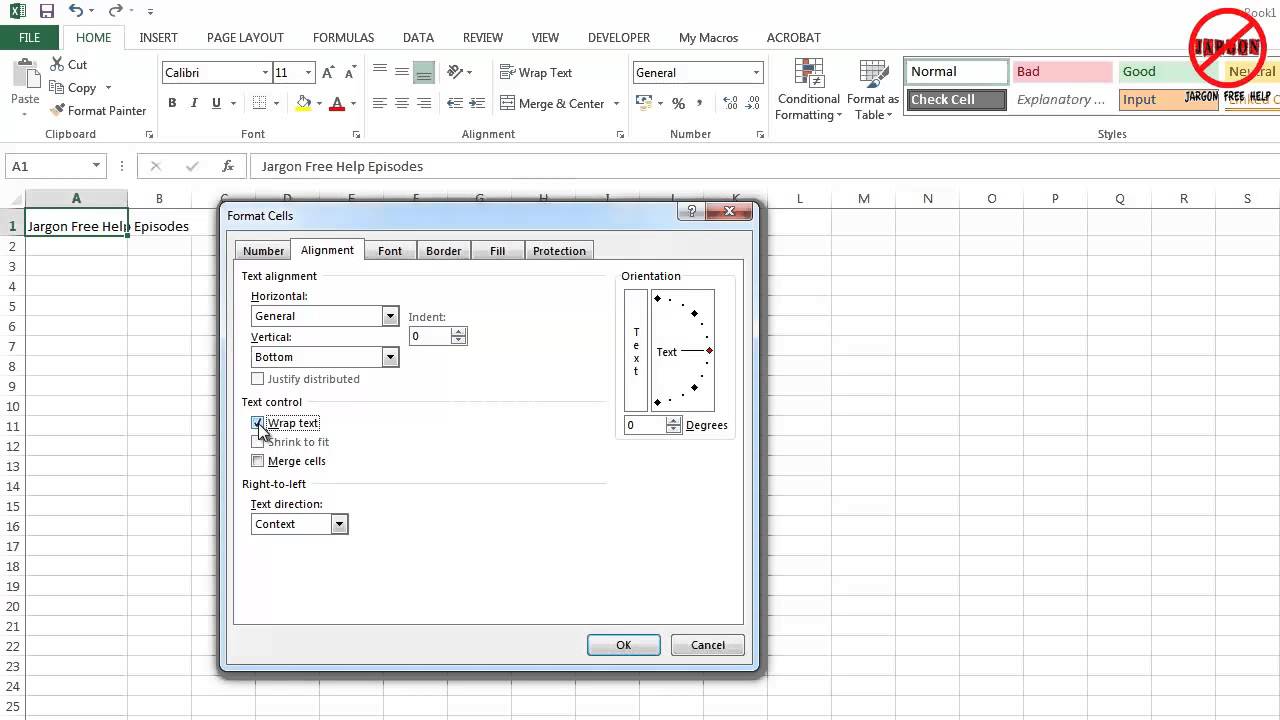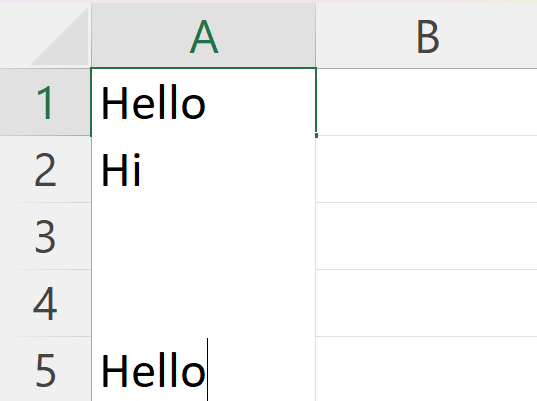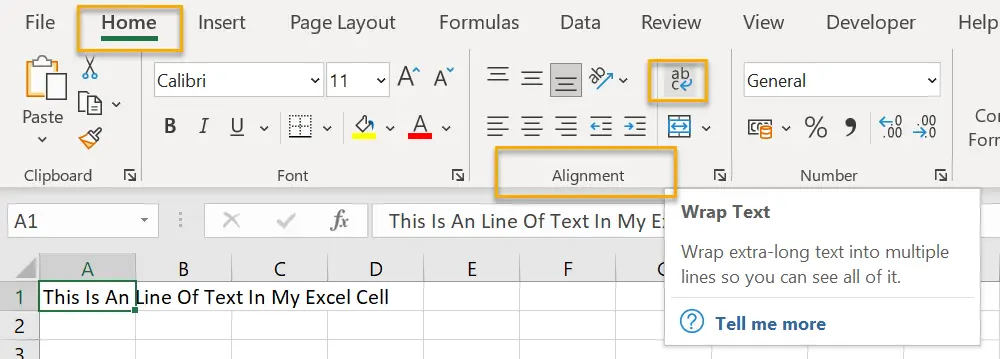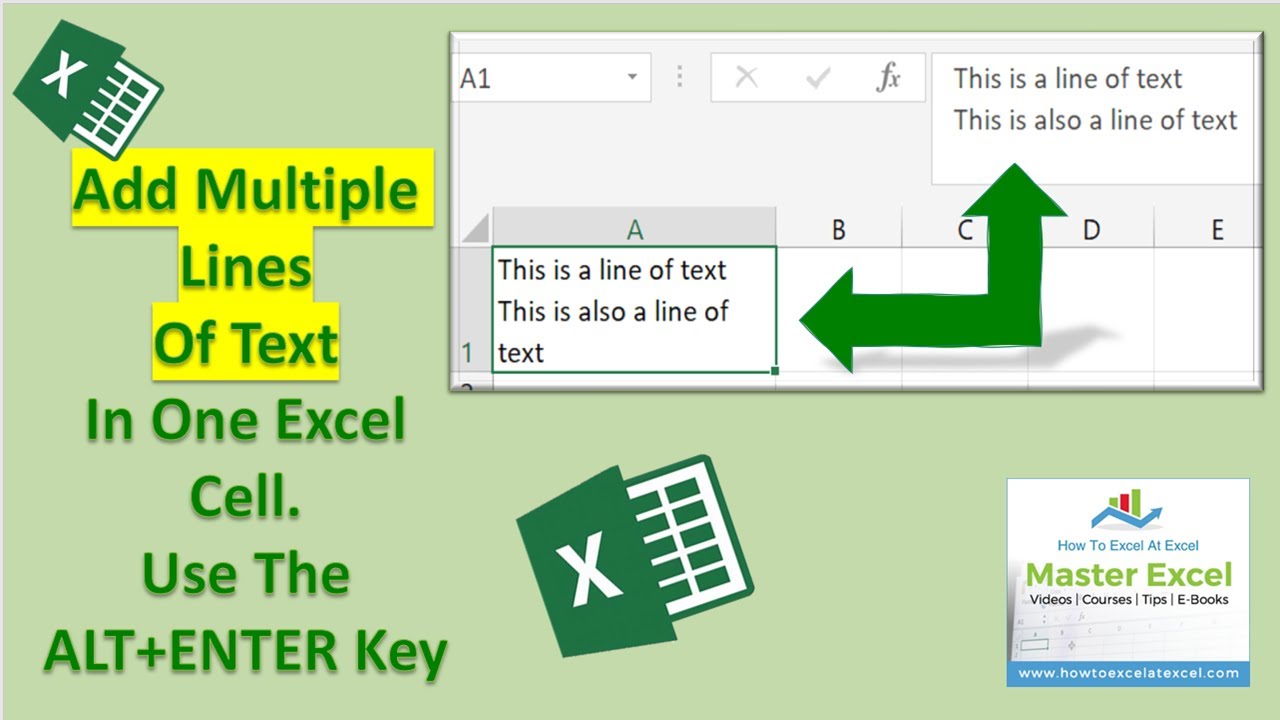
Excel is a powerful tool for data analysis and manipulation, but sometimes it can be tricky to work with text data, especially when you need to display multiple lines of text in a single cell. Displaying multiple lines in one Excel cell can be useful for a variety of tasks, such as creating a list of items, formatting addresses, or even writing short paragraphs. Fortunately, there are several ways to achieve this, and we'll explore them in this article.
Why Display Multiple Lines in One Excel Cell?
Before we dive into the methods, let's quickly discuss why you might want to display multiple lines in one Excel cell. Here are a few reasons:
- Convenience: Displaying multiple lines in one cell can save space and make your spreadsheet more organized.
- Readability: Breaking up long text into multiple lines can make it easier to read and understand.
- Formatting: Displaying multiple lines in one cell can also help you create visually appealing text formats, such as lists or paragraphs.
Method 1: Using the Alt+Enter Key Combination
One of the simplest ways to display multiple lines in one Excel cell is by using the Alt+Enter key combination. Here's how:
- Select the cell where you want to display multiple lines.
- Type the first line of text.
- Press Alt+Enter to create a new line.
- Type the second line of text.
- Repeat steps 3-4 until you've entered all the lines you need.
When you press Alt+Enter, Excel will insert a line break, allowing you to display multiple lines in a single cell.
Method 2: Using the CHAR Function
Another way to display multiple lines in one Excel cell is by using the CHAR function. Here's how:
- Select the cell where you want to display multiple lines.
- Type the following formula:
=CHAR(10)&"Line 1"&CHAR(10)&"Line 2" - Press Enter to apply the formula.
In this formula, CHAR(10) represents a line break, and the & symbol is used to concatenate the text strings.
Method 3: Using the WRAP TEXT Feature
You can also use the WRAP TEXT feature to display multiple lines in one Excel cell. Here's how:
- Select the cell where you want to display multiple lines.
- Go to the Home tab in the Excel ribbon.
- Click on the Wrap Text button in the Alignment group.
When you click on the Wrap Text button, Excel will automatically wrap the text to the next line when it reaches the edge of the cell.
Method 4: Using a Formula with the TEXTJOIN Function
If you need to display multiple lines in one Excel cell based on a range of cells, you can use a formula with the TEXTJOIN function. Here's how:
- Select the cell where you want to display multiple lines.
- Type the following formula:
=TEXTJOIN(CHAR(10),TRUE,A1:A3) - Press Enter to apply the formula.
In this formula, A1:A3 represents the range of cells you want to join, and CHAR(10) represents a line break.
Method 5: Using VBA Macros
Finally, you can also use VBA macros to display multiple lines in one Excel cell. Here's an example:
- Press Alt+F11 to open the Visual Basic Editor.
- Create a new module by clicking Insert > Module.
- Paste the following code:
Sub DisplayMultipleLines() Range("A1").Value = "Line 1" & vbCrLf & "Line 2" & vbCrLf & "Line 3" End Sub - Click Run > Run Sub/UserForm to execute the macro.
When you run the macro, it will display multiple lines in the specified cell.
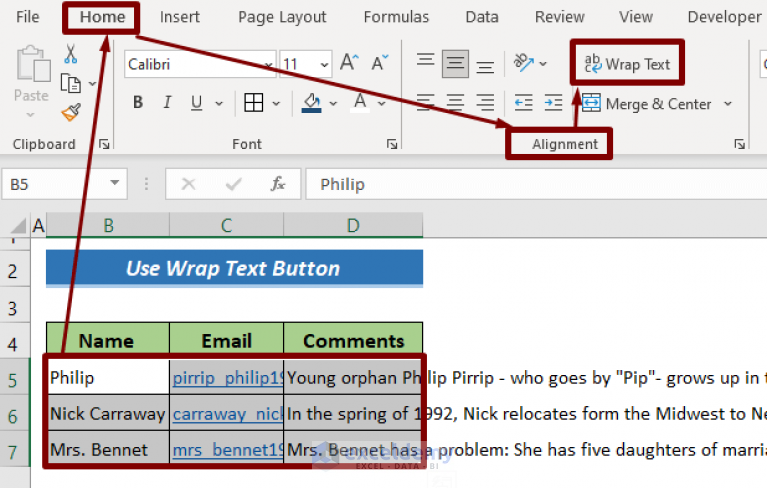
Conclusion
Displaying multiple lines in one Excel cell can be a useful technique for data analysis and formatting. In this article, we've explored five different methods for achieving this, from using the Alt+Enter key combination to creating VBA macros. Whether you're working with text data or need to create visually appealing formats, these methods can help you get the job done.
We hope this article has been helpful! Do you have any other questions about displaying multiple lines in Excel cells? Let us know in the comments below.
Gallery of Excel Cell Formatting
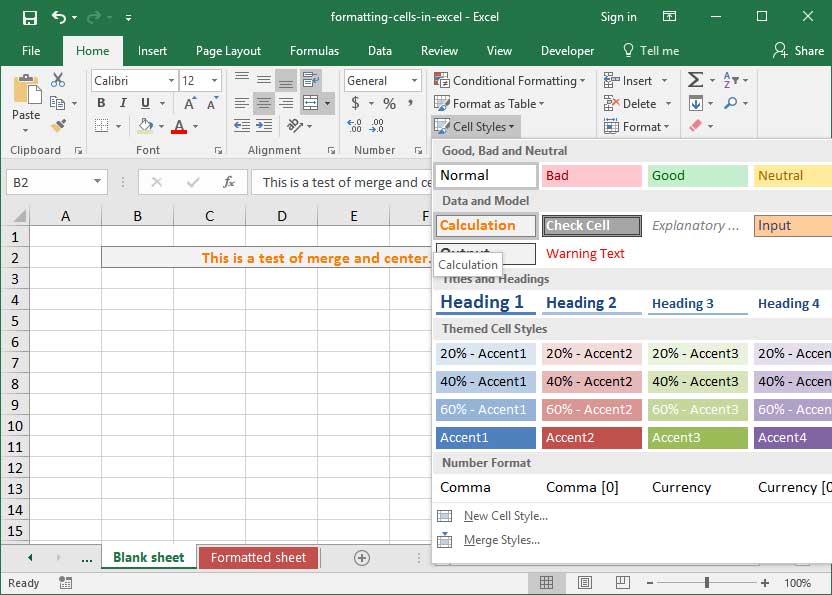



FAQs
How do I display multiple lines in one Excel cell?
+You can display multiple lines in one Excel cell by using the Alt+Enter key combination, the CHAR function, the WRAP TEXT feature, a formula with the TEXTJOIN function, or VBA macros.
What is the CHAR function in Excel?
+The CHAR function in Excel returns a character specified by a code number.
How do I use the TEXTJOIN function in Excel?
+The TEXTJOIN function in Excel joins a range of cells into a single text string, separated by a delimiter.