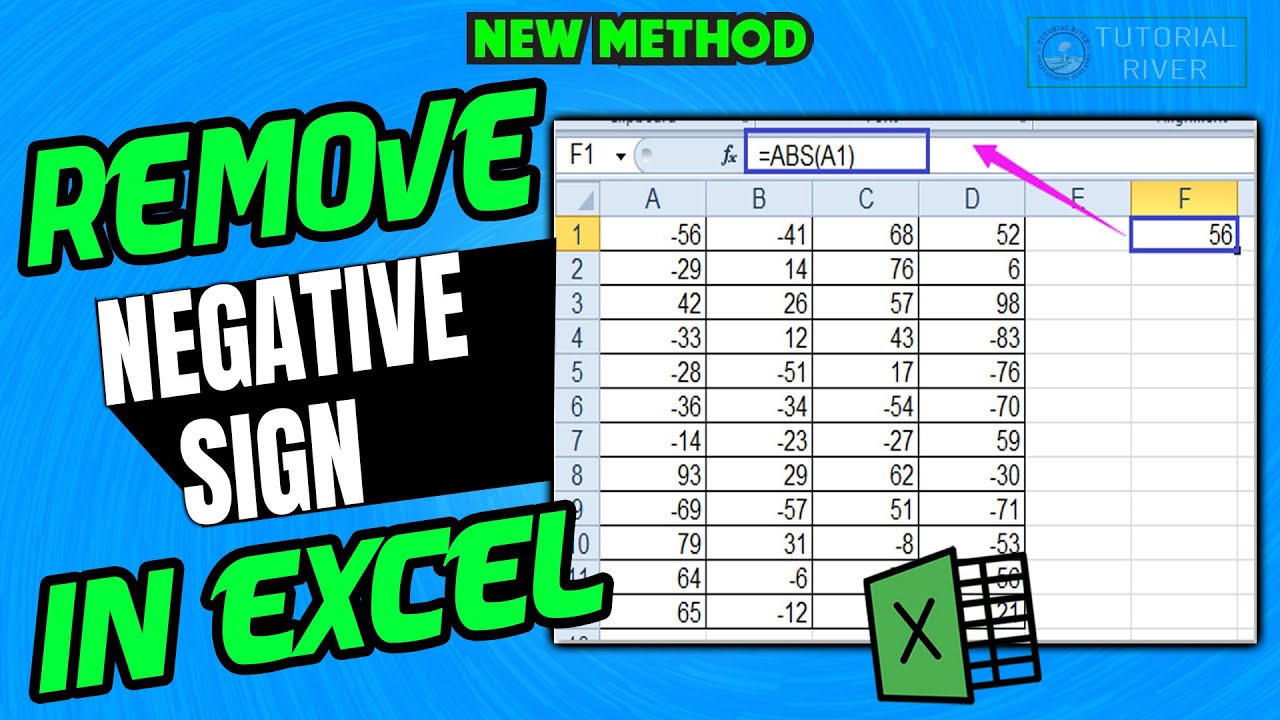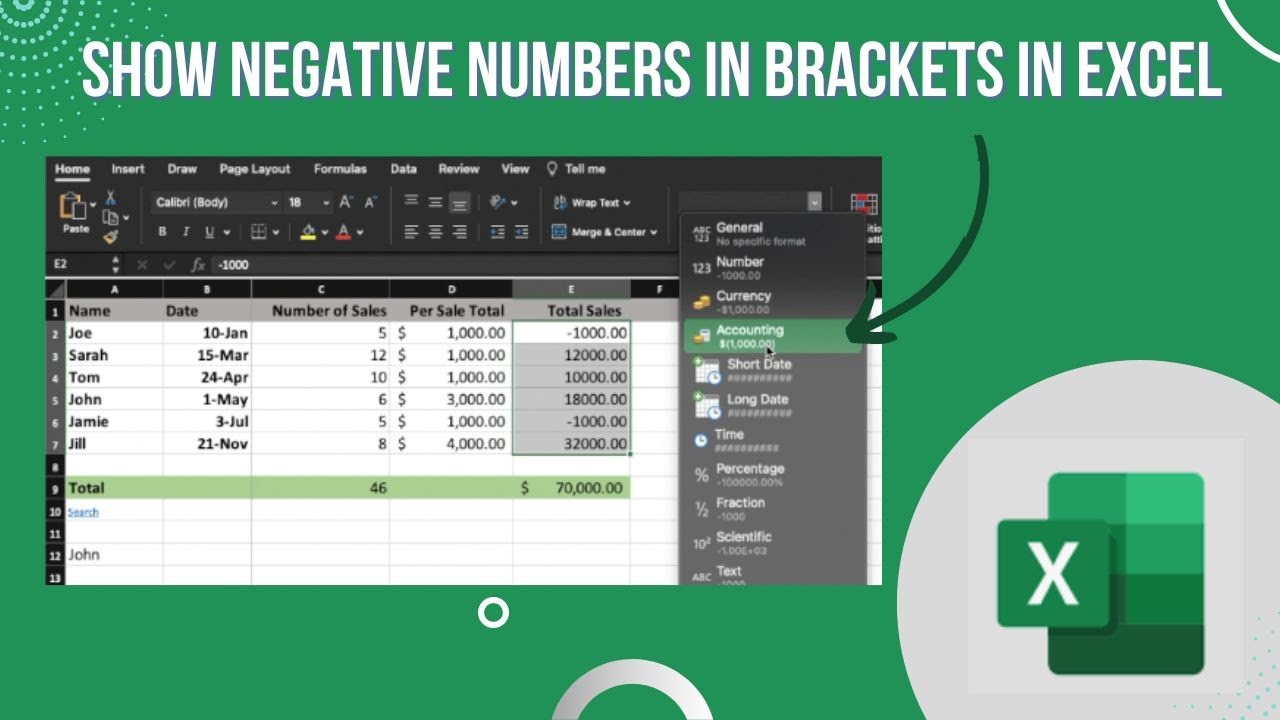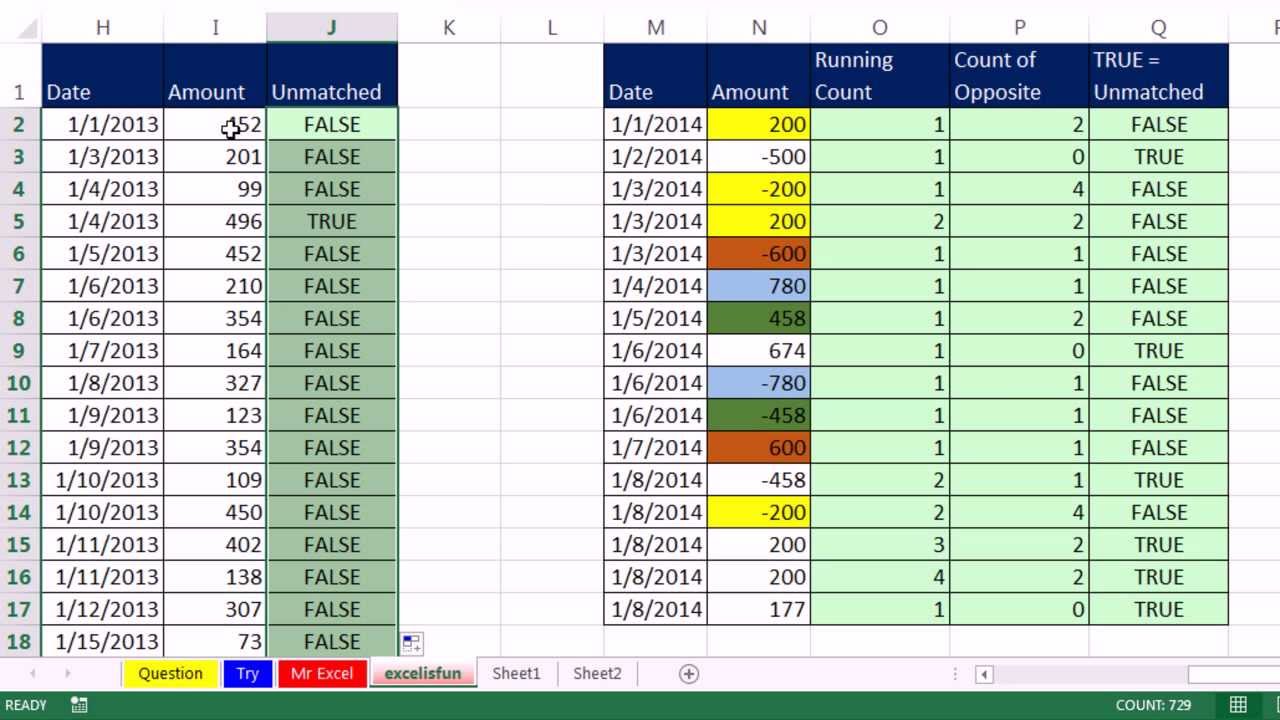Negative numbers can be a real nuisance in Excel, especially when you're trying to perform calculations or create charts. If you're tired of dealing with unwanted negative numbers in your spreadsheets, you're in luck! In this article, we'll explore some simple yet effective Excel tricks to help you stop negative numbers for good.
The Importance of Managing Negative Numbers in Excel
Negative numbers can have a significant impact on your Excel calculations, charts, and overall data analysis. Here are a few reasons why managing negative numbers is crucial:
- Accurate calculations: Negative numbers can affect the accuracy of your calculations, leading to incorrect results and poor decision-making.
- Chart distortions: Negative numbers can distort your charts, making it difficult to visualize trends and patterns in your data.
- Data analysis: Negative numbers can skew your data analysis, leading to incorrect insights and conclusions.
In this article, we'll cover three effective Excel tricks to help you stop negative numbers for good.
Trick #1: Using the ABS Function
The ABS function is a simple yet powerful tool for removing negative numbers from your Excel calculations. The ABS function returns the absolute value of a number, effectively removing any negative signs.

To use the ABS function, follow these steps:
- Select the cell where you want to display the absolute value.
- Type
=ABS(and select the cell containing the negative number. - Close the parenthesis and press Enter.
The ABS function will return the absolute value of the negative number, removing any negative signs.
Trick #2: Using Conditional Formatting
Conditional formatting is a powerful tool for highlighting and managing negative numbers in Excel. You can use conditional formatting to highlight negative numbers in red, making it easier to identify and address them.

To use conditional formatting, follow these steps:
- Select the cells containing the negative numbers.
- Go to the Home tab and click on Conditional Formatting.
- Select New Rule and choose "Format only cells that contain" from the options.
- Select "less than" and enter 0 as the value.
- Click on Format and select a red fill color.
- Click OK to apply the formatting.
The conditional formatting will highlight the negative numbers in red, making it easier to identify and address them.
Trick #3: Using the IF Function
The IF function is a powerful tool for managing negative numbers in Excel. You can use the IF function to replace negative numbers with a specific value, such as 0 or a custom value.

To use the IF function, follow these steps:
- Select the cell where you want to display the replaced value.
- Type
=IF(and select the cell containing the negative number. - Enter the condition
A1<0to check for negative numbers. - Enter the value you want to replace the negative number with, such as 0 or a custom value.
- Close the parenthesis and press Enter.
The IF function will replace the negative number with the specified value, effectively removing any negative signs.
Conclusion
Negative numbers can be a real nuisance in Excel, but with the right tricks and techniques, you can stop them for good. In this article, we explored three effective Excel tricks for managing negative numbers: using the ABS function, conditional formatting, and the IF function. By mastering these tricks, you can ensure accurate calculations, charts, and data analysis in your Excel spreadsheets.




FAQs
How do I remove negative numbers in Excel?
+You can use the ABS function, conditional formatting, or the IF function to remove negative numbers in Excel.
What is the ABS function in Excel?
+The ABS function returns the absolute value of a number, effectively removing any negative signs.
How do I use conditional formatting to highlight negative numbers?
+Select the cells containing the negative numbers, go to the Home tab, and click on Conditional Formatting. Select New Rule and choose "Format only cells that contain" from the options. Select "less than" and enter 0 as the value. Click on Format and select a red fill color.