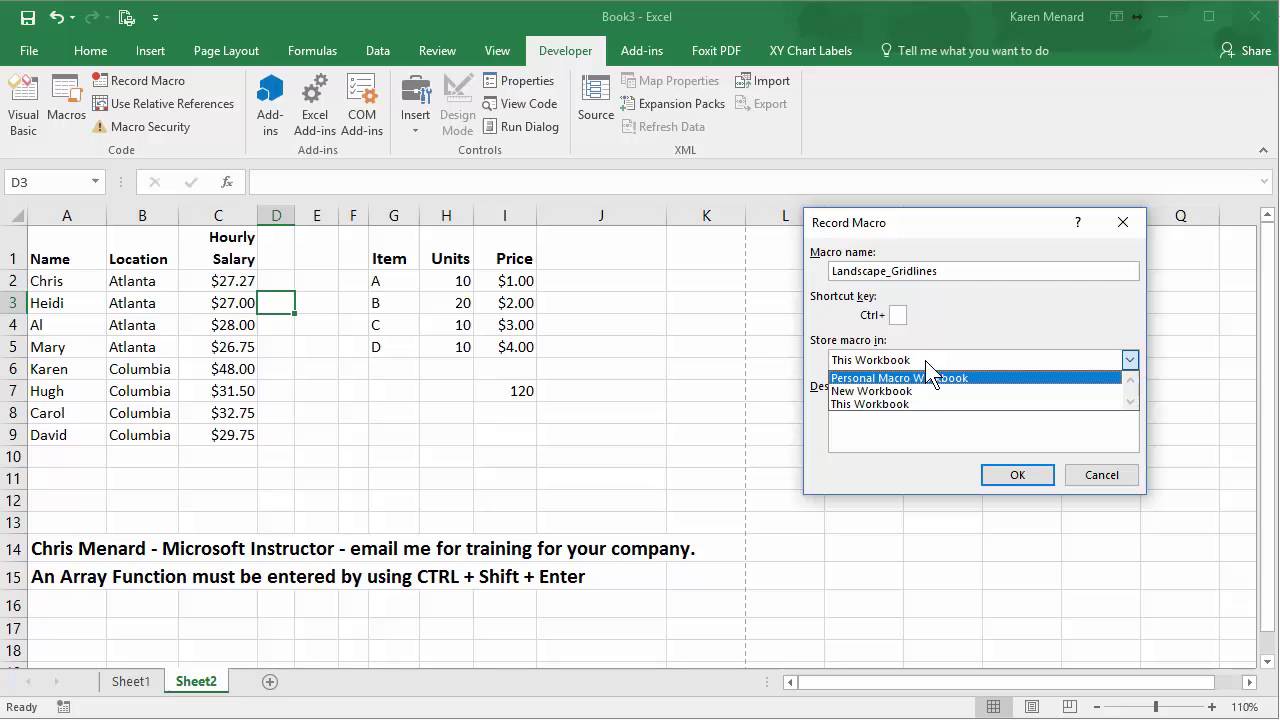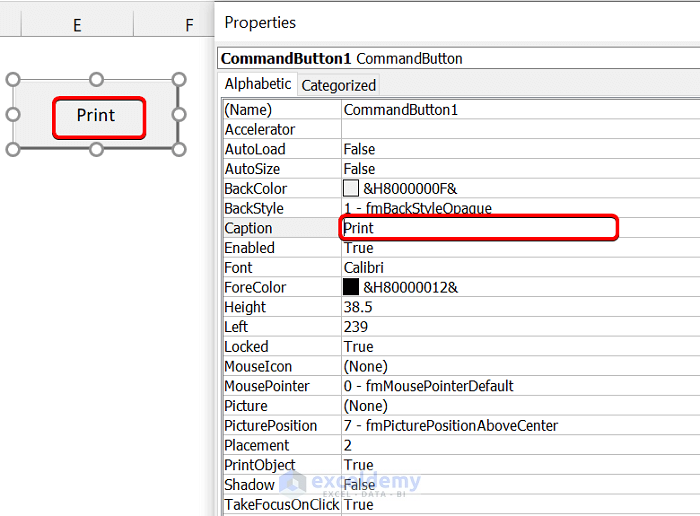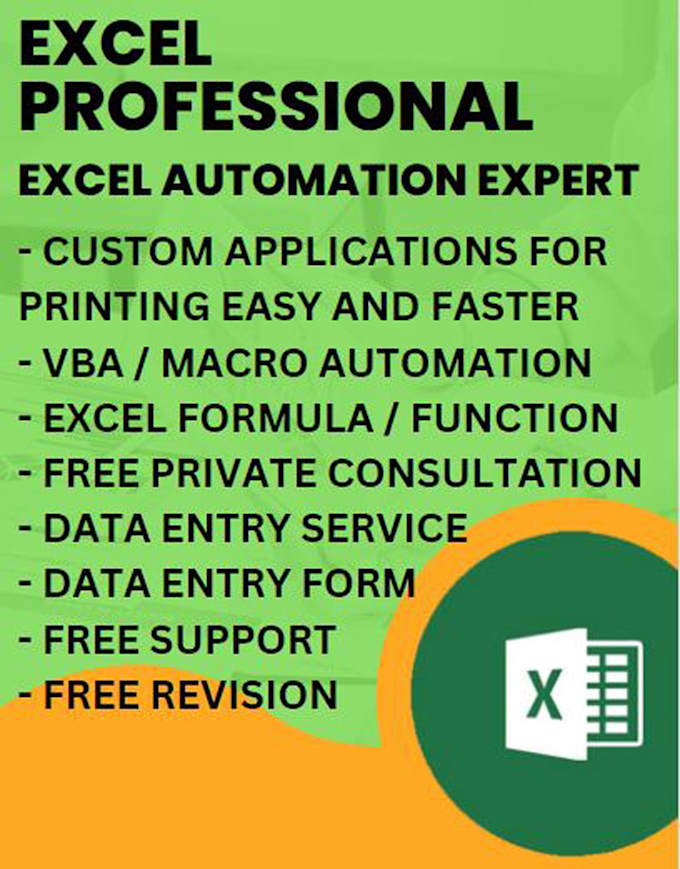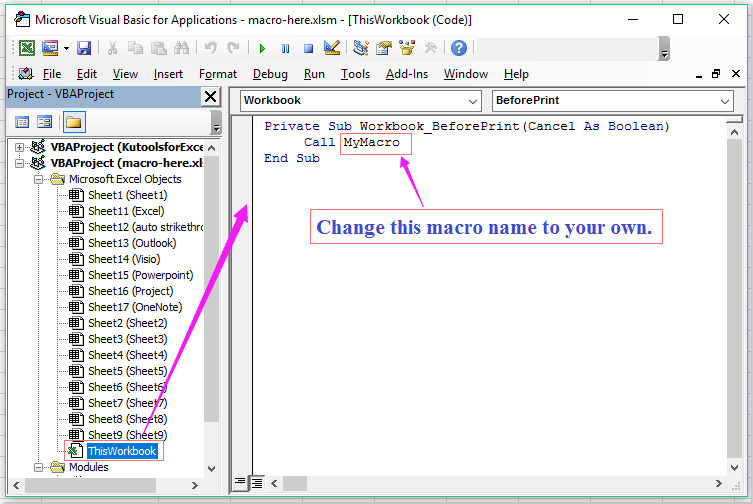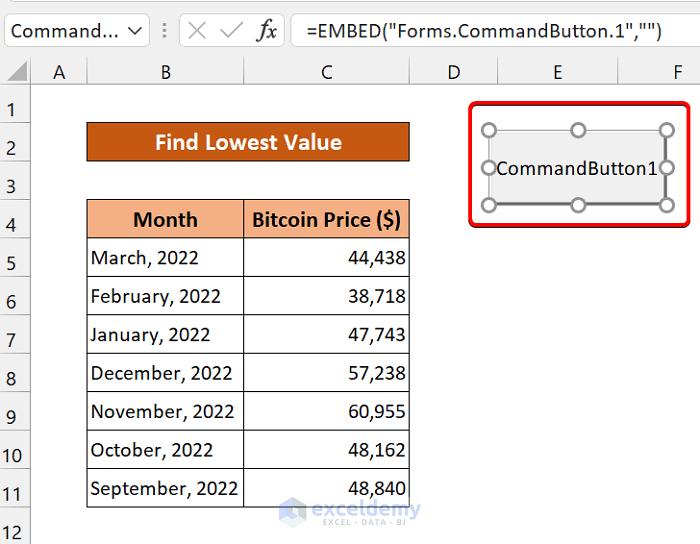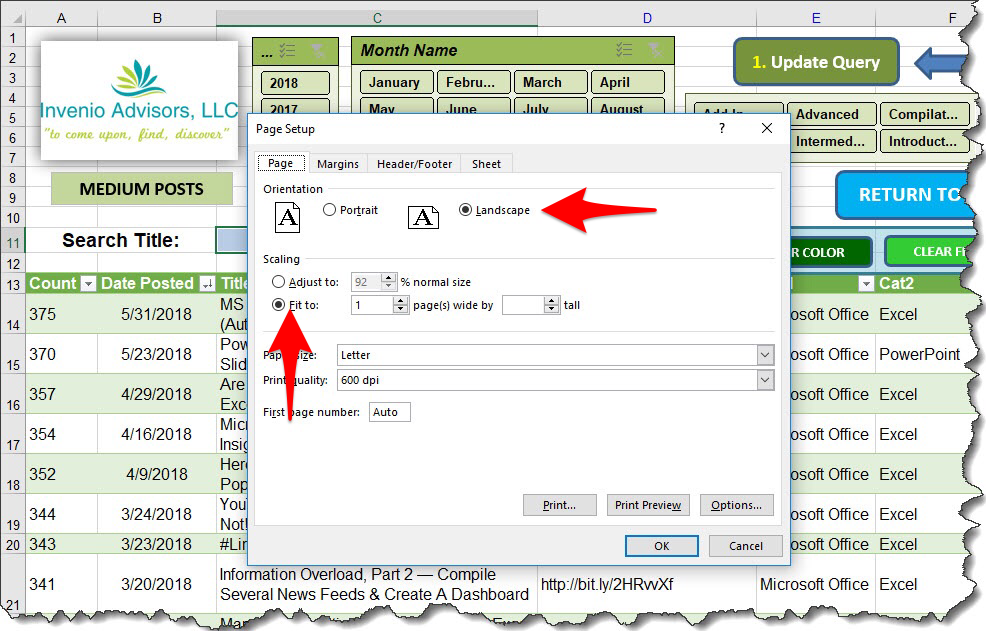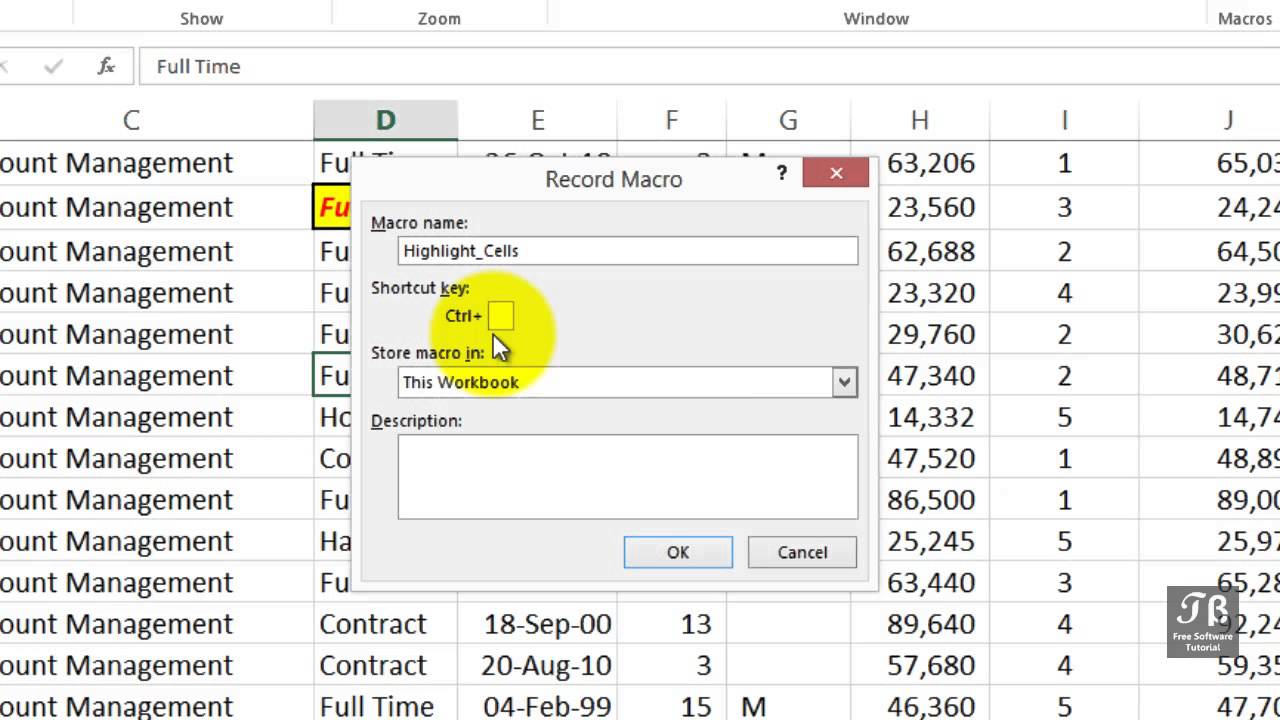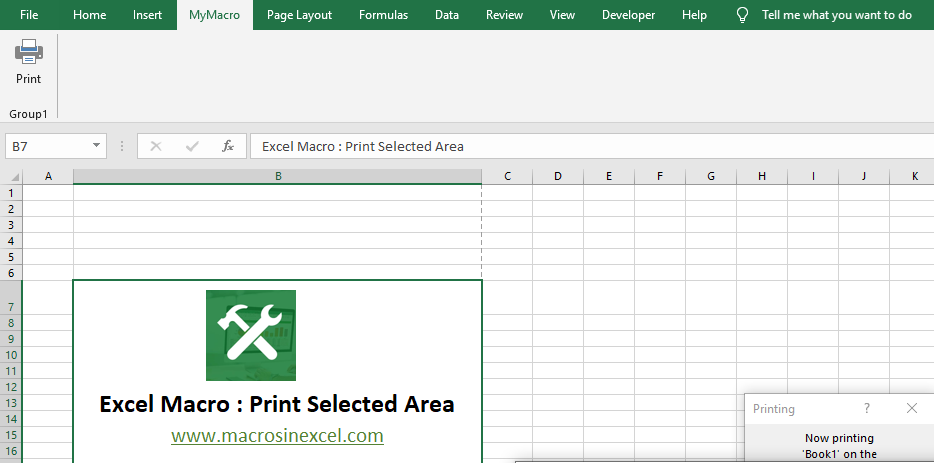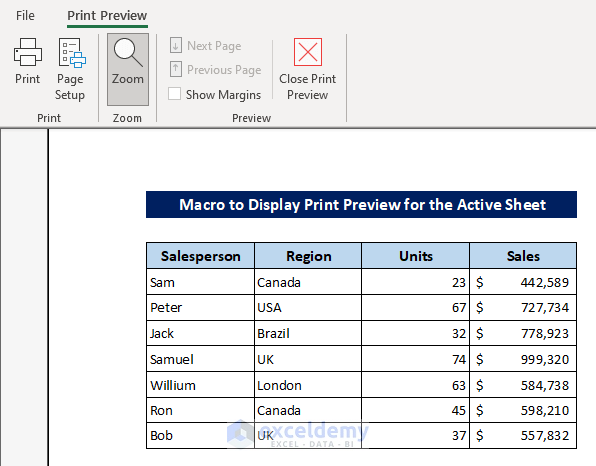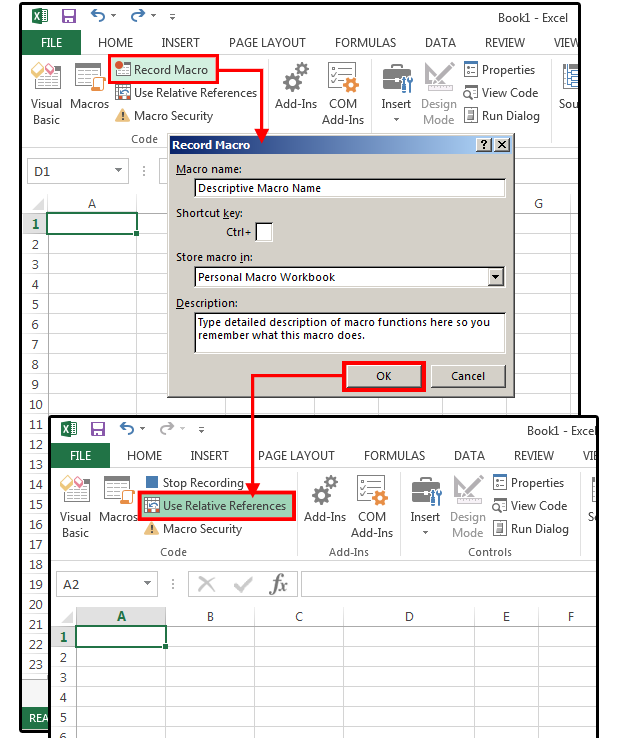The process of printing in Excel can be a daunting task, especially when dealing with large worksheets or complex formatting. However, with the help of Excel macros, printing can be made easier and more efficient. In this article, we will explore the world of Excel macros for printing and provide a comprehensive guide on how to use them to streamline your printing process.
What are Excel Macros?
Before we dive into the world of printing macros, let's first understand what Excel macros are. Macros are sets of instructions that can be recorded or written in Visual Basic for Applications (VBA) to automate repetitive tasks in Excel. They can be used to perform a wide range of tasks, from simple formatting to complex data analysis.
Benefits of Using Macros for Printing
So, why use macros for printing in Excel? Here are some benefits:
- Increased Efficiency: Macros can automate the printing process, saving you time and effort.
- Improved Accuracy: Macros can help reduce errors and ensure that your printouts are accurate and consistent.
- Customization: Macros can be tailored to meet your specific printing needs, allowing you to create custom printouts that meet your requirements.
Creating a Macro for Printing
To create a macro for printing, follow these steps:
- Open the Visual Basic Editor by pressing
Alt + F11or navigating toDeveloper>Visual Basicin the Excel ribbon. - In the Visual Basic Editor, click
Insert>Moduleto insert a new module. - In the module, write the following code:
Sub PrintWorksheet()
' Define the worksheet to print
Dim ws As Worksheet
Set ws = ThisWorkbook.Worksheets("Sheet1")
' Define the print settings
With ws.PageSetup
.Orientation = xlPortrait
.PaperSize = xlPaperA4
.PrintArea = "A1:E10"
End With
' Print the worksheet
ws.PrintOut
End Sub
This code defines a macro that prints the worksheet "Sheet1" with the specified print settings.
Running the Macro
To run the macro, follow these steps:
- Save the macro by clicking
File>Savein the Visual Basic Editor. - Return to the Excel worksheet and click
Developer>Macrosin the ribbon. - Select the macro
PrintWorksheetand clickRun.
The macro will now print the worksheet with the specified settings.
Customizing the Macro
To customize the macro, you can modify the code to suit your needs. Here are some examples:
- Printing Multiple Worksheets: To print multiple worksheets, you can modify the code to loop through each worksheet and print it individually.
Sub PrintMultipleWorksheets()
Dim ws As Worksheet
For Each ws In ThisWorkbook.Worksheets
ws.PrintOut
Next ws
End Sub
- Printing a Specific Range: To print a specific range, you can modify the code to define the print area.
Sub PrintRange()
Dim ws As Worksheet
Set ws = ThisWorkbook.Worksheets("Sheet1")
ws.PageSetup.PrintArea = "A1:E10"
ws.PrintOut
End Sub
- Printing with Custom Settings: To print with custom settings, you can modify the code to define the print settings.
Sub PrintCustomSettings()
Dim ws As Worksheet
Set ws = ThisWorkbook.Worksheets("Sheet1")
With ws.PageSetup
.Orientation = xlLandscape
.PaperSize = xlPaperLetter
.PrintArea = "A1:E10"
End With
ws.PrintOut
End Sub

Tips and Tricks
Here are some tips and tricks to help you get the most out of your printing macros:
- Use Descriptive Names: Use descriptive names for your macros to make them easy to identify and understand.
- Test Your Macros: Test your macros thoroughly to ensure they work as expected.
- Use Error Handling: Use error handling to catch and handle any errors that may occur during the printing process.
- Customize Your Macros: Customize your macros to meet your specific printing needs.
Gallery of Excel Macro for Printing




FAQs
What is an Excel macro?
+An Excel macro is a set of instructions that can be recorded or written in Visual Basic for Applications (VBA) to automate repetitive tasks in Excel.
How do I create a macro for printing in Excel?
+To create a macro for printing in Excel, follow these steps: open the Visual Basic Editor, insert a new module, write the code, and save the macro.
Can I customize my printing macros?
+We hope this article has provided you with a comprehensive guide to using Excel macros for printing. With the right knowledge and skills, you can create custom printing macros that streamline your printing process and save you time and effort.