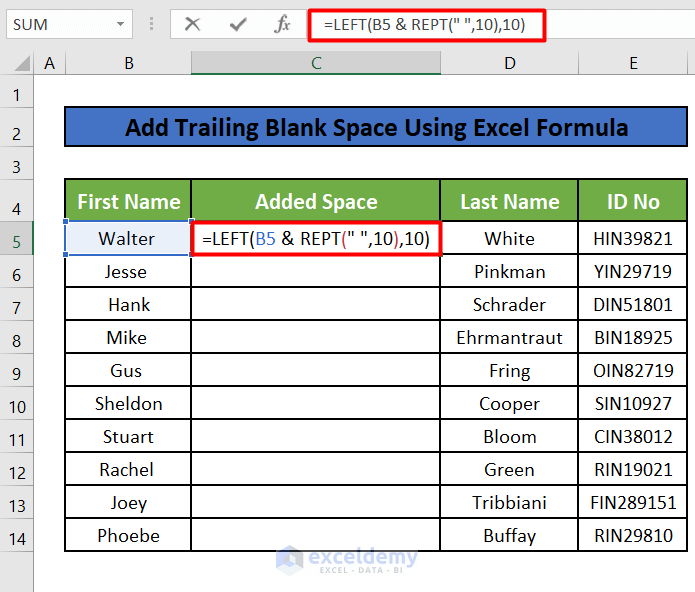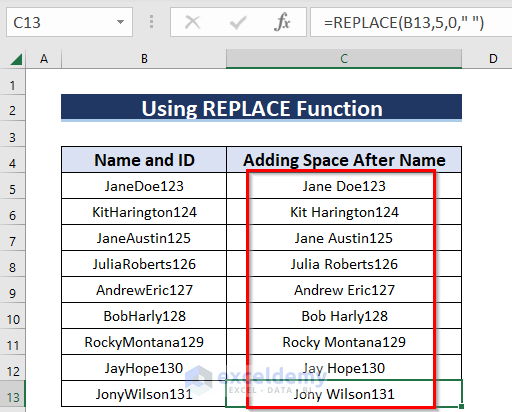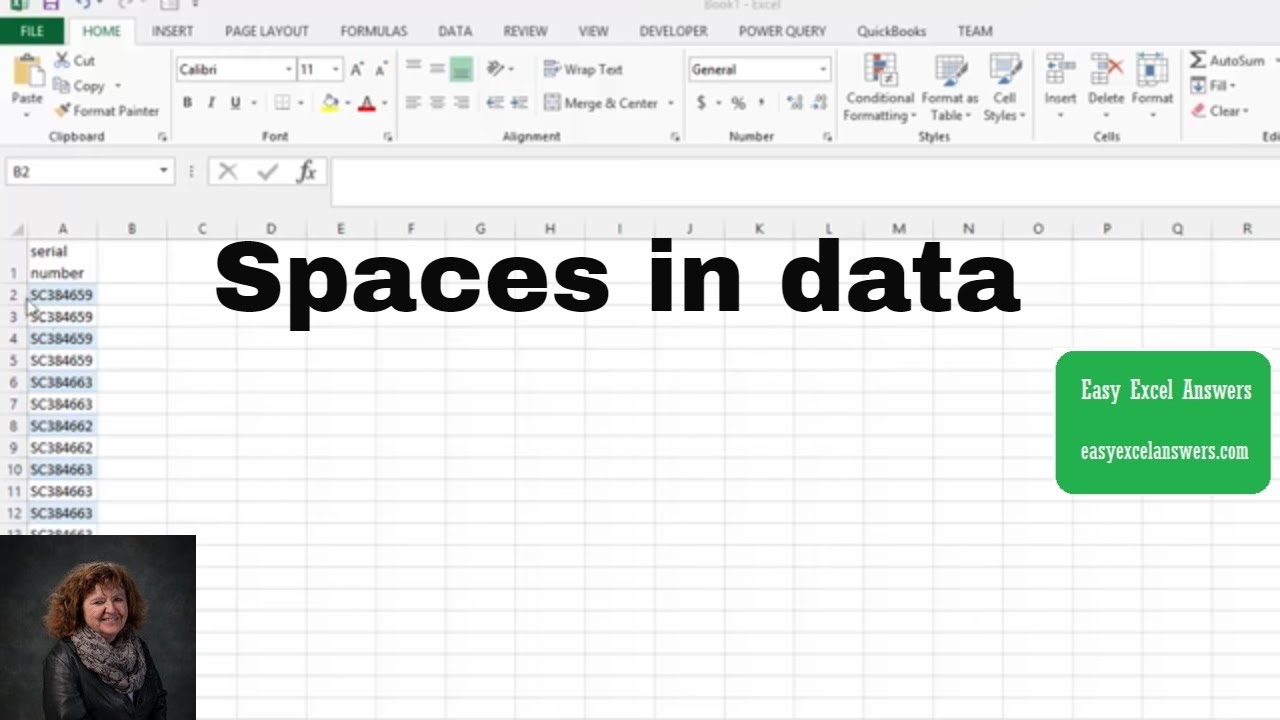Excel is an incredibly powerful tool for data analysis and visualization, but sometimes, users need to add a bit of formatting to make their data more readable. One common requirement is adding spaces within an Excel cell. This can be particularly useful for creating a certain visual appeal, aligning data within a cell, or simply making the data easier to understand. Here’s a comprehensive guide on how to put space in an Excel cell, covering various methods to suit different needs.
Understanding the Need for Spaces in Excel Cells
Before diving into the methods, it's essential to understand why you might need to add spaces within an Excel cell. This could be for aesthetic reasons, to separate text or numbers for clarity, or even to align data properly within a table or report. Excel offers several ways to achieve this, including using spaces, tabs, and even special characters.
Method 1: Manually Adding Spaces
The most straightforward method is to manually add spaces where needed within a cell.
- Select the cell where you want to add a space.
- Type your text or numbers, and where you want a space, simply press the space bar on your keyboard.
- Continue typing, and when you're done, press Enter to move to the next cell.
This method is useful for quick, one-off adjustments but can become cumbersome for larger datasets or when uniformity is crucial.
Method 2: Using the CHAR Function
Excel's CHAR function allows you to insert specific characters, including spaces, into a cell using a formula.
- Select the cell where you want to insert a space.
- Use the formula
=CHAR(32)to insert a single space. The number 32 is the ASCII code for a space character. - Press Enter to apply the formula. You'll see a space character in the cell.
You can also combine this function with other text using the & operator. For example, ="Hello "&CHAR(32)&"World" will insert a space between "Hello" and "World".
Method 3: Utilizing the TEXT TO COLUMNS Feature
If you're working with text data and want to insert spaces at specific positions, you can use the Text to Columns feature.
- Select the cell or range of cells containing the text data.
- Go to the Data tab in the ribbon.
- Click on Text to Columns.
- In the Convert Text to Columns Wizard, select Delimited Text and click Next.
- Uncheck all delimiters (Tab, Semicolon, Comma, Space, etc.) and click Next.
- Click Finish.
This method doesn't directly add spaces but allows you to manipulate text data in a way that might achieve your spacing goals, especially if you're working with text that's too long for a cell and needs to be split.
Method 4: Formatting Cells for Better Spacing
Sometimes, the issue isn't adding spaces but rather making the most of the space within a cell for better readability.
- Select the cells you want to format.
- Right-click on the selected cells and choose Format Cells.
- In the Format Cells dialog box, go to the Alignment tab.
- Adjust the Horizontal and Vertical alignment as needed.
- You can also check the "Wrap text" checkbox if you want the text to wrap to the next line within the cell.
- Click OK.
This method doesn't add literal spaces but can make your data more readable by adjusting how text is aligned and displayed within cells.
Adding Non-Breaking Spaces
In some cases, you might want to add a non-breaking space, which prevents words from being separated by Excel's automatic line wrapping within a cell.
- Select the cell where you want to add a non-breaking space.
- Type your text until you reach the point where you want the non-breaking space.
- Press
Ctrl+Shift+Spaceto insert a non-breaking space. - Continue typing.
This method is useful for ensuring that certain words or phrases remain together on the same line within a cell.
Gallery of Excel Space Related Keywords




Frequently Asked Questions
Why can't I simply copy and paste a space from another application into Excel?
+Excel treats spaces differently than other applications. Simply copying and pasting might not yield the desired result due to how Excel handles characters. Using Excel's built-in methods ensures compatibility and desired formatting.
Can I use the CHAR function to insert spaces in multiple cells at once?
+Yes, you can apply the CHAR function to an entire range of cells by selecting the range, typing the formula, and then pressing `Ctrl+Enter` to apply the formula to all selected cells.
How do I remove unwanted spaces from cells in Excel?
+You can use the `TRIM` function in Excel to remove unwanted spaces. Simply select the cell or range of cells, and use the formula `=TRIM(A1)`, assuming the text you want to trim is in cell A1.
Adding spaces within Excel cells might seem like a minor detail, but it can significantly improve the readability and aesthetic appeal of your spreadsheets. Whether you're working with text data that needs spacing for clarity, trying to align numbers for better visual appeal, or simply need to insert non-breaking spaces for specific formatting requirements, Excel offers a range of methods to suit your needs. By mastering these techniques, you can enhance your data presentation skills and make your Excel worksheets more engaging and easier to understand.