
Counting dates in Excel can be a bit tricky, but with the right formulas, you can easily get the job done. In this article, we'll take a step-by-step approach to counting dates in Excel using various formulas. Whether you're a beginner or an advanced user, this guide will help you master the art of counting dates in Excel.
Why Count Dates in Excel?
Before we dive into the formulas, let's explore why counting dates in Excel is important. In many industries, such as finance, marketing, and project management, dates play a crucial role in tracking progress, identifying trends, and making informed decisions. By counting dates, you can:
- Track the number of days, weeks, or months between two dates
- Calculate the number of dates within a specific range or period
- Identify the frequency of dates, such as the number of Mondays or Fridays in a month
- Analyze date-based data, such as birthdays, anniversaries, or deadlines
Basic Date Functions in Excel
Before we explore the formulas, let's cover some basic date functions in Excel:
TODAY(): Returns the current dateNOW(): Returns the current date and timeDATE(year, month, day): Returns a specific date
Counting Dates using the COUNTIF Function
The COUNTIF function is one of the most commonly used formulas for counting dates in Excel. The syntax is as follows:
COUNTIF(range, criteria)
Where:
rangeis the range of cells containing datescriteriais the date criteria you want to count
For example, let's say you have a list of dates in column A, and you want to count the number of dates in January 2022.
- Select the cell where you want to display the count
- Type
=COUNTIF(A:A, ">=01/01/2022") - Press Enter
This formula counts the number of dates greater than or equal to January 1, 2022.
Counting Dates using the COUNTIFS Function
The COUNTIFS function is similar to COUNTIF, but it allows you to count dates based on multiple criteria. The syntax is as follows:
COUNTIFS(range1, criteria1, [range2], [criteria2],...)
Where:
range1,range2, etc. are the ranges of cells containing datescriteria1,criteria2, etc. are the date criteria you want to count
For example, let's say you have a list of dates in column A, and you want to count the number of dates in January 2022 that are also Mondays.
- Select the cell where you want to display the count
- Type
=COUNTIFS(A:A, ">=01/01/2022", A:A, "<=01/31/2022", B:B, "Monday") - Press Enter
This formula counts the number of dates in January 2022 that are also Mondays, assuming the day of the week is listed in column B.
Counting Dates using the FILTER Function
The FILTER function is a new function in Excel that allows you to filter data based on multiple criteria. The syntax is as follows:
FILTER(range, include, [if_empty])
Where:
rangeis the range of cells containing datesincludeis the date criteria you want to count[if_empty]is the value to return if the filter returns no results
For example, let's say you have a list of dates in column A, and you want to count the number of dates in January 2022.
- Select the cell where you want to display the count
- Type
=FILTER(A:A, (A:A >= "01/01/2022") * (A:A <= "01/31/2022")) - Press Enter
This formula filters the dates in column A to include only those in January 2022.
Gallery of Date Counting Examples


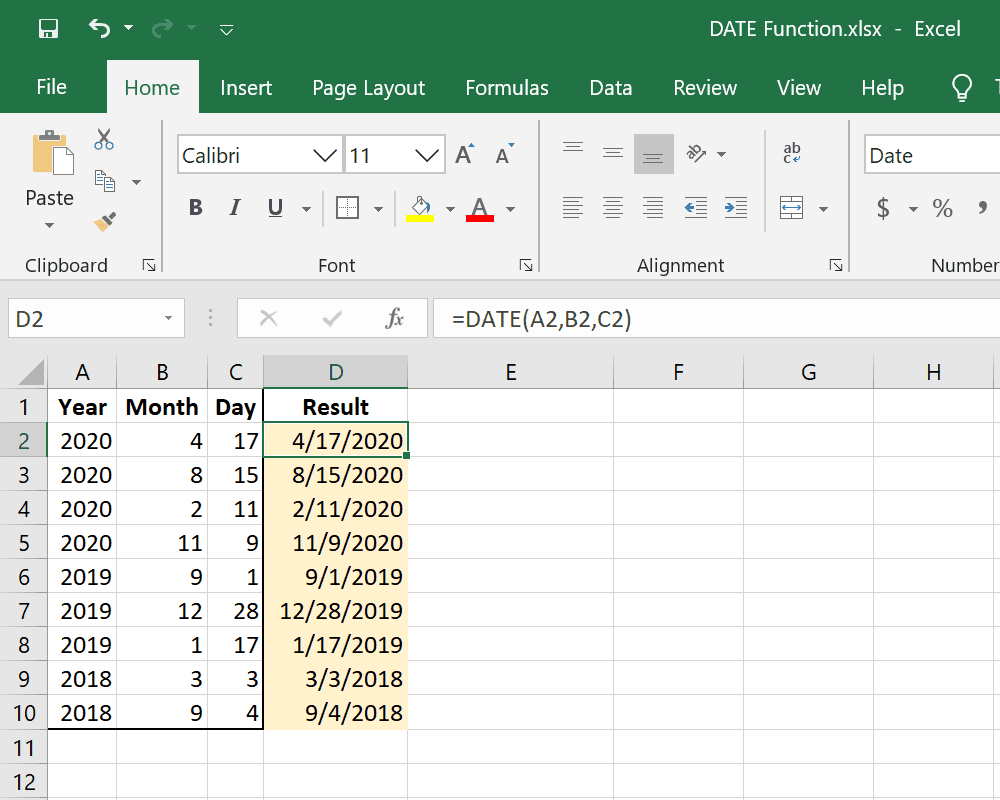

Frequently Asked Questions
What is the difference between COUNTIF and COUNTIFS?
+COUNTIF counts dates based on a single criteria, while COUNTIFS counts dates based on multiple criteria.
Can I count dates in Excel using the FILTER function?
+Yes, the FILTER function can be used to count dates in Excel.
What is the syntax for the COUNTIF function?
+The syntax for the COUNTIF function is COUNTIF(range, criteria).
We hope this article has helped you master the art of counting dates in Excel. Whether you're a beginner or an advanced user, these formulas will help you track progress, identify trends, and make informed decisions. Remember to explore the different functions and formulas available in Excel to become a proficient user.