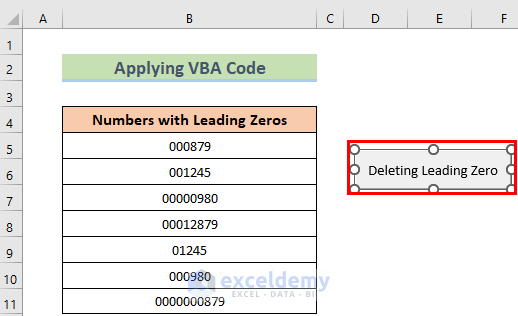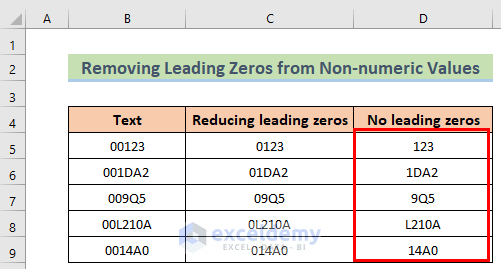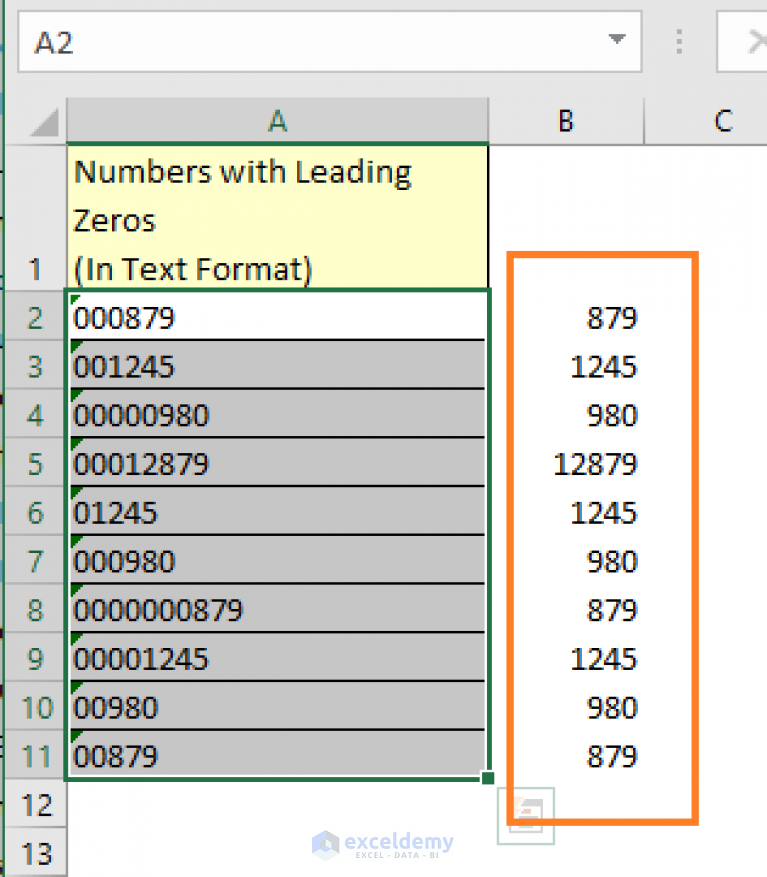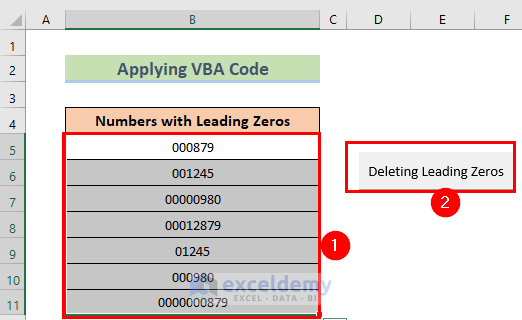Removing leading zeros in Excel can be a frustrating task, especially when working with large datasets. Leading zeros can make your data look unprofessional and can also cause issues when performing calculations or data analysis. In this article, we will explore the different methods to remove leading zeros in Excel easily.
Understanding the Issue with Leading Zeros

Leading zeros are often caused by formatting issues or when data is imported from other sources. When you enter a number with leading zeros in Excel, it is treated as text, and not as a numerical value. This can lead to problems when performing calculations or data analysis.
Method 1: Using the TEXT TO COLUMNS Feature
One of the easiest ways to remove leading zeros in Excel is by using the Text to Columns feature. This feature allows you to split text into separate columns based on a specified delimiter.
- Select the cell range that contains the leading zeros.
- Go to the Data tab in the ribbon.
- Click on the Text to Columns button in the Data Tools group.
- In the Text to Columns dialog box, select the Delimited Text option and click Next.
- Uncheck the box next to the delimiter that you want to use (e.g., space, comma, etc.).
- Click Finish.
This will remove the leading zeros from the selected cell range.
Method 2: Using the SUBSTITUTE Function
Another way to remove leading zeros in Excel is by using the SUBSTITUTE function. This function replaces a specified text with another text.
- Select the cell range that contains the leading zeros.
- Enter the following formula: =SUBSTITUTE(A1, "0", "")
- Press Enter.
- Copy the formula down to the other cells in the range.
This will remove the leading zeros from the selected cell range.
Method 3: Using the TRIM Function
The TRIM function is another way to remove leading zeros in Excel. This function removes spaces from the beginning and end of a text string.
- Select the cell range that contains the leading zeros.
- Enter the following formula: =TRIM(A1)
- Press Enter.
- Copy the formula down to the other cells in the range.
This will remove the leading zeros from the selected cell range.
Method 4: Using the RIGHT Function
The RIGHT function is another way to remove leading zeros in Excel. This function returns the specified number of characters from the end of a text string.
- Select the cell range that contains the leading zeros.
- Enter the following formula: =RIGHT(A1, LEN(A1)-1)
- Press Enter.
- Copy the formula down to the other cells in the range.
This will remove the leading zeros from the selected cell range.
Method 5: Using the POWER QUERY Editor
If you have Excel 2013 or later, you can use the Power Query Editor to remove leading zeros.
- Select the cell range that contains the leading zeros.
- Go to the Data tab in the ribbon.
- Click on the From Table/Range button in the Get & Transform Data group.
- In the Power Query Editor, select the column that contains the leading zeros.
- Go to the Transform tab.
- Click on the Replace Errors button.
- In the Replace Errors dialog box, select the Custom option.
- Enter the following formula: =Text.BeforeDelimiter([Column1], "0", 1)
- Click OK.
This will remove the leading zeros from the selected cell range.




Conclusion
Removing leading zeros in Excel can be a challenging task, but it can be done easily using the methods outlined above. Whether you use the Text to Columns feature, the SUBSTITUTE function, the TRIM function, the RIGHT function, or the Power Query Editor, you can remove leading zeros from your data and make it look professional and error-free.
We hope this article has been helpful in showing you how to remove leading zeros in Excel. If you have any questions or need further assistance, please don't hesitate to ask.
How do I remove leading zeros in Excel?
+You can remove leading zeros in Excel using the Text to Columns feature, the SUBSTITUTE function, the TRIM function, the RIGHT function, or the Power Query Editor.
What is the difference between the TRIM and RIGHT functions?
+The TRIM function removes spaces from the beginning and end of a text string, while the RIGHT function returns the specified number of characters from the end of a text string.
Can I use the Power Query Editor to remove leading zeros in Excel?
+Yes, you can use the Power Query Editor to remove leading zeros in Excel. This feature is available in Excel 2013 and later versions.