
Inserting data from pictures into Excel can be a daunting task, especially when dealing with large amounts of information. However, with the right techniques and tools, you can efficiently extract data from images and import it into your Excel spreadsheet. In this article, we will explore five ways to insert data from pictures in Excel, making your data management tasks easier and more efficient.
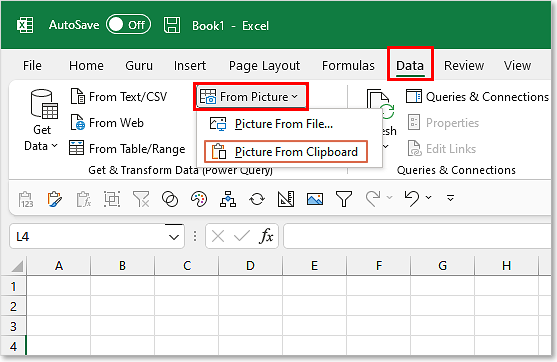
1. Manual Data Entry
One of the most straightforward methods of inserting data from pictures into Excel is manual data entry. This involves visually extracting information from the image and typing it into your spreadsheet. While this method can be time-consuming and prone to errors, it is suitable for small amounts of data.
To make manual data entry more efficient, consider the following tips:
- Use a high-quality image with clear text and formatting.
- Zoom in on the image to ensure accuracy.
- Use Excel's built-in formatting options to match the original data layout.
- Double-check your entries to minimize errors.
2. OCR Software
Optical Character Recognition (OCR) software is a powerful tool for extracting data from images. OCR software uses advanced algorithms to recognize and convert text within images into editable text.
Some popular OCR software options include:
- Adobe Acrobat
- ABBYY FineReader
- Readiris
To use OCR software with Excel, follow these steps:
- Install and launch your chosen OCR software.
- Import the image containing the data you want to extract.
- Select the text recognition option and adjust settings as needed.
- Export the extracted text to a CSV or Excel file.
3. Online OCR Tools
If you don't want to install OCR software, you can use online OCR tools to extract data from images. These tools are often free or low-cost and can be accessed through a web browser.
Some popular online OCR tools include:
- Online OCR tools
- OCR.space
- NewOCR
To use online OCR tools with Excel, follow these steps:
- Upload the image containing the data you want to extract.
- Select the text recognition option and adjust settings as needed.
- Download the extracted text as a CSV or Excel file.
4. Excel's Built-in OCR Feature
Excel 2019 and later versions include a built-in OCR feature that allows you to extract data from images directly within the application.
To use Excel's built-in OCR feature, follow these steps:
- Go to the "Data" tab in Excel.
- Click on the "From Picture" button in the "Get & Transform Data" group.
- Select the image containing the data you want to extract.
- Excel will automatically detect and extract the text from the image.
- Review and edit the extracted data as needed.
5. Third-Party Add-ins
Several third-party add-ins are available that can help you insert data from pictures into Excel. These add-ins often offer advanced features and improved accuracy compared to built-in OCR tools.
Some popular third-party add-ins include:
- Readiris for Excel
- ABBYY FineReader for Excel
- OCR to Excel
To use third-party add-ins with Excel, follow these steps:
- Install and launch the add-in.
- Import the image containing the data you want to extract.
- Select the text recognition option and adjust settings as needed.
- Export the extracted text to a CSV or Excel file.
Tips and Best Practices
When inserting data from pictures into Excel, keep the following tips and best practices in mind:
- Use high-quality images with clear text and formatting.
- Adjust OCR settings to optimize accuracy.
- Review and edit extracted data to minimize errors.
- Use Excel's built-in formatting options to match the original data layout.
- Consider using third-party add-ins for advanced features and improved accuracy.
By following these tips and using the right techniques and tools, you can efficiently insert data from pictures into Excel and streamline your data management tasks.
Gallery of Excel data from picture

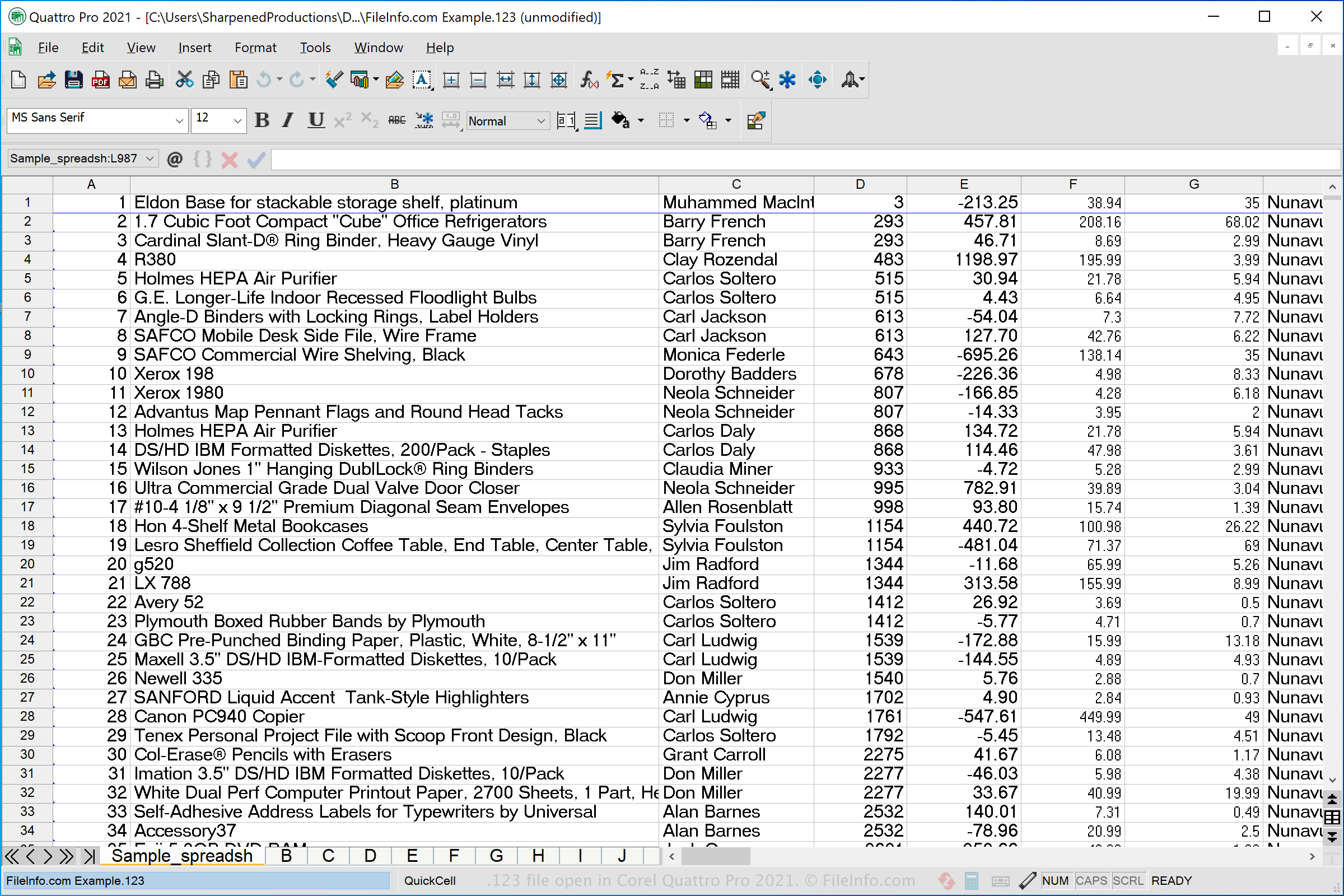


What is OCR software?
+OCR software stands for Optical Character Recognition software, which is a tool used to recognize and convert text within images into editable text.
How accurate is Excel's built-in OCR feature?
+Excel's built-in OCR feature is generally accurate, but its accuracy can depend on the quality of the image and the complexity of the text. For more accurate results, consider using third-party OCR software or add-ins.
Can I use online OCR tools for large images?
+Yes, online OCR tools can be used for large images, but some tools may have limitations on file size or image resolution. Be sure to check the tool's documentation before uploading your image.