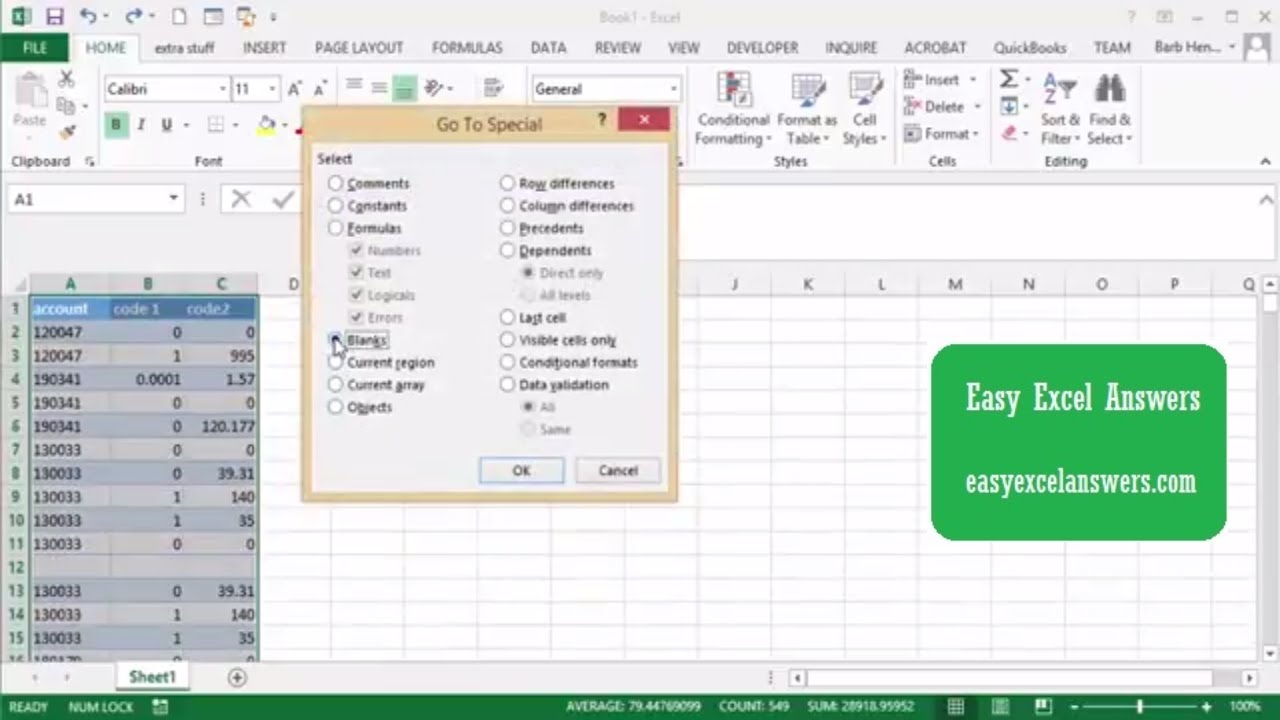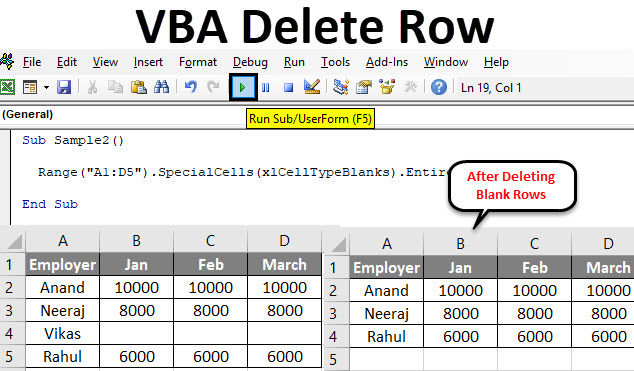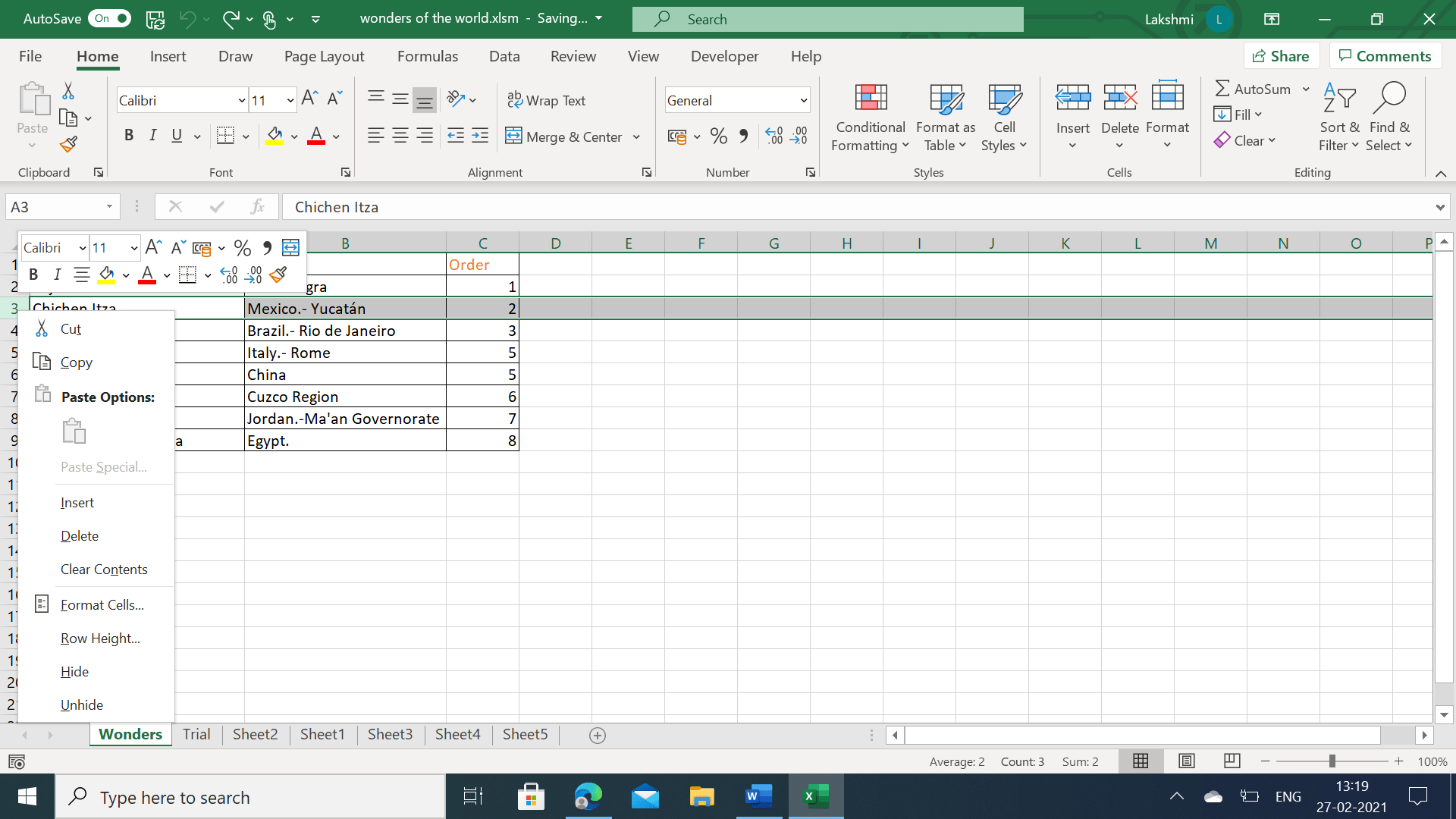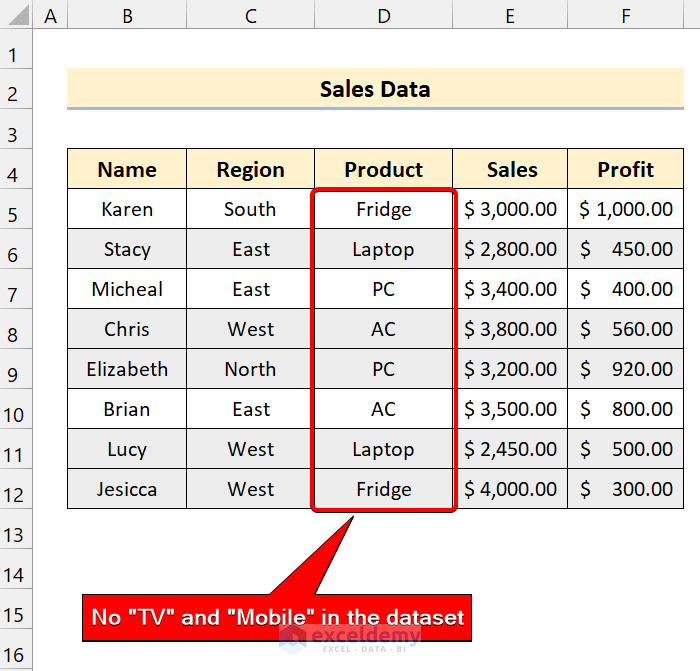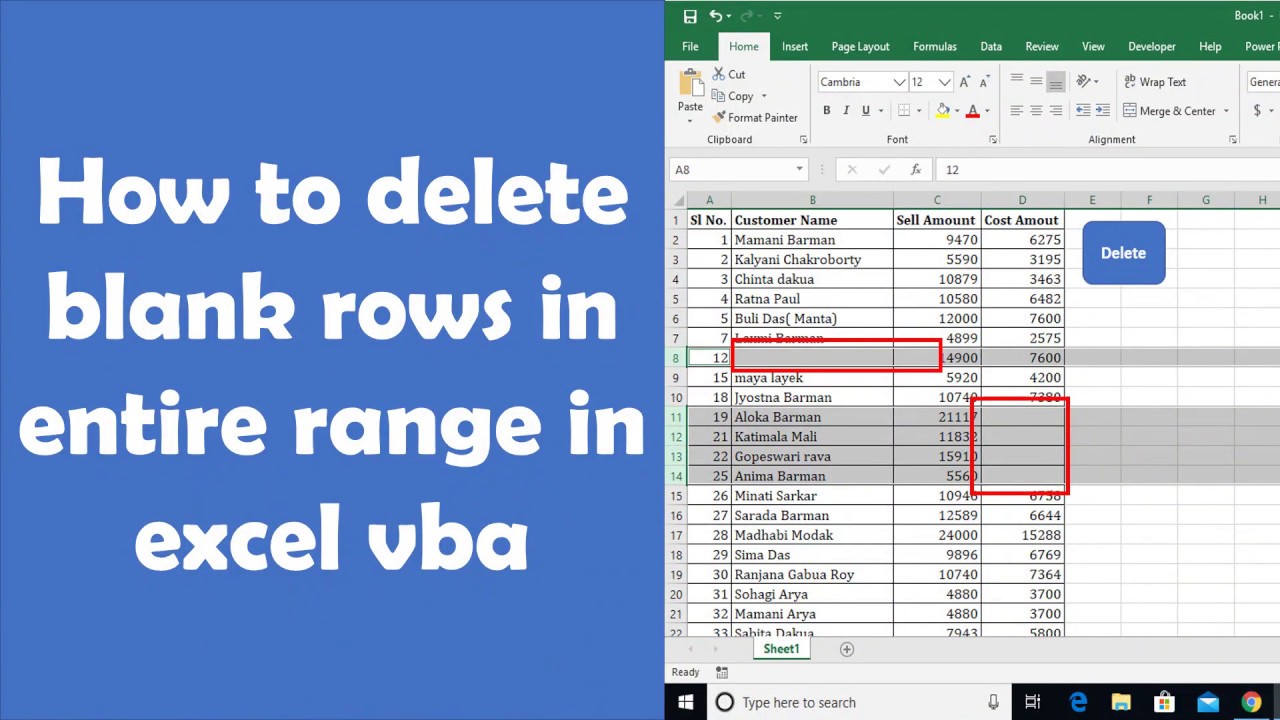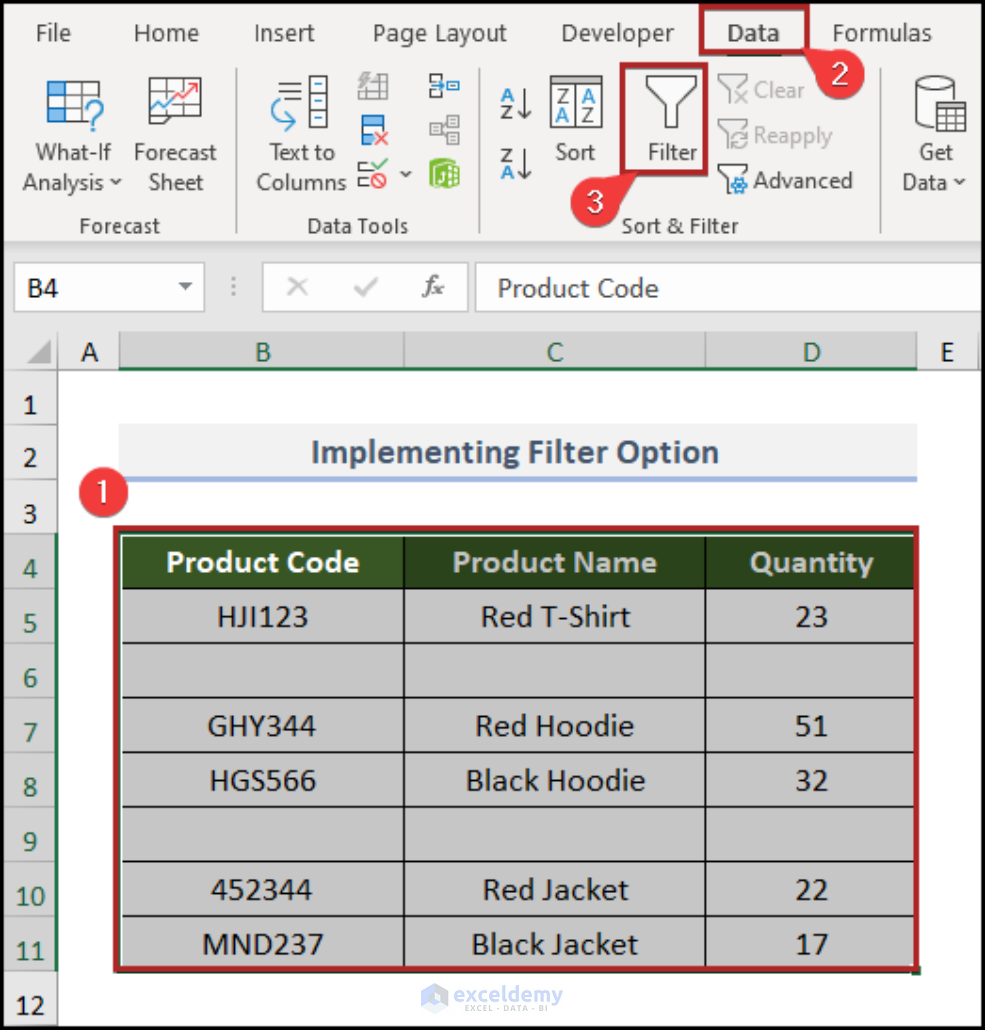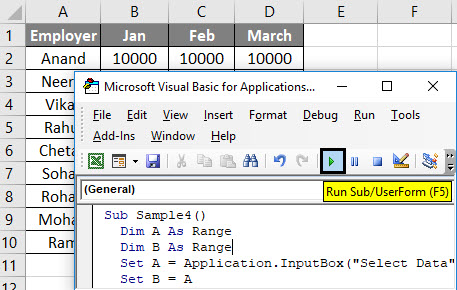Working with large datasets in Excel can be a daunting task, especially when it comes to managing rows. Whether you're dealing with duplicate data, irrelevant information, or simply want to declutter your spreadsheet, deleting rows is an essential skill to master. In this article, we'll explore five ways to delete rows in Excel VBA, each with its own strengths and use cases.
Why Delete Rows in Excel VBA?
Before we dive into the methods, let's quickly discuss why you might want to delete rows in Excel VBA. Deleting rows can help:
- Remove duplicate or irrelevant data
- Improve data quality and accuracy
- Enhance spreadsheet performance
- Simplify data analysis and visualization
- Automate tasks and workflows
Method 1: Using the Rows Property
The simplest way to delete rows in Excel VBA is by using the Rows property. This method allows you to delete a single row or a range of rows.
Sub DeleteRowsUsingRowsProperty()
' Delete a single row
Rows(5).Delete
' Delete a range of rows
Rows("5:10").Delete
End Sub
Method 2: Using the Range Object
Another way to delete rows is by using the Range object. This method provides more flexibility, as you can specify a range of cells to delete.
Sub DeleteRowsUsingRangeObject()
' Delete a single row
Range("A5:A5").EntireRow.Delete
' Delete a range of rows
Range("A5:A10").EntireRow.Delete
End Sub
Method 3: Using the Worksheet Object
You can also delete rows using the Worksheet object. This method is useful when working with multiple worksheets.
Sub DeleteRowsUsingWorksheetObject()
' Delete a single row
ThisWorkbook.Worksheets("Sheet1").Rows(5).Delete
' Delete a range of rows
ThisWorkbook.Worksheets("Sheet1").Rows("5:10").Delete
End Sub
Method 4: Using the ListObject Object
If you're working with tables, you can delete rows using the ListObject object.
Sub DeleteRowsUsingListObject()
' Delete a single row
ThisWorkbook.Worksheets("Sheet1").ListObjects("Table1").ListRows(5).Delete
' Delete a range of rows
ThisWorkbook.Worksheets("Sheet1").ListObjects("Table1").ListRows(5).Resize(5).Delete
End Sub
Method 5: Using a Loop
Finally, you can delete rows using a loop. This method is useful when you need to delete rows based on specific conditions.
Sub DeleteRowsUsingLoop()
Dim i As Long
For i = 5 To 10
If Cells(i, 1).Value = "Delete" Then
Rows(i).Delete
End If
Next i
End Sub

Conclusion
Deleting rows in Excel VBA is a crucial skill for any Excel user. By mastering these five methods, you'll be able to efficiently manage your data, improve spreadsheet performance, and automate tasks. Whether you're working with small datasets or large-scale applications, these methods will help you achieve your goals.
Tips and Variations
- To delete rows without prompting the user for confirmation, use the
Application.DisplayAlertsproperty:Application.DisplayAlerts = False - To delete rows in a specific range, use the
Rangeobject and specify the range:Range("A5:A10").EntireRow.Delete - To delete rows based on specific conditions, use a loop and evaluate the conditions:
If Cells(i, 1).Value = "Delete" Then Rows(i).Delete
Gallery of Excel VBA Delete Rows




FAQs
How do I delete rows in Excel VBA?
+You can delete rows in Excel VBA using the `Rows` property, `Range` object, `Worksheet` object, `ListObject` object, or a loop.
How do I delete rows without prompting the user for confirmation?
+You can delete rows without prompting the user for confirmation by using the `Application.DisplayAlerts` property: `Application.DisplayAlerts = False`
How do I delete rows based on specific conditions?
+You can delete rows based on specific conditions by using a loop and evaluating the conditions: `If Cells(i, 1).Value = "Delete" Then Rows(i).Delete`
We hope you found this article helpful! If you have any questions or need further assistance, please don't hesitate to ask.