
Excel is an incredibly powerful tool for managing and analyzing data, but sometimes it can be frustrating to deal with blank cells. Whether you're working with a large dataset or trying to identify missing information, highlighting blank cells can be a huge time-saver. In this article, we'll explore the various ways to highlight blank cells in Excel, making it easier for you to work with your data.
Why Highlight Blank Cells in Excel?
Before we dive into the methods, let's quickly discuss why highlighting blank cells is important. Blank cells can indicate missing data, errors, or inconsistencies in your dataset. By highlighting these cells, you can:
- Identify areas where data is missing or incomplete
- Pinpoint errors or inconsistencies in your data
- Focus on specific areas of your dataset that need attention
- Improve data quality and accuracy

Method 1: Using Conditional Formatting
One of the easiest ways to highlight blank cells in Excel is by using Conditional Formatting. This feature allows you to apply formatting to cells based on specific conditions, including blank cells.
- Select the range of cells you want to format.
- Go to the Home tab in the Excel ribbon.
- Click on the Conditional Formatting button in the Styles group.
- Select "New Rule" from the dropdown menu.
- Choose "Use a formula to determine which cells to format."
- Enter the formula
=ISBLANK(A1), assuming you want to format blank cells in column A. - Click on the Format button and choose the desired formatting options.
- Click OK to apply the rule.

Method 2: Using the Go To Special Feature
Another way to highlight blank cells is by using the Go To Special feature in Excel. This feature allows you to quickly select specific types of cells, including blank cells.
- Select the range of cells you want to format.
- Press Ctrl + G to open the Go To dialog box.
- Click on the "Special" button.
- Select "Blanks" from the list of options.
- Click OK to select the blank cells.
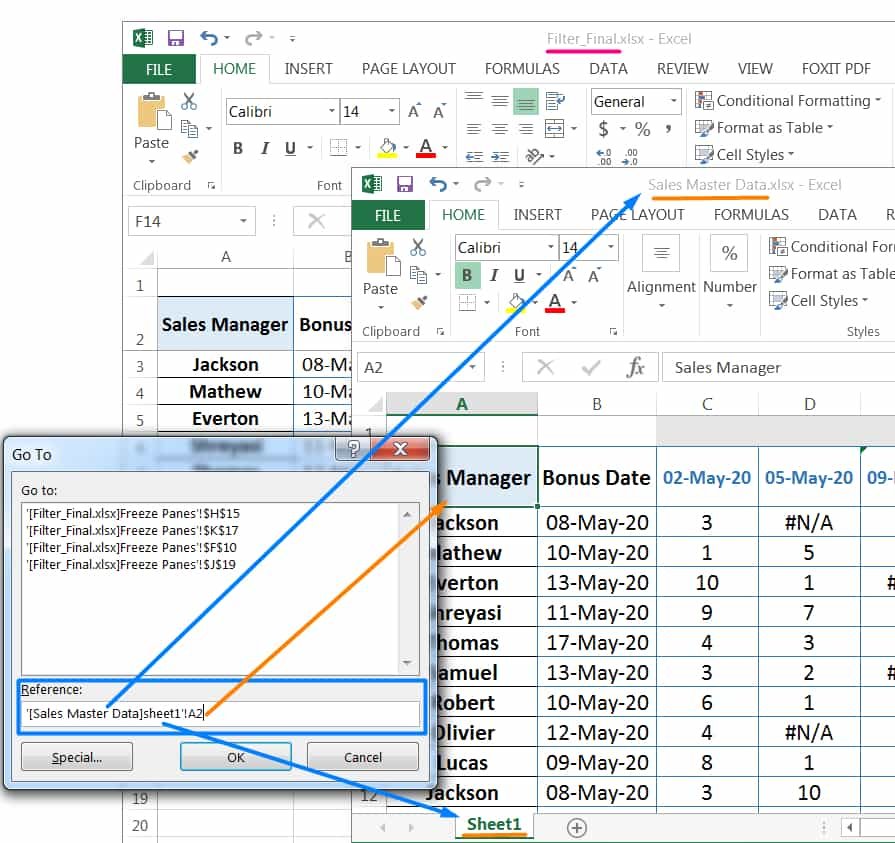
Method 3: Using the Find and Select Feature
You can also use the Find and Select feature in Excel to highlight blank cells.
- Select the range of cells you want to format.
- Go to the Home tab in the Excel ribbon.
- Click on the Find & Select button in the Editing group.
- Select "Go To" from the dropdown menu.
- Click on the "Special" button.
- Select "Blanks" from the list of options.
- Click OK to select the blank cells.
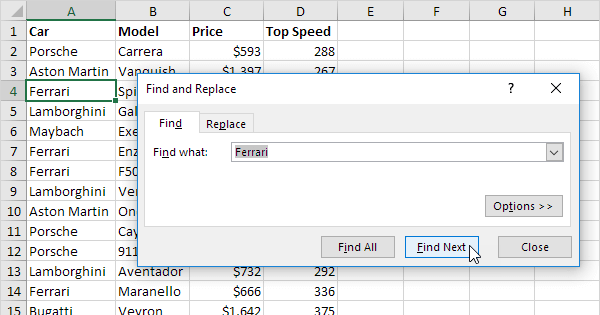
Method 4: Using VBA Macro
If you're comfortable with VBA programming, you can create a macro to highlight blank cells in Excel.
- Open the Visual Basic Editor by pressing Alt + F11.
- Insert a new module by clicking on the "Insert" menu and selecting "Module".
- Paste the following code into the module:
Sub HighlightBlankCells()
Range("A1:A100").Select
Selection.SpecialCells(xlCellTypeBlanks).Select
With Selection.Interior
.PatternColorIndex = xlAutomatic
.Color = 255
.TintAndShade = 0
.PatternTintAndShade = 0
End With
End Sub
- Modify the range to match your needs.
- Click "Run" to execute the macro.

Conclusion
Highlighting blank cells in Excel is a simple yet powerful technique to improve data quality and accuracy. By using Conditional Formatting, the Go To Special feature, the Find and Select feature, or a VBA macro, you can quickly identify and format blank cells in your dataset. Remember to choose the method that best suits your needs and workflow.




What is the fastest way to highlight blank cells in Excel?
+The fastest way to highlight blank cells in Excel is by using the Go To Special feature. Press Ctrl + G, click on the "Special" button, and select "Blanks" from the list of options.
Can I use Conditional Formatting to highlight blank cells in Excel?
+Yes, you can use Conditional Formatting to highlight blank cells in Excel. Select the range of cells, go to the Home tab, click on the Conditional Formatting button, and select "New Rule". Choose "Use a formula to determine which cells to format" and enter the formula `=ISBLANK(A1)`, assuming you want to format blank cells in column A.
How do I create a VBA macro to highlight blank cells in Excel?
+To create a VBA macro to highlight blank cells in Excel, open the Visual Basic Editor by pressing Alt + F11. Insert a new module, paste the code, and modify the range to match your needs. Click "Run" to execute the macro.