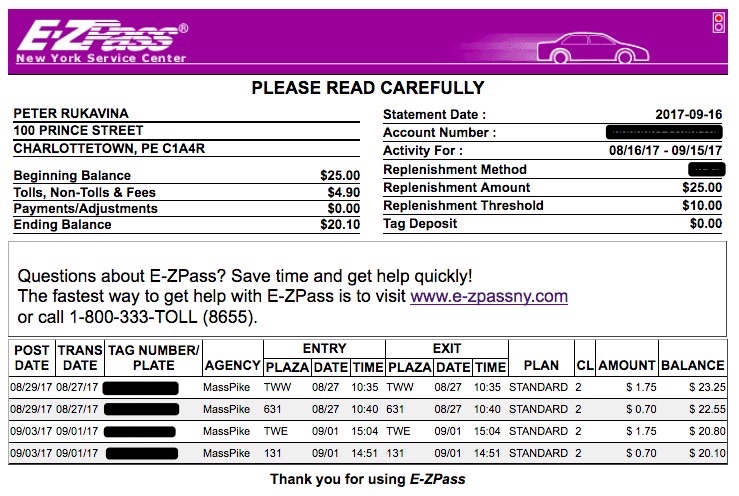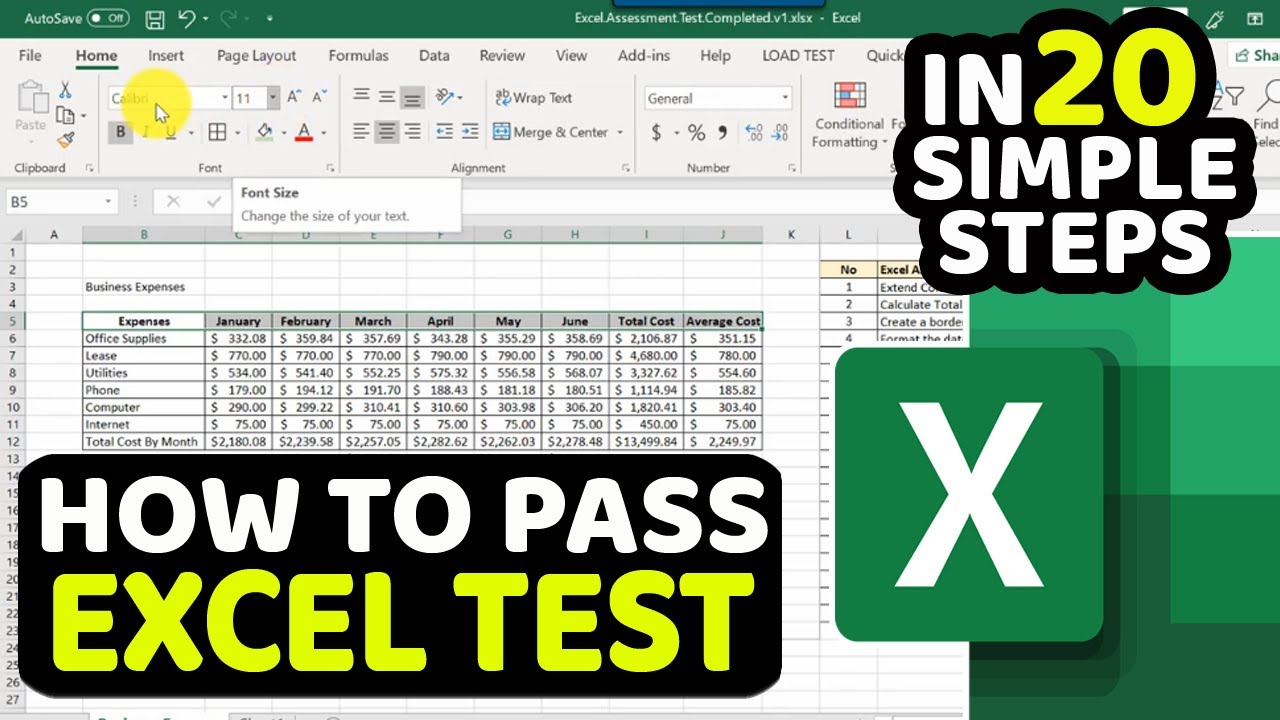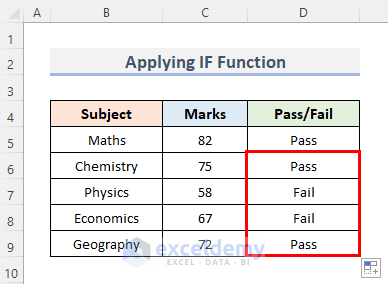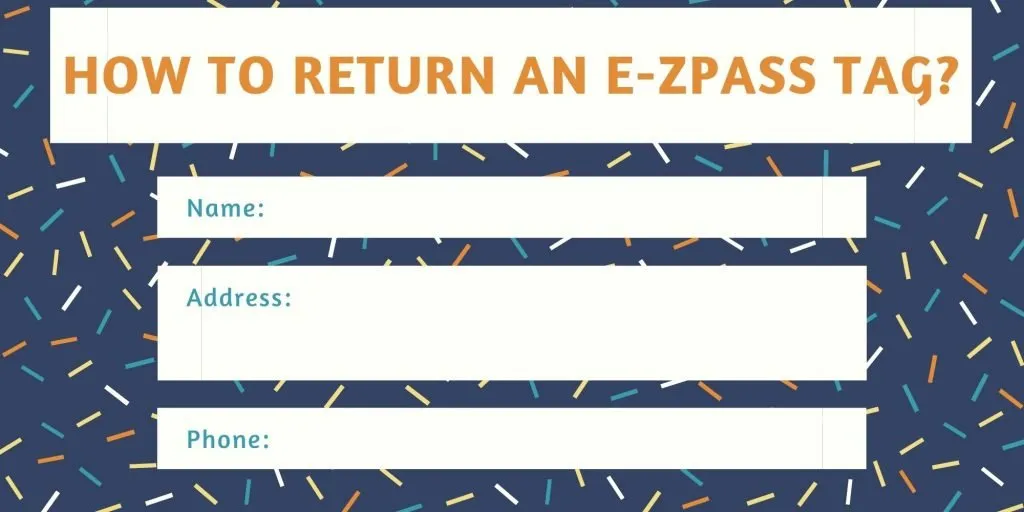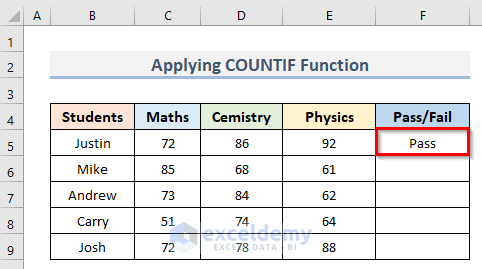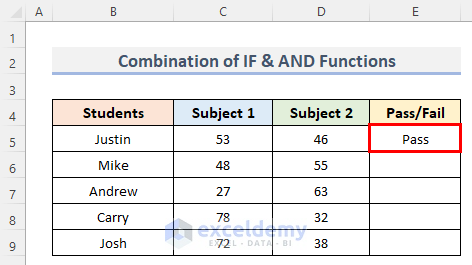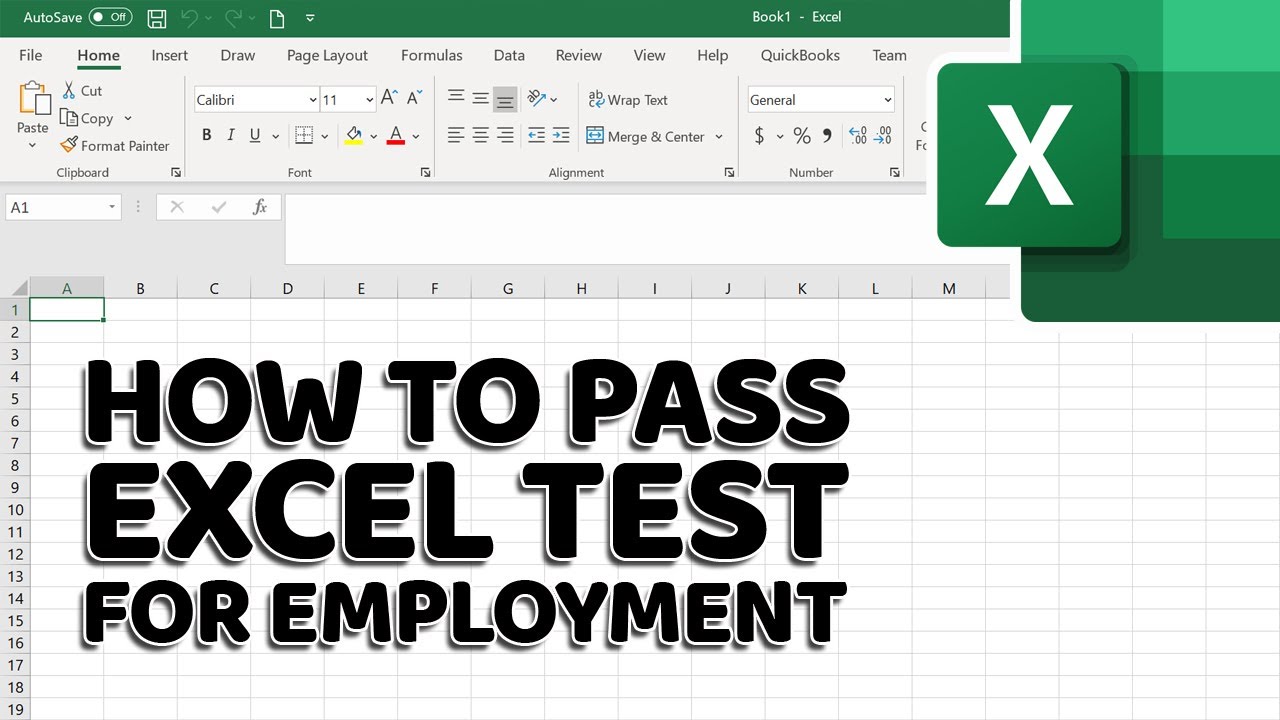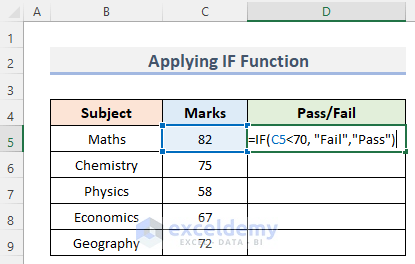If you're an Ez Pass customer, managing your tolls and invoices can be a daunting task, especially if you have multiple accounts or vehicles. Fortunately, Excel can help you simplify the process. In this article, we'll show you how to manage your Ez Pass account in Excel, making it easier to track your tolls, payments, and invoices.
The Benefits of Using Excel for Ez Pass Management
Using Excel to manage your Ez Pass account can bring numerous benefits, including:
- Easy tracking of tolls and payments
- Simplified invoice management
- Customizable reporting and analytics
- Improved budgeting and financial planning
Before you start, make sure you have the necessary information and materials, including:
- Your Ez Pass account credentials (username and password)
- A computer with Excel installed (2010 or later version)
- A stable internet connection
Step 1: Set Up Your Excel Spreadsheet
To begin, open a new Excel spreadsheet and create the following columns:
| Column A | Column B | Column C | Column D |
|---|---|---|---|
| Date | Toll Amount | Payment Method | Invoice Number |
These columns will help you track your tolls, payments, and invoices. You can also add additional columns as needed, such as vehicle information or toll plaza details.
Step 2: Download Your Ez Pass Transactions
Log in to your Ez Pass account and navigate to the "Transactions" or "Activity" section. Look for the option to download your transactions in a CSV or Excel format. Select the desired date range and click "Download."

Step 3: Import Your Transactions into Excel
Once you've downloaded your transactions, open the file in Excel. You may need to adjust the formatting and column headers to match your existing spreadsheet. Use the "Text to Columns" feature to separate the date, toll amount, payment method, and invoice number into separate columns.
Step 4: Create a Pivot Table for Easy Reporting
To create a pivot table, select the entire data range (including headers) and go to the "Insert" tab in Excel. Click on "PivotTable" and choose a cell to place the pivot table. This will allow you to easily summarize and analyze your data by date, toll amount, payment method, and invoice number.

Step 5: Add Conditional Formatting for Easy Identification
Use conditional formatting to highlight important information, such as overdue payments or high toll amounts. Select the cell range you want to format and go to the "Home" tab in Excel. Click on "Conditional Formatting" and choose the desired formatting rule.
Step 6: Set Up Automatic Updates
To keep your spreadsheet up-to-date, set up automatic updates by linking your Ez Pass account to Excel. You can use the "Web Query" feature to import data from the Ez Pass website or use a third-party add-in to connect to the Ez Pass API.
Conclusion
Managing your Ez Pass account in Excel can save you time and effort, while also providing valuable insights into your tolls and payments. By following these simple steps, you can create a customized spreadsheet that meets your needs and helps you stay on top of your Ez Pass account.
We hope this article has helped you learn how to manage your Ez Pass account in Excel. If you have any questions or need further assistance, please don't hesitate to ask.
Share Your Thoughts
Have you ever used Excel to manage your Ez Pass account? Share your experiences and tips in the comments below!
Gallery of Ez Pass Excel Templates




FAQs
How do I link my Ez Pass account to Excel?
+You can link your Ez Pass account to Excel using the "Web Query" feature or a third-party add-in that connects to the Ez Pass API.
What is the best way to track my tolls and payments in Excel?
+The best way to track your tolls and payments in Excel is to create a pivot table that summarizes your data by date, toll amount, payment method, and invoice number.
Can I use Excel to pay my Ez Pass invoices?
+No, you cannot use Excel to pay your Ez Pass invoices. You will need to log in to your Ez Pass account and make payments through the website or mobile app.