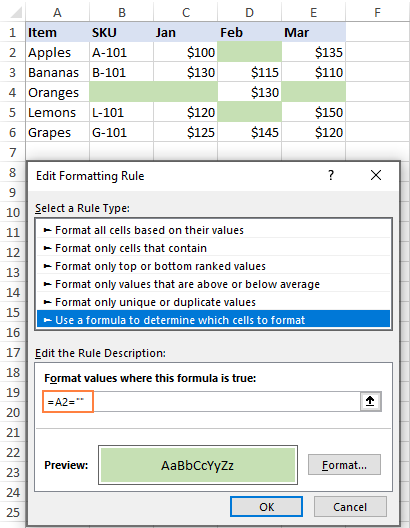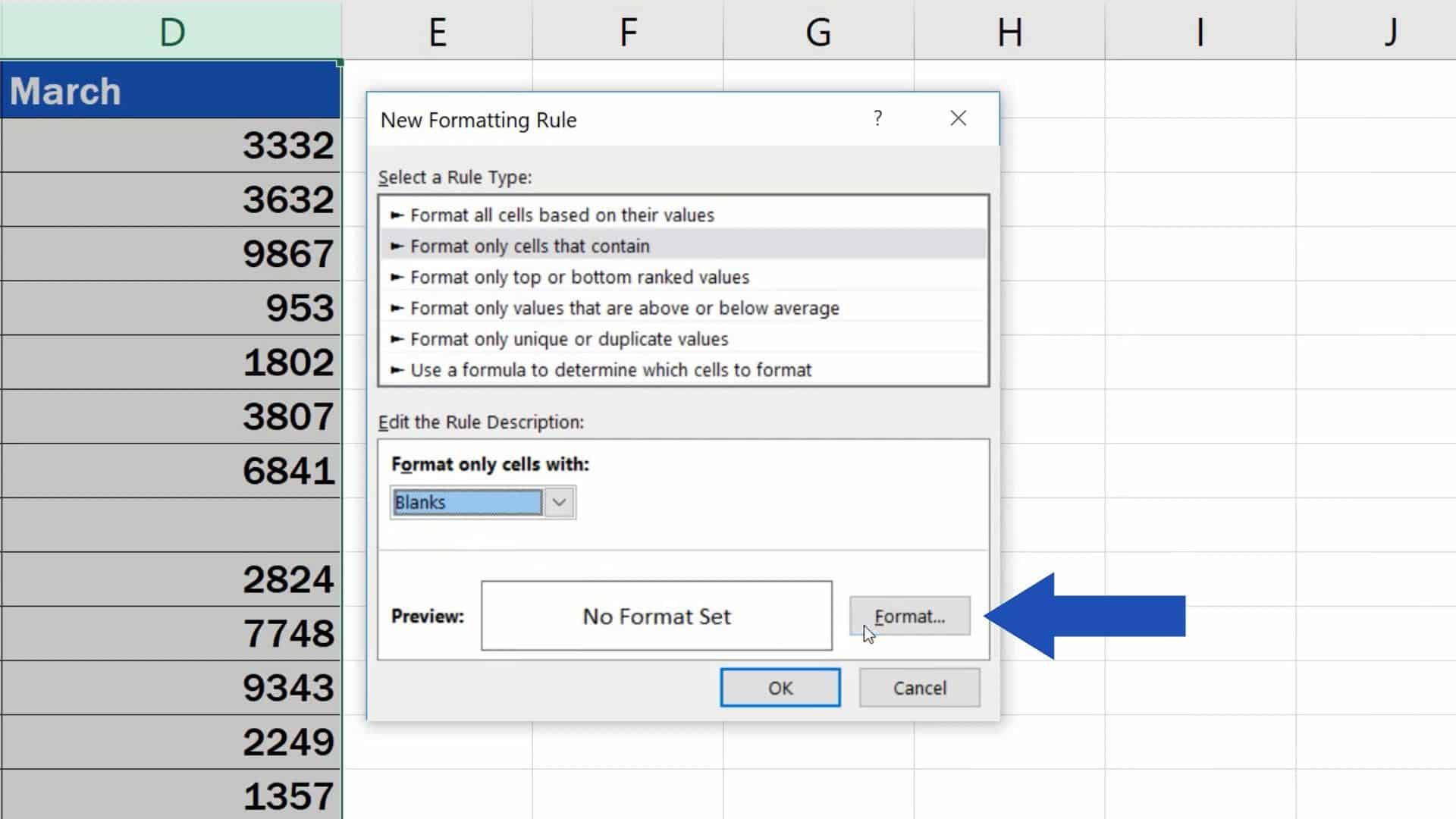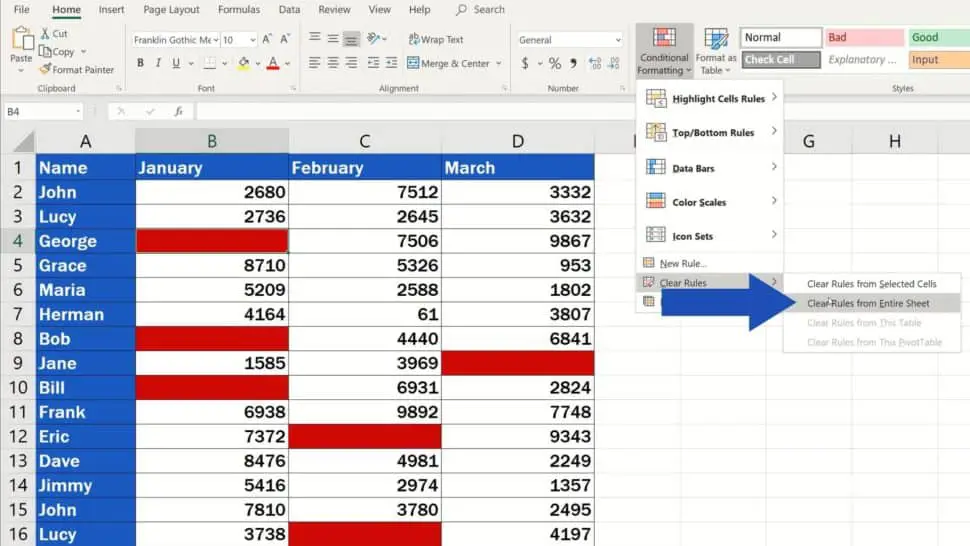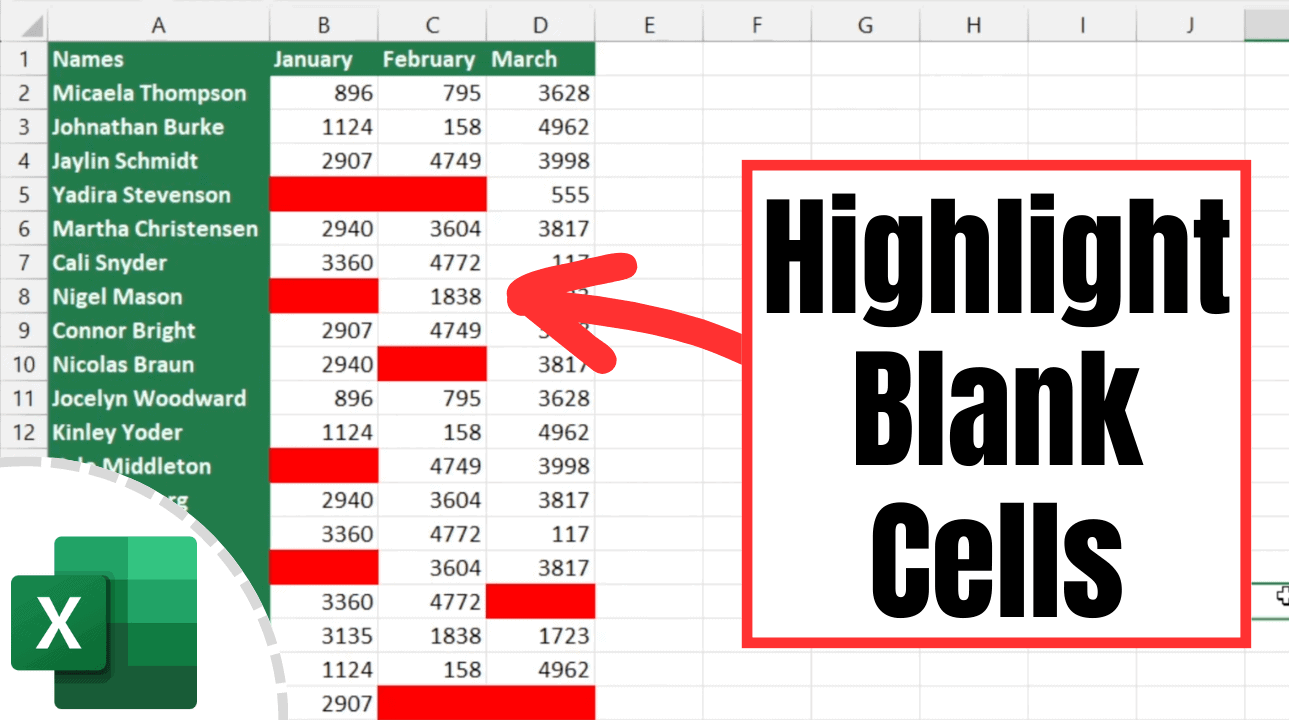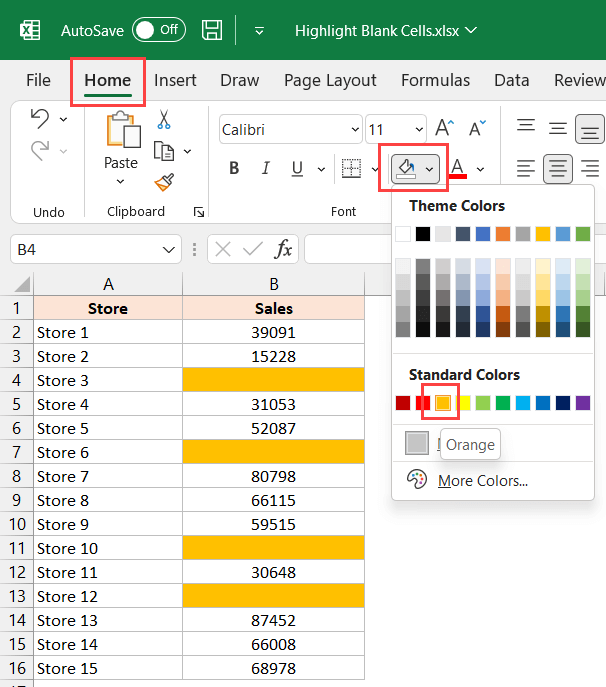
Empty cells in Excel can be a real problem, especially when you're working with large datasets. Not only do they make your data look messy, but they can also lead to errors and inaccuracies in your calculations. In this article, we'll explore five ways to highlight empty cells in Excel, making it easier for you to identify and address these gaps in your data.
The Importance of Highlighting Empty Cells
Before we dive into the methods, let's quickly discuss why highlighting empty cells is so important. When you're working with a large dataset, it can be easy to overlook empty cells, especially if they're scattered throughout your spreadsheet. However, these empty cells can cause problems in several ways:
- They can lead to errors in your calculations: If you're using formulas that rely on data in adjacent cells, empty cells can cause those formulas to return incorrect results.
- They can make your data look messy: Empty cells can make your data look disorganized and unprofessional, which can be a problem if you're sharing your spreadsheet with others.
- They can make it harder to analyze your data: When you're trying to analyze your data, empty cells can make it harder to identify trends and patterns.
Method 1: Using Conditional Formatting
One of the easiest ways to highlight empty cells in Excel is to use conditional formatting. This feature allows you to apply formatting to cells based on specific conditions, including whether the cell is empty.
To use conditional formatting to highlight empty cells, follow these steps:
- Select the range of cells you want to format.
- Go to the "Home" tab in the Excel ribbon.
- Click on the "Conditional Formatting" button in the "Styles" group.
- Select "New Rule" from the dropdown menu.
- Choose "Use a formula to determine which cells to format" from the list of options.
- Enter the formula
=ISBLANK(A1), where A1 is the first cell in the range you selected. - Click "Format" and choose the formatting options you want to apply to the empty cells.
- Click "OK" to apply the formatting.

Method 2: Using a Formula
Another way to highlight empty cells in Excel is to use a formula. This method is similar to the conditional formatting method, but it uses a formula to identify the empty cells.
To use a formula to highlight empty cells, follow these steps:
- Enter the formula
=IF(ISBLANK(A1),"Empty","")in a new column, where A1 is the first cell in the range you want to check. - Copy the formula down to the rest of the cells in the column.
- Select the range of cells that contains the formula.
- Go to the "Home" tab in the Excel ribbon.
- Click on the "Find & Select" button in the "Editing" group.
- Select "Go To Special" from the dropdown menu.
- Choose "Formulas" from the list of options.
- Click "OK" to select the cells that contain the formula.
Method 3: Using a PivotTable
If you're working with a large dataset, you can use a PivotTable to highlight empty cells. This method is especially useful if you want to summarize your data and identify trends and patterns.
To use a PivotTable to highlight empty cells, follow these steps:
- Select the range of cells that contains your data.
- Go to the "Insert" tab in the Excel ribbon.
- Click on the "PivotTable" button in the "Tables" group.
- Choose a cell to place the PivotTable.
- Click "OK" to create the PivotTable.
- Drag the field you want to analyze to the "Values" area of the PivotTable.
- Right-click on the field and select "Value Field Settings."
- Choose "Number" as the value field setting.
- Click "OK" to apply the setting.
Method 4: Using a Macro
If you're comfortable with VBA programming, you can use a macro to highlight empty cells in Excel. This method is especially useful if you want to automate the process of highlighting empty cells.
To use a macro to highlight empty cells, follow these steps:
- Open the Visual Basic Editor by pressing "Alt+F11" or by navigating to "Developer" > "Visual Basic" in the Excel ribbon.
- Create a new module by clicking "Insert" > "Module" in the Visual Basic Editor.
- Enter the following code:
Sub HighlightEmptyCells()
Dim cell As Range
For Each cell In Selection
If IsEmpty(cell) Then
cell.Interior.ColorIndex = 6
End If
Next cell
End Sub
- Save the module by clicking "File" > "Save" in the Visual Basic Editor.
- Close the Visual Basic Editor.
- Select the range of cells you want to highlight.
- Press "Alt+F8" to run the macro.
Method 5: Using a Third-Party Add-In
Finally, you can use a third-party add-in to highlight empty cells in Excel. There are many add-ins available that offer this feature, including ASAP Utilities and Excel Utilities.
To use a third-party add-in to highlight empty cells, follow these steps:
- Download and install the add-in.
- Select the range of cells you want to highlight.
- Go to the "Add-Ins" tab in the Excel ribbon.
- Click on the "Highlight Empty Cells" button.
- Choose the formatting options you want to apply to the empty cells.

In conclusion, there are many ways to highlight empty cells in Excel, depending on your specific needs and preferences. Whether you use conditional formatting, a formula, a PivotTable, a macro, or a third-party add-in, the key is to find a method that works for you and your data.
Gallery of Highlighting Empty Cells
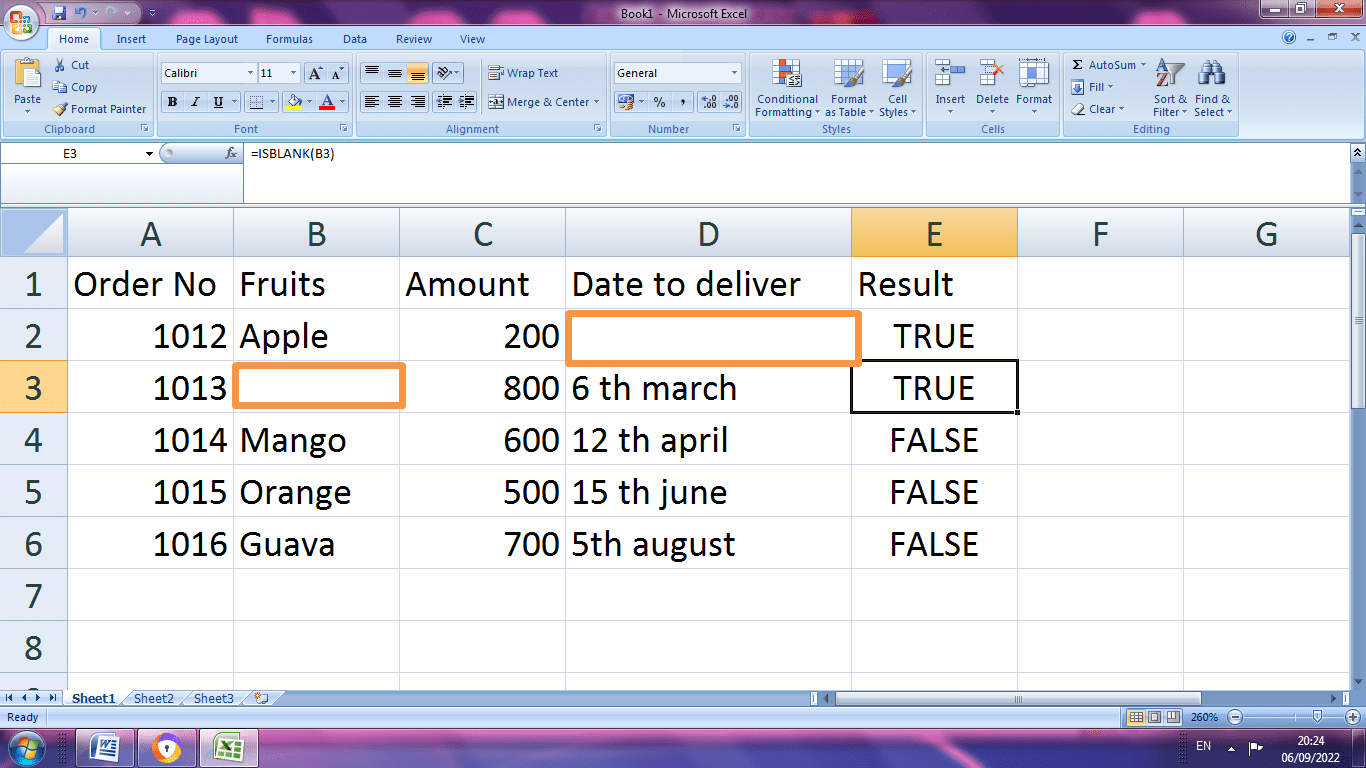

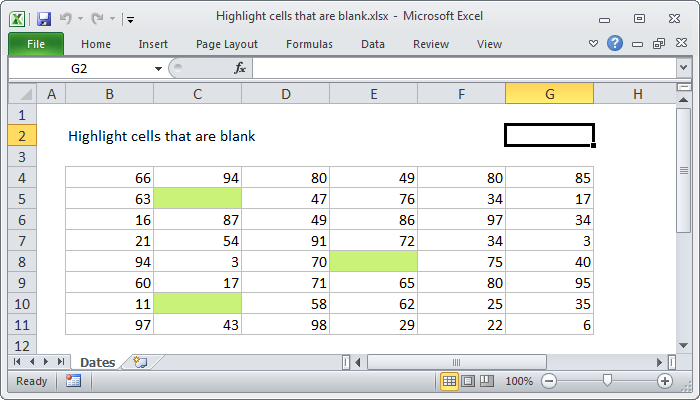
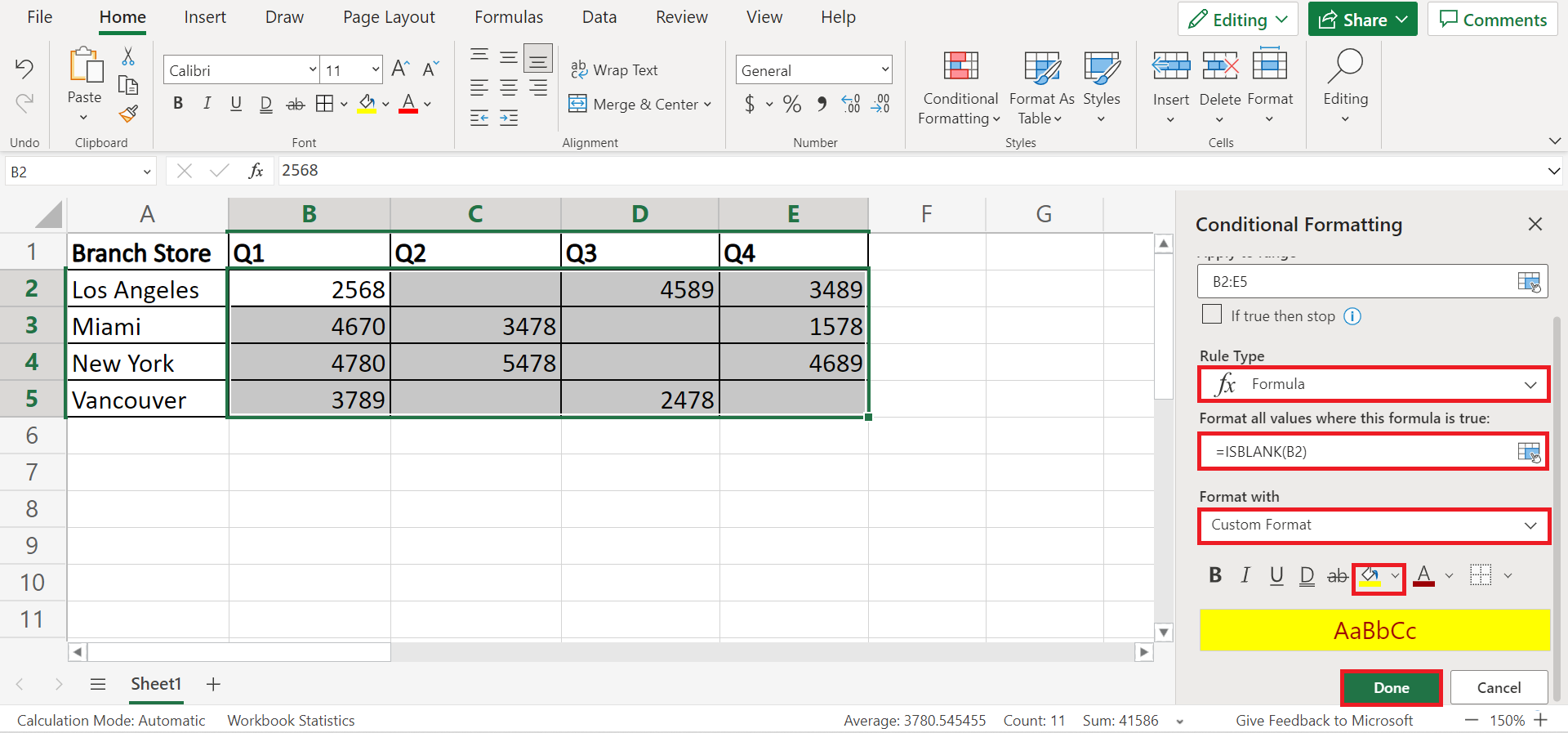
FAQs
What is the fastest way to highlight empty cells in Excel?
+The fastest way to highlight empty cells in Excel is to use conditional formatting. This feature allows you to apply formatting to cells based on specific conditions, including whether the cell is empty.
Can I use a formula to highlight empty cells in Excel?
+Yes, you can use a formula to highlight empty cells in Excel. One way to do this is to use the IF function in combination with the ISBLANK function.
How do I highlight empty cells in a PivotTable?
+To highlight empty cells in a PivotTable, you can use the "Value Field Settings" feature. Simply drag the field you want to analyze to the "Values" area of the PivotTable, then right-click on the field and select "Value Field Settings."