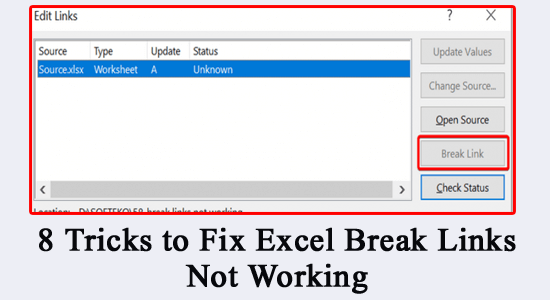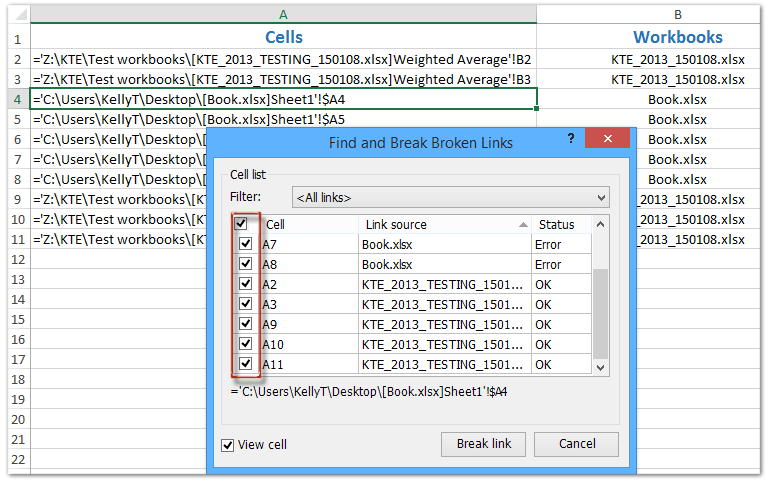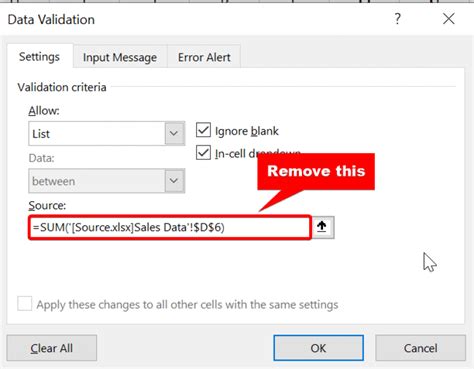
In today's digital age, Microsoft Excel is an essential tool for managing and analyzing data. However, users often encounter issues that hinder their productivity. One common problem is the "Cannot Break Link" error in Excel. This issue can be frustrating, especially when working with critical data. In this article, we will delve into the world of Excel linking issues and provide you with quick fixes to get you back on track.
Excel linking issues can arise from various sources, including corrupted files, incorrect formatting, or broken connections between worksheets. The "Cannot Break Link" error typically occurs when Excel is unable to break the link between two worksheets or workbooks. This can prevent you from editing or updating your data, leading to significant delays.
Understanding Excel Links
Before we dive into the solutions, it's essential to understand how Excel links work. Links in Excel allow you to connect data between different worksheets or workbooks. There are two types of links:
- Internal links: Connect data within the same workbook.
- External links: Connect data between different workbooks.
When you create a link in Excel, it establishes a connection between the source and destination cells. This connection enables you to update data in the destination cell automatically when the source cell changes.
Identifying the Causes of "Cannot Break Link" Error
To fix the "Cannot Break Link" error, you need to identify the underlying cause. Here are some common reasons that may lead to this issue:
- Corrupted files: Excel files can become corrupted due to various reasons, such as power outages, incorrect shutdowns, or malware infections.
- Incorrect formatting: If the formatting of the linked cells is incorrect, Excel may struggle to break the link.
- Broken connections: If the connection between the source and destination cells is broken, Excel will display the "Cannot Break Link" error.
Quick Fixes for "Cannot Break Link" Error
Now that we've identified the possible causes, let's explore some quick fixes to resolve the "Cannot Break Link" error in Excel:
Method 1: Check for Corrupted Files
If you suspect that the file is corrupted, try the following steps:
- Open a new Excel workbook.
- Go to the "File" tab and select "Open."
- Navigate to the location of the corrupted file and select it.
- Click "Open" and choose the "Repair" option.
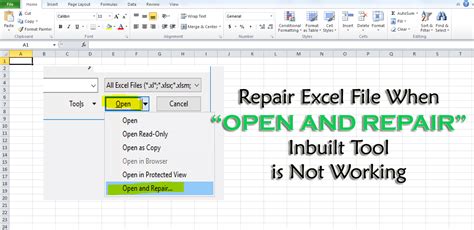
If the file is corrupted, Excel will attempt to repair it. If the repair is successful, you should be able to break the link without any issues.
Method 2: Check for Incorrect Formatting
Incorrect formatting can cause the "Cannot Break Link" error. To resolve this issue, follow these steps:
- Select the linked cells.
- Go to the "Home" tab and click on the "Number" group.
- Select "Text" from the drop-down menu.
- Check if the formatting is correct. If not, adjust the formatting accordingly.

Method 3: Break Links Using VBA
If the above methods don't work, you can use VBA (Visual Basic for Applications) to break the links. Here's a step-by-step guide:
- Open the Visual Basic Editor by pressing "Alt + F11" or navigating to the "Developer" tab and clicking on "Visual Basic."
- In the Visual Basic Editor, go to the "Tools" menu and select "References."
- In the References dialog box, check if "Microsoft Excel Object Library" is selected. If not, select it and click "OK."
- In the Visual Basic Editor, insert a new module by clicking "Insert" > "Module."
- Paste the following code into the module:
Sub BreakLinks() Dim ws As Worksheet Set ws = ActiveSheet ws.BreakLink Name:=ws.LinkSources End Sub
- Run the macro by clicking "Run" > "BreakLinks" or pressing "F5."
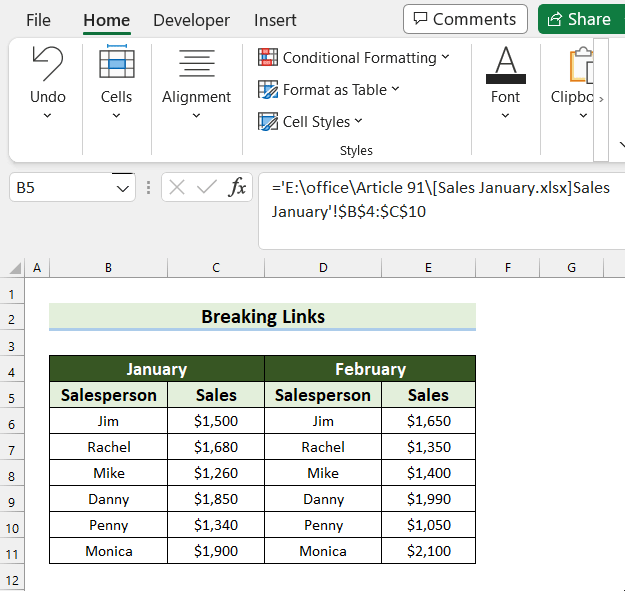
This VBA code will break all links in the active worksheet.
Preventing Future Linking Issues
To prevent future linking issues, follow these best practices:
- Use relative references: When creating links, use relative references instead of absolute references.
- Avoid using external links: If possible, avoid using external links, as they can cause issues if the linked file is moved or deleted.
- Use Excel's built-in functions: Instead of creating links, use Excel's built-in functions, such as VLOOKUP or INDEX/MATCH.
Conclusion
The "Cannot Break Link" error in Excel can be frustrating, but by understanding the causes and using the quick fixes provided in this article, you can resolve the issue quickly. Remember to always check for corrupted files, incorrect formatting, and broken connections. If the issue persists, use VBA to break the links. By following the best practices outlined in this article, you can prevent future linking issues and ensure a smooth Excel experience.
Gallery of Excel Linking Issues
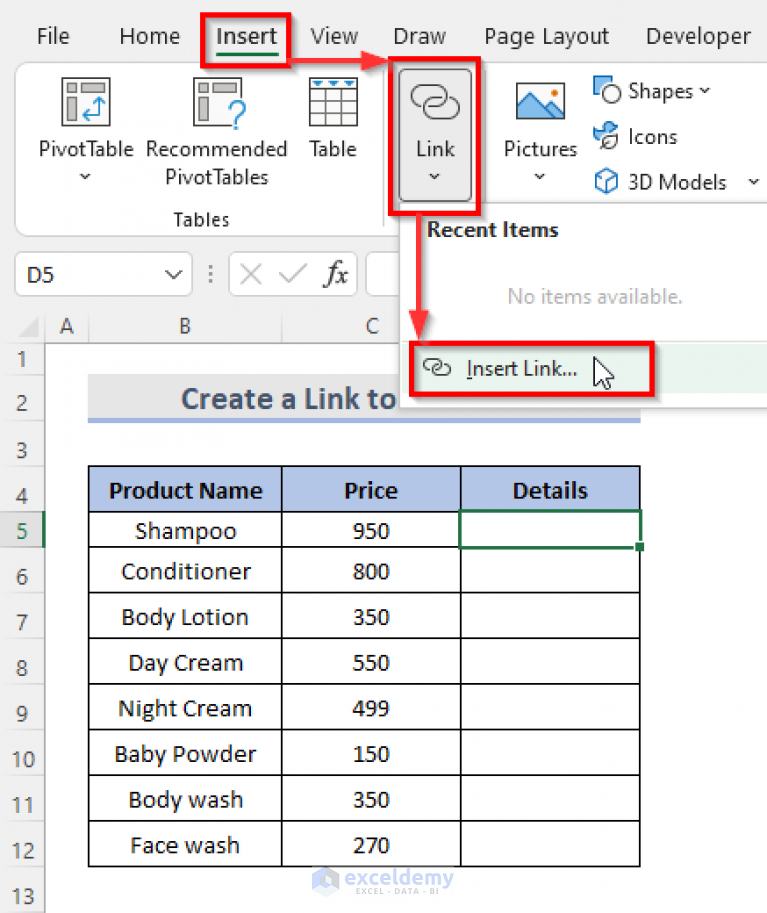
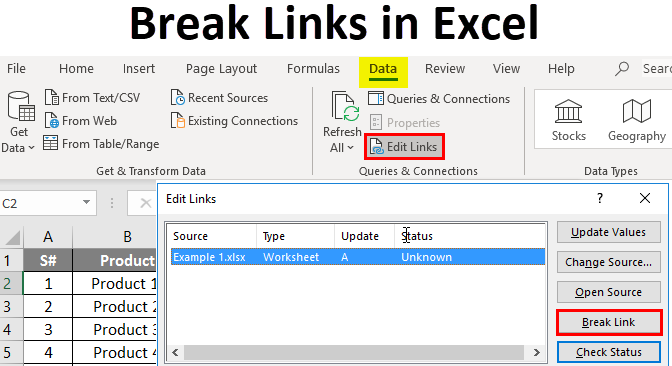
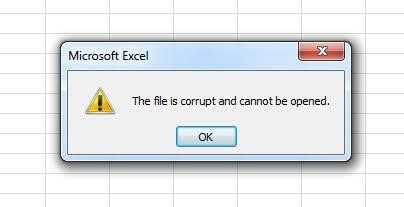
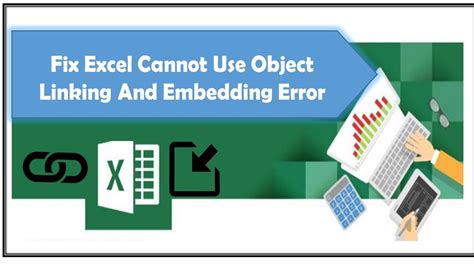
Frequently Asked Questions
What causes the "Cannot Break Link" error in Excel?
+The "Cannot Break Link" error can be caused by corrupted files, incorrect formatting, or broken connections between worksheets.
How can I prevent future linking issues in Excel?
+To prevent future linking issues, use relative references, avoid using external links, and use Excel's built-in functions instead of creating links.
Can I use VBA to break links in Excel?
+Yes, you can use VBA to break links in Excel. You can create a macro that breaks all links in the active worksheet.
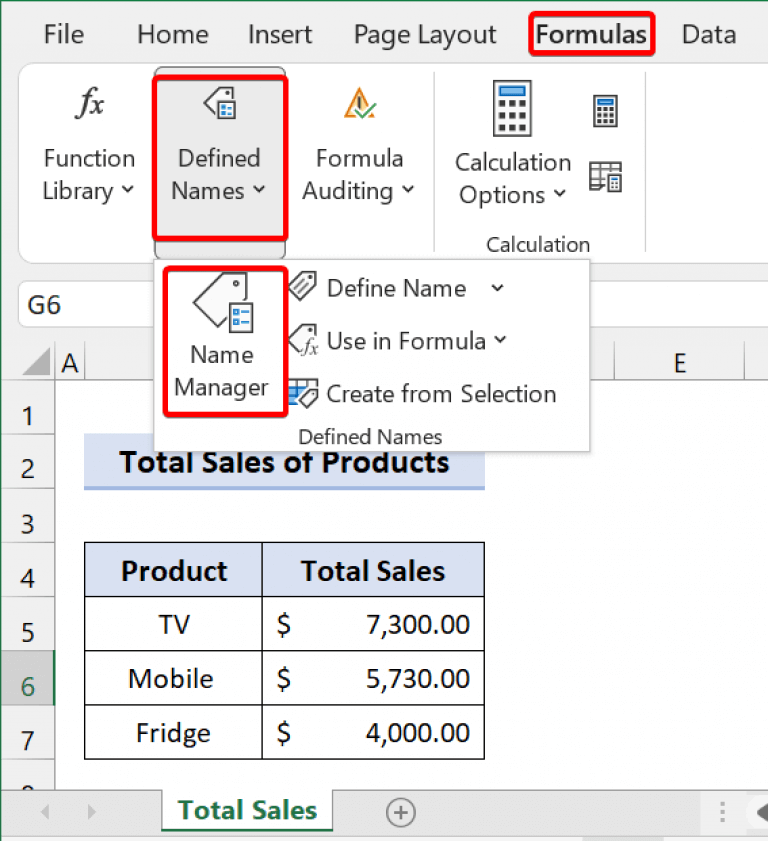

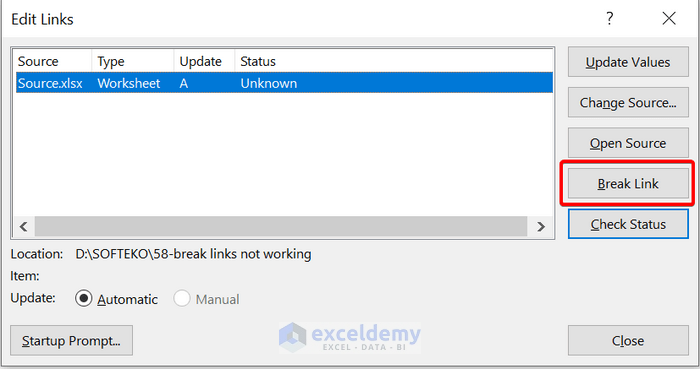
![How to Fix Excel Break Links is Not Working? [Simple Guide]](https://cdn.windowsreport.com/wp-content/uploads/2020/02/edit-links-button.png)